Hoe te repareren dat Google Foto’s niet alle foto’s toont
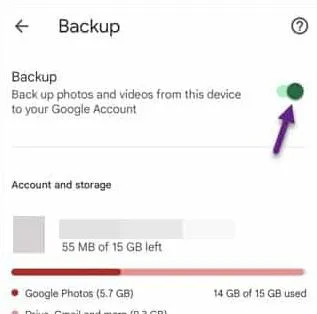
Tijdelijke oplossingen –
1. Sluit de Google Foto’s- app en start je telefoon opnieuw op.
Oplossing 1 – Verander de back-up- en synchronisatie-instellingen
Stap 1 – Open de Google Foto’s- app op uw telefoon.
Stap 2 – Nadat je dat hebt geopend, vind je de profielfoto in de rechterbovenhoek.
Stap 3 – Open daarna de ” Foto-instellingen ” om de foto-instellingen te openen.
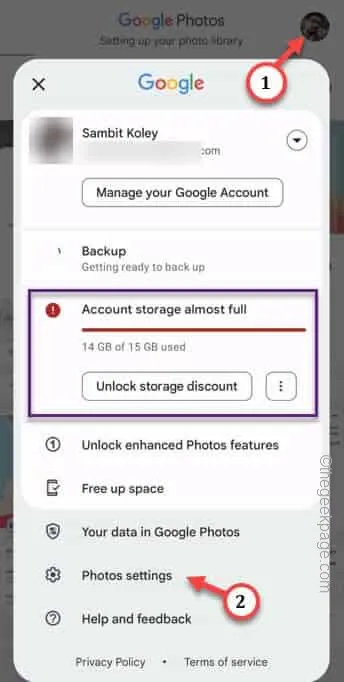
Stap 4 – Open in het instellingenscherm Foto’s de instellingen ” Back-up ” om dat te openen.
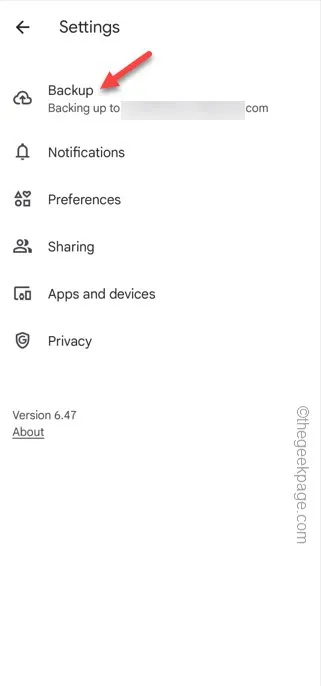
Stap 5 – Hiermee gaat u naar de pagina Back-up en synchronisatie. Zet gewoon de modus ” Back-up ” in de modus ” Aan “.
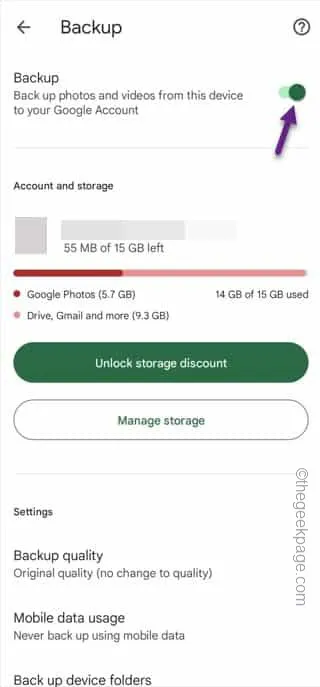
Oplossing 2 – Wis de cache van Google Foto’s
Stap 1 – Zoek naar de Google-map in de linkerhoek van uw scherm. Als je dat niet kunt vinden, gebruik dan het zoekvak om de app ” Foto’s ” te vinden.
Stap 2 – Zodra je het hebt gevonden, houd je de app ” Foto’s ” ingedrukt en tik je op ” ⓘ ” om die te openen.
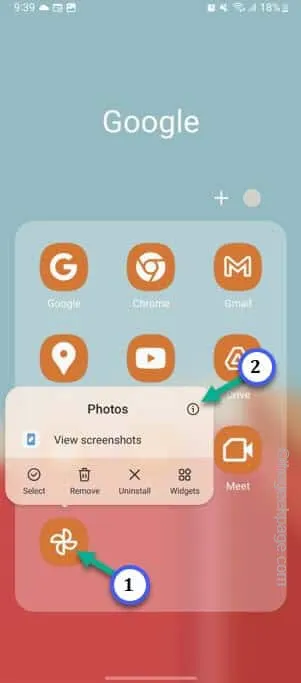
Stap 3 – Zodra u het hebt geopend, scrolt u langzaam naar beneden totdat u de map ” Opslag ” bereikt. Maak dat open.
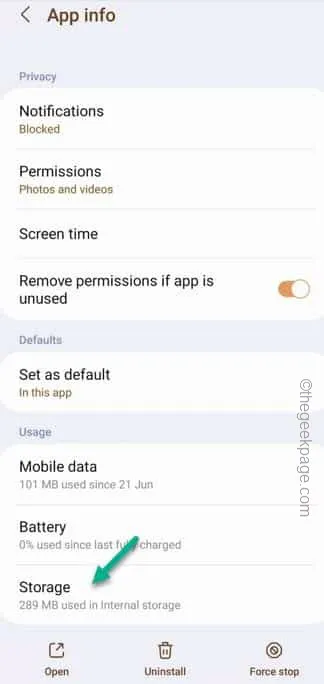
Stap 4 – Tik in de opslaginstellingen van de Foto’s-app op ” Cache wissen “.
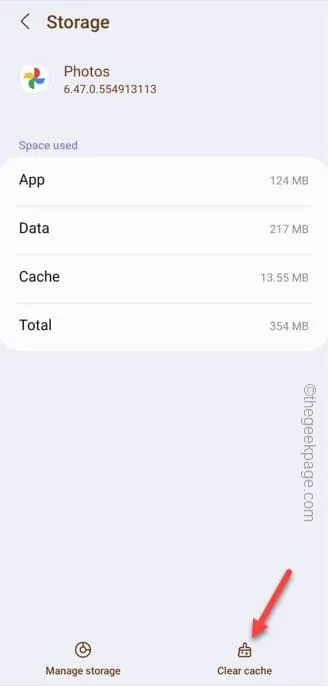
Oplossing 3 – Controleer de opslagsituatie van Google Foto’s
Stap 1 – Open Google Foto’s .
Stap 2 – Wanneer het wordt geopend, tikt u op het profielpictogram om het contextmenu te openen.
Stap 3 – In het contextmenu ziet u de huidige opslag van de foto’s.
Stap 4 – Als u een breder beeld wilt krijgen van de opslagsituatie, opent u de opslaginstellingen.
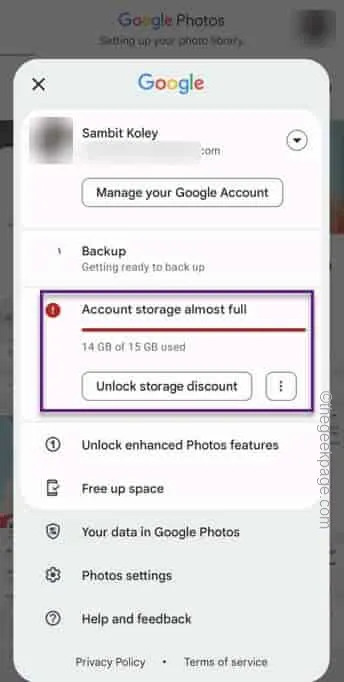
Stap 5 – U kunt enkele oudere grote bestanden uit Foto’s bekijken en verwijderen.
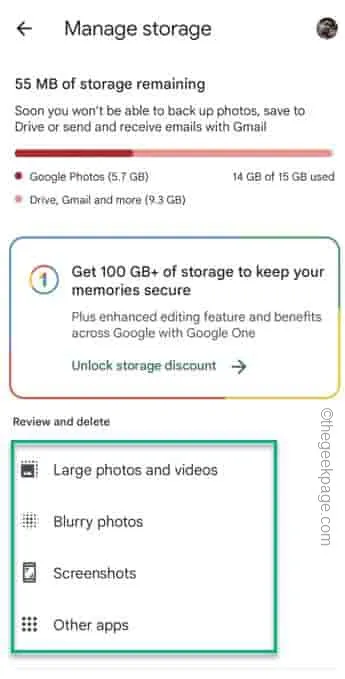
Oplossing 4 – Schakel de app-machtiging in
Stap 1 – Open de Google- map.
Stap 2 – Wanneer u de Foto’s- app ziet , houdt u die vast en tikt u op ” ⓘ ” om die te openen.
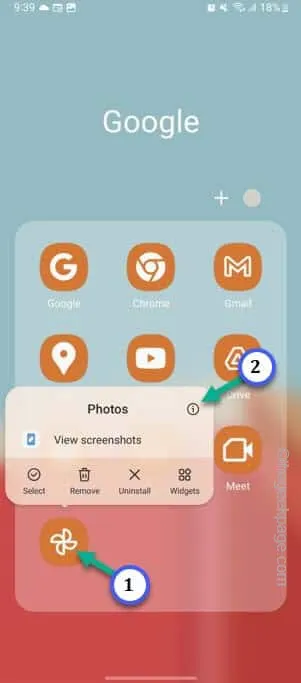
Stap 3 – Open hierna de instellingen ” Toestemmingen ” om alle machtigingen voor Foto’s te bekijken.
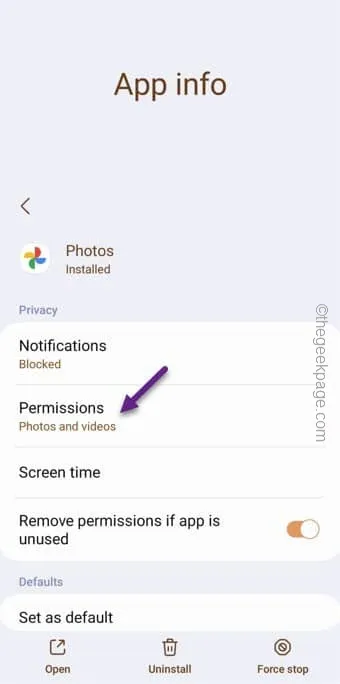
Stap 4 – Kijk welke machtigingen Foto’s momenteel niet heeft. Het heeft ten minste de volgende machtigingen nodig:
Photos and videos
Music and audio
Stap 5 – Als u ziet dat de toestemming ” Foto’s en video’s ” niet is toegestaan, tikt u op om dat te openen.
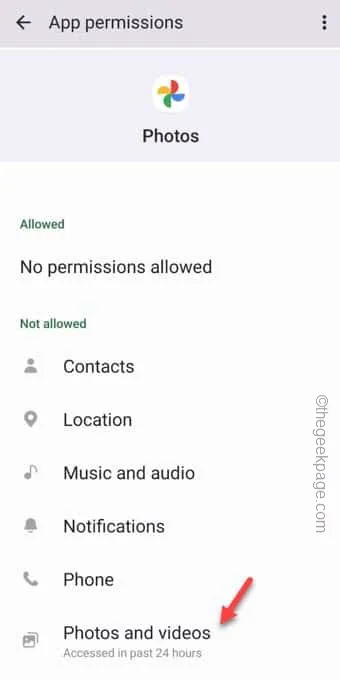
Stap 6 – Stel dit nu in op de modus ” Toestaan “, zodat de foto’s toestemming hebben voor de afbeeldingen op uw telefoon.
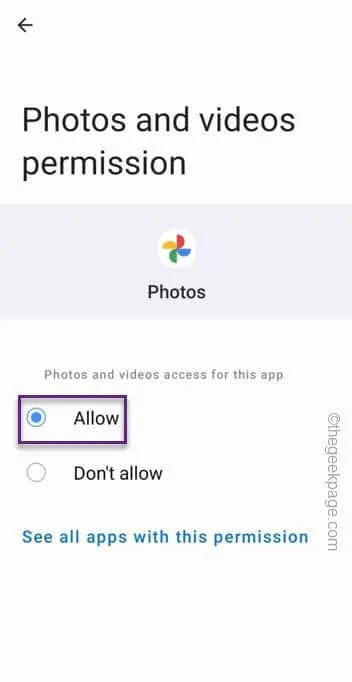
Zorg er op deze manier voor dat u Google Foto’s correct hebt toegestaan .
Oplossing 5 – Open andere mappen
Stap 1 – Start de app Foto’s .
Stap 2 – Als u naar de map ” Bibliotheek ” gaat, kunt u verschillende mappen vinden.
Net als Archief- en Bin-mappen worden enkele specifieke bestanden opgeslagen voor scheiding. De afbeeldingen vindt u mogelijk niet in Google Foto’s op een ander apparaat.
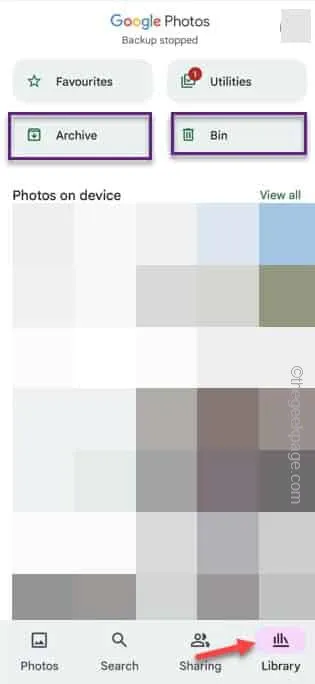
Stap 3 – Open ten slotte de map ” Hulpprogramma’s “.
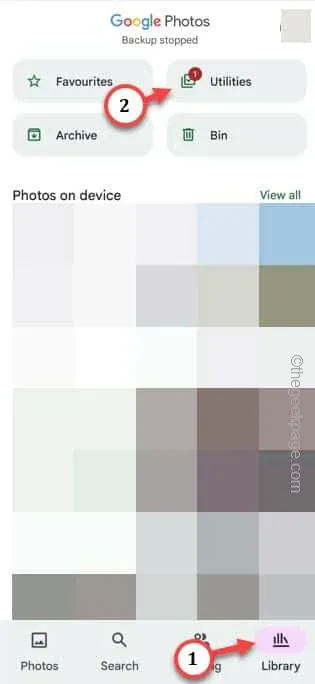
Stap 4 – In die map ziet u de ” Vergrendelde map “. In deze map kunt u enkele afbeeldingen en video’s opslaan/vergrendelen.
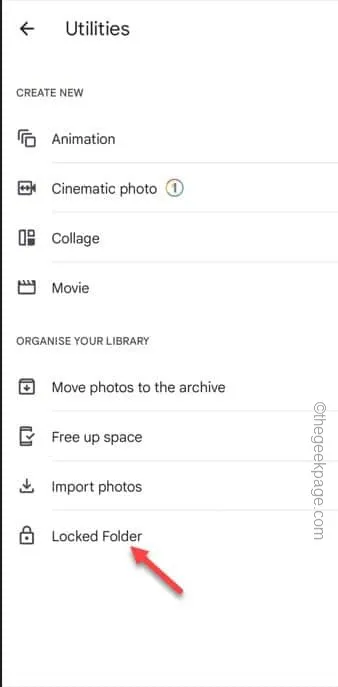
Stap 5 – Open de vergrendelde map . Voer uw pincode/wachtwoord in om die map te openen.
Stap 6 – Selecteer de bestanden die u wilt synchroniseren en tik op ” Verplaatsen “.
Stap 7 – Als het om uw toestemming vraagt, tikt u nogmaals op ” Verplaatsen “.

Oplossing 6 – Gebruik de foto’s op internet
Stap 1 – Open gewoon de Google Chrome- browser op uw telefoon.
Stap 2 – Wanneer je dat doet, plak je deze link daar en druk je op Enter .
Stap 3 – Klik nu op de knop met de kleine stip en vink de ” Bureaubladweergave ” aan.
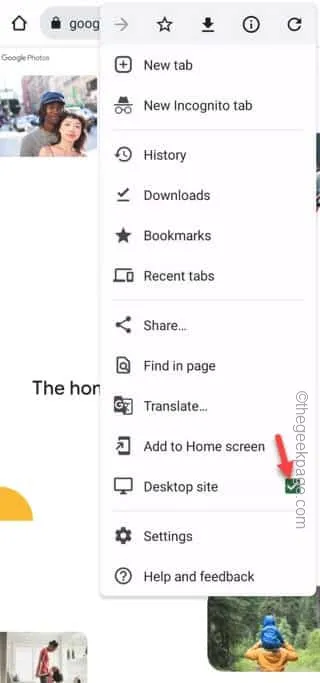
Stap 4 – Terwijl de desktopweergave wordt geladen, tikt u op ” Ga naar Google Foto’s “.
Stap 5 – Geef het Gmail-adres toegang tot de foto-app.
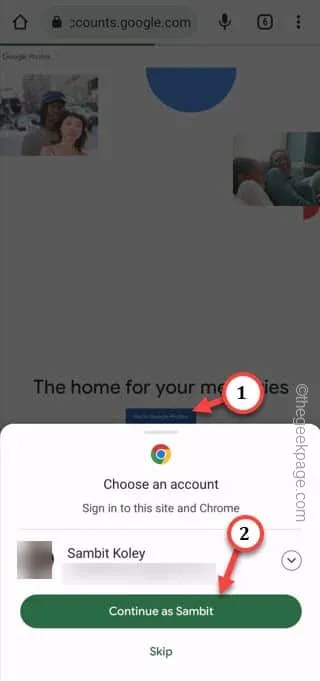
Oplossing 7 – Verwijder de Foto’s-app
Stap 1 – Bereik de locatie van de Telefoon-app. Houd daar de Foto’s- app vast en tik op ” Verwijderen 🗑️” om de Foto’s-app te verwijderen.
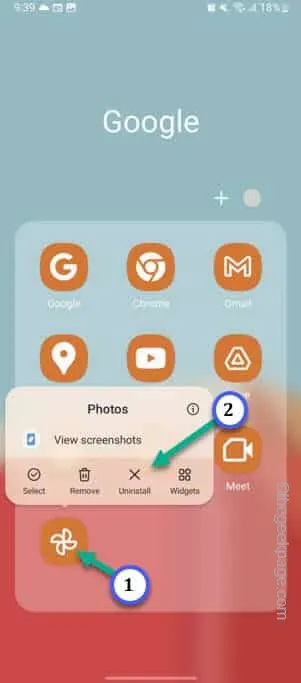
Stap 2 – Open de Play Store en installeer de app Foto’s .
Stap 3 – Na de installatie, wanneer u het voor het eerst opent, moet u bepaalde machtigingen toestaan.
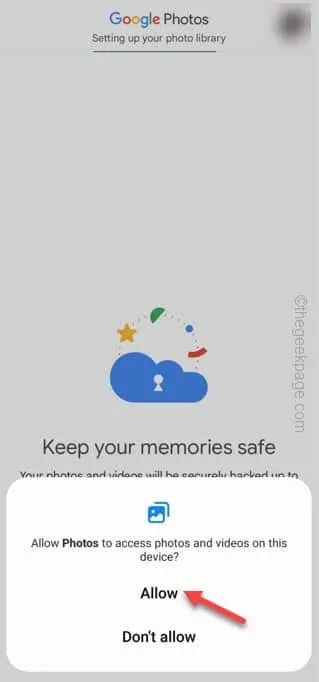
Stap 4 – Log ten slotte in met uw Google-account en wacht een paar seconden.
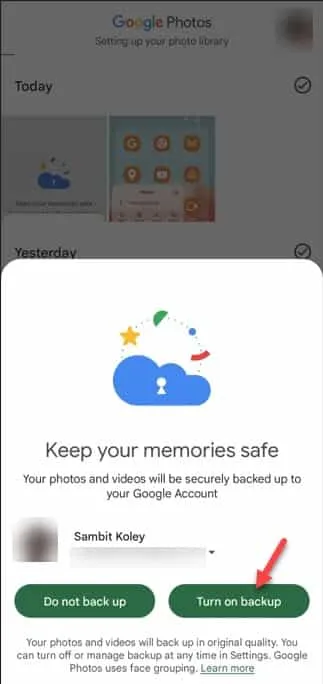



Geef een reactie