Hoe de fout ‘Kan geen toegang krijgen tot Minecraft’ op te lossen bij het overzetten van servers
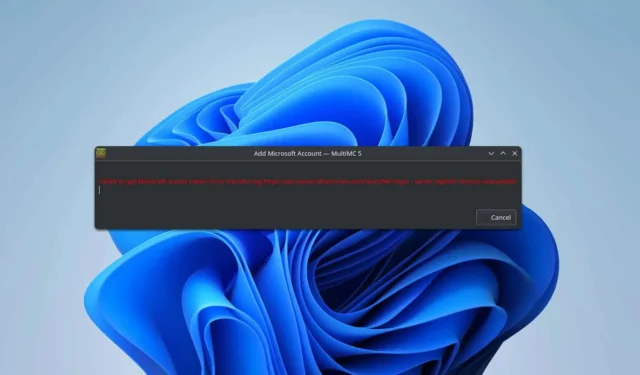
Talrijke spelers hebben het probleem “Failed to get Minecraft access error transferring server” ondervonden bij het gebruik van third-party launchers, wat het opstarten van het spel kan hinderen. Gelukkig zijn er verschillende oplossingen die u kunt proberen om dit probleem op te lossen.
Hoe los ik de foutmelding ‘Kan Minecraft-toegang niet verkrijgen’ op bij het overdragen van de server?
Voordat u doorgaat met andere oplossingen, probeert u eerst in te loggen op uw Minecraft-account op de officiële website. Probeer indien mogelijk verbinding te maken via een hotspot of een alternatief netwerk. Sommige gebruikers hebben gemeld dat het gebruik van een VPN nuttig kan zijn, terwijl anderen vonden dat het uitschakelen van hun VPN het probleem oploste.
1. Wis de metadatacache
- Start Prism Launcher .
- Klik op Help .
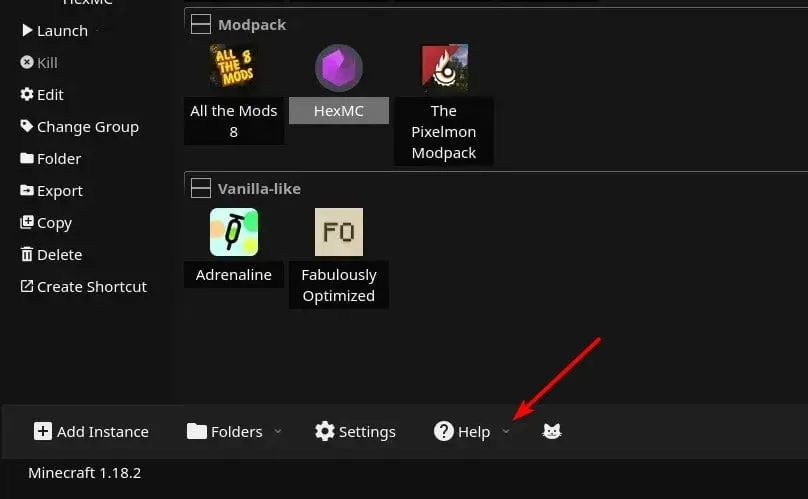
- Selecteer de optie om de metadatacache te wissen.
- Nadat u de cache hebt gewist, meldt u zich opnieuw aan en kijkt u of het probleem zich blijft voordoen.
2. Hernoem het Accounts.json-bestand
- Druk op de Windows toets + R, typ %appdata% en druk op OK .

- Navigeer naar de map PrismLauncher .
- Klik in de menubalk op Beeld , vouw Weergeven uit en selecteer Bestandsextensies .
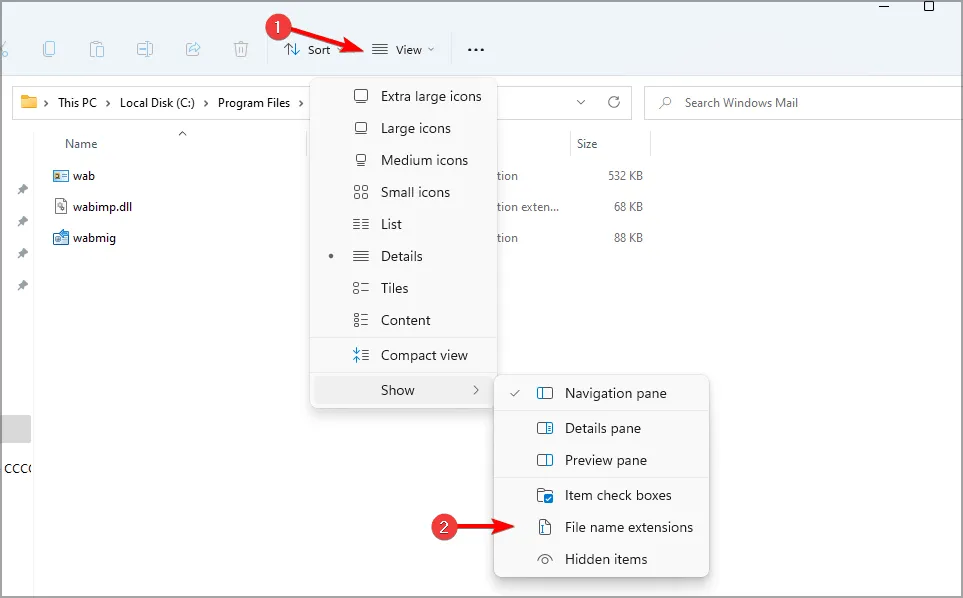
- Zoek het bestand accounts.json en hernoem het naar accounts.bak .
- Probeer opnieuw in te loggen.
- Als u nog steeds niet kunt inloggen, zet de naam dan terug naar accounts.json en probeer het opnieuw.
3. Wijzig uw wachtwoord
- Meld u aan bij uw Microsoft-account op de Minecraft-website.
- Ga naar het tabblad Beveiliging .
- Ga naar Tweestapsverificatie .
- Klik op Een nieuwe manier toevoegen om aan te melden of te verifiëren .
- Selecteer Wachtwoord invoeren en stel een nieuw wachtwoord in.
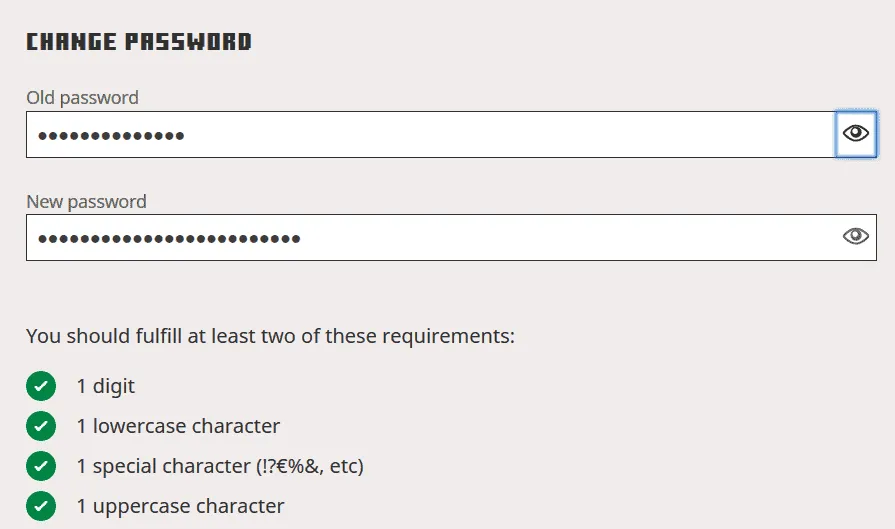
- Probeer ten slotte uw Microsoft-account opnieuw toe te voegen aan de launcher.
4. Schakel over naar de ontwikkelingsversie van MultiMC
- Open MultiMC en ga naar Instellingen .
- Wijzig het updatekanaal naar Ontwikkeling .
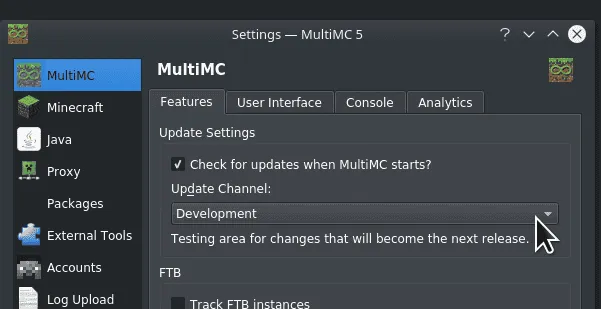
- Voer het updateproces uit om de nieuwste updates toe te passen.
5. Verwijder Prism Launcher en kies voor een draagbare versie
- Druk op de Windows toets + X en selecteer Apps en onderdelen .
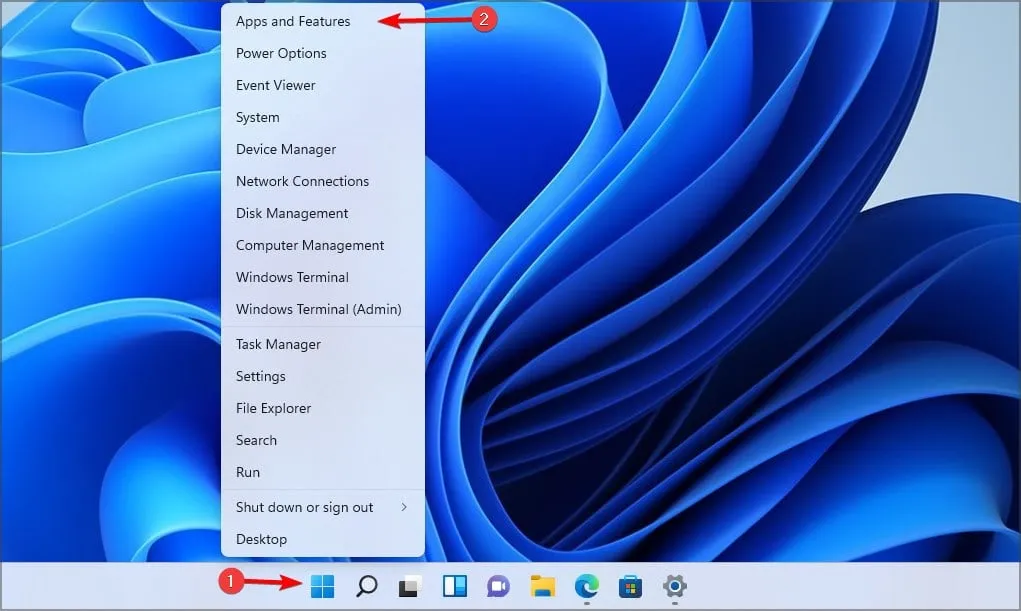
- Zoek Prism Launcher in de lijst, klik op de drie puntjes ernaast en selecteer Verwijderen .
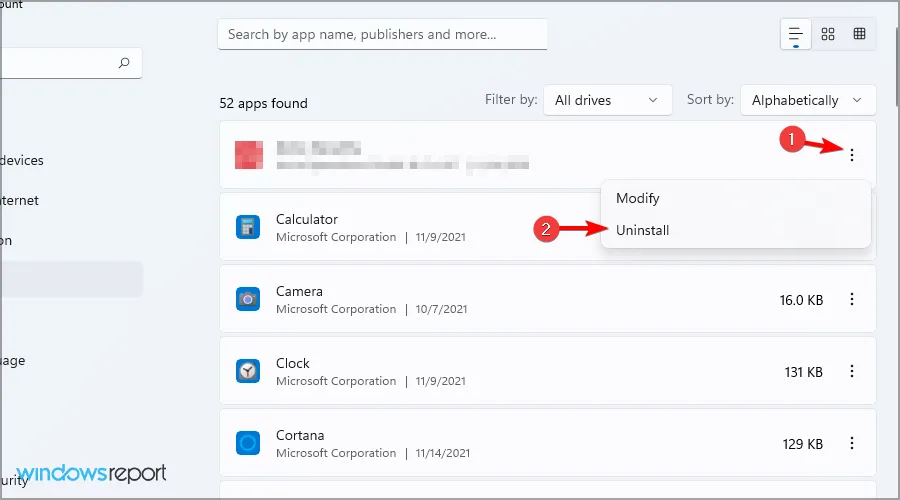
- Volg de aanwijzingen om de verwijdering te voltooien.
- Bezoek de Prism Launcher-downloadpagina en download de draagbare versie.
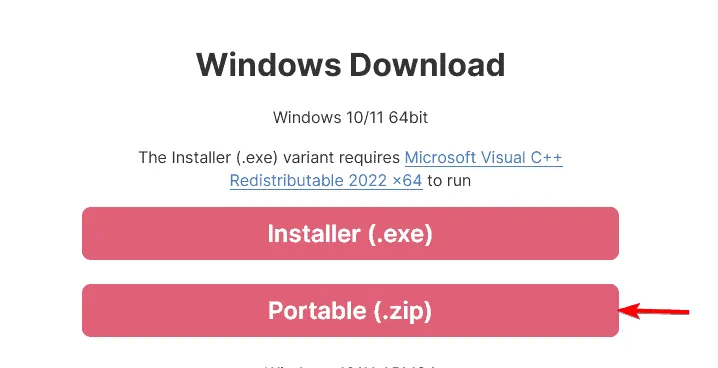
- Pak het gedownloade bestand uit, start Prism Launcher en probeer opnieuw in te loggen.
Deze oplossingen kunnen u helpen bij het oplossen van de foutmelding “Kan geen toegang krijgen tot Minecraft bij het overbrengen van de server”.
Dit is niet het enige probleem dat door spelers is gemeld. Velen hebben ook hun zorgen geuit over het feit dat de Minecraft Launcher niet beschikbaar is en dat de Minecraft Launcher soms niet opent.
Bovendien hebben veel gebruikers problemen ondervonden bij het inloggen op Minecraft. Dit onderwerp hebben we in een andere handleiding behandeld.
Geef een reactie