Hoe de fout “Exception Access Violation” in Windows te verhelpen

De fout “Exception Access Violation” is een veelvoorkomend probleem dat zich voordoet op Windows-computers. Hoewel het een erg frustrerend probleem kan zijn om mee om te gaan, is het relatief eenvoudig op te lossen. Deze zelfstudie onderzoekt de hoofdoorzaak van de fout en biedt u eenvoudig te volgen stappen om uw computer weer soepel te laten werken.
Wat is de uitzonderingstoegangsfout?
Het probleem “Exception Access Violation” is een type runtime-fout die optreedt wanneer een programma toegang probeert te krijgen tot geheugen dat niet is toegestaan of simpelweg geen toestemming heeft om dit te doen. De fout kan ook optreden wanneer een programma moeite heeft om de juiste geheugentoewijzing uit het beschikbare geheugen te halen.
De fout “Exception Access Violation” zorgt er meestal voor dat het problematische programma tijdens het gebruik vastloopt of crasht, waardoor de gebruiker teruggaat naar het bureaublad. Dit gaat meestal gepaard met de foutmelding: “Er is een uitzondering op de toegangsschending opgetreden. De applicatie wordt nu gesloten.”
Wat veroorzaakt de uitzonderingstoegangsfout?
De Exception Access Violation-fout kan worden veroorzaakt door een groot aantal onderliggende problemen, waardoor het moeilijk is om één boosdoener aan te wijzen. De fout kan het gevolg zijn van een of een combinatie van verschillende backend-conflicten op het Windows-besturingssysteem. Enkele van de meest voorkomende redenen voor de fout zijn:
- Corrupte of verouderde stuurprogramma’s
- Defect RAM-geheugen
- Hardwareproblemen
- Conflicten tussen verschillende programma’s
- Virussen of malware-infecties
- Bugs in het problematische programma.
Hoe de uitzonderingstoegangsfout in Windows te verhelpen
Aangezien de fout niet wordt veroorzaakt door een enkele boosdoener, moet u mogelijk verschillende benaderingen proberen, afhankelijk van de meest waarschijnlijke oorzaak van de fout. Enkele van de volgende methoden zouden u moeten helpen bij het oplossen van de fout “Exception Access Violation” op uw Windows-computer:
1. Voer de probleemoplosser voor hardware en apparaten uit
- Druk op de Windows+ toetsen om het dialoogvenster Uitvoeren te openen. R
- Typ in het tekstvak
msdt.exe -id DeviceDiagnosticen klik op “OK”.
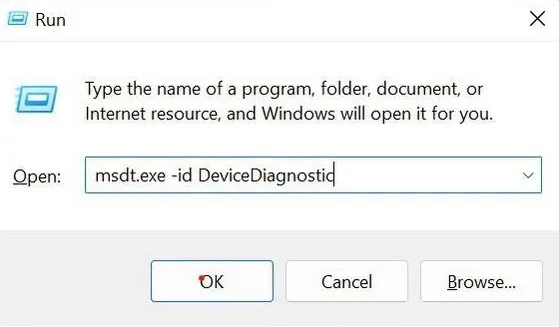
- Selecteer “Volgende” in het nieuwe venster Hardware en apparaten en volg de aanwijzingen.

- Wacht tot de diagnose alle hardwaregerelateerde problemen scant en oplost.
- Start uw computer opnieuw op zodra de probleemoplosser is voltooid en start de problematische app opnieuw.
2. Schakel Gebruikersaccountbeheer uit
Gebruikersaccountbeheer (UAC) is een beveiligingsfunctie op Windows die ongeautoriseerde wijzigingen aan uw computer helpt voorkomen. Het kan echter soms conflicten met programma’s veroorzaken en een “Exception Access Violation”-fout veroorzaken. Volg de onderstaande stappen om UAC uit te schakelen:
- Druk op Windows + Rom het dialoogvenster Uitvoeren te starten.
- Typ
controlin het tekstvak en druk op de Entertoets.
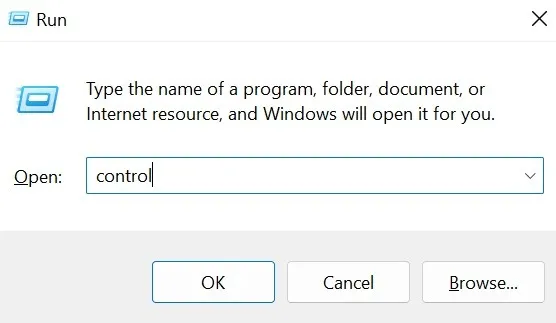
- Klik op ‘Gebruikersaccounts’.
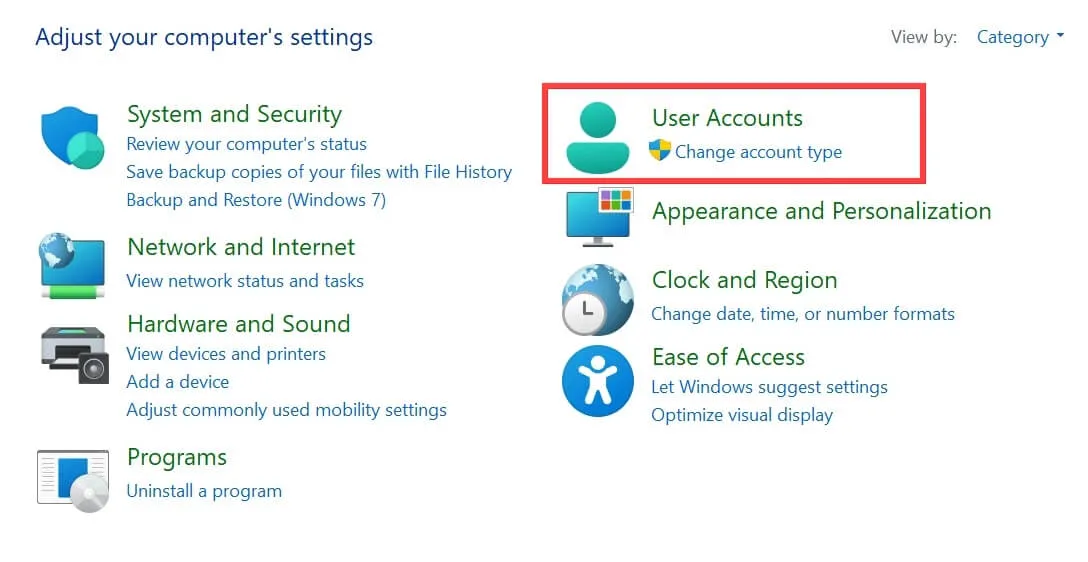
- Klik nogmaals op “Gebruikersaccounts”.
- Selecteer ‘Instellingen Gebruikersaccountbeheer wijzigen’.
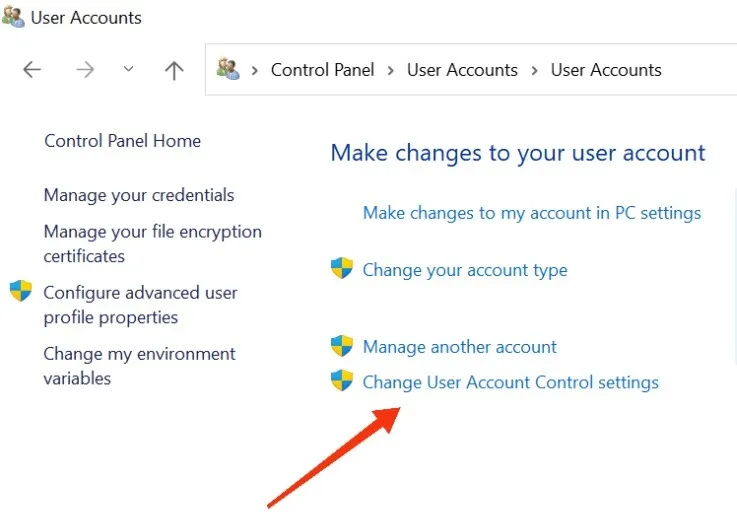
- Verplaats de schuifregelaar aan de linkerkant helemaal naar beneden naar “Nooit melden” om UAC uit te schakelen.
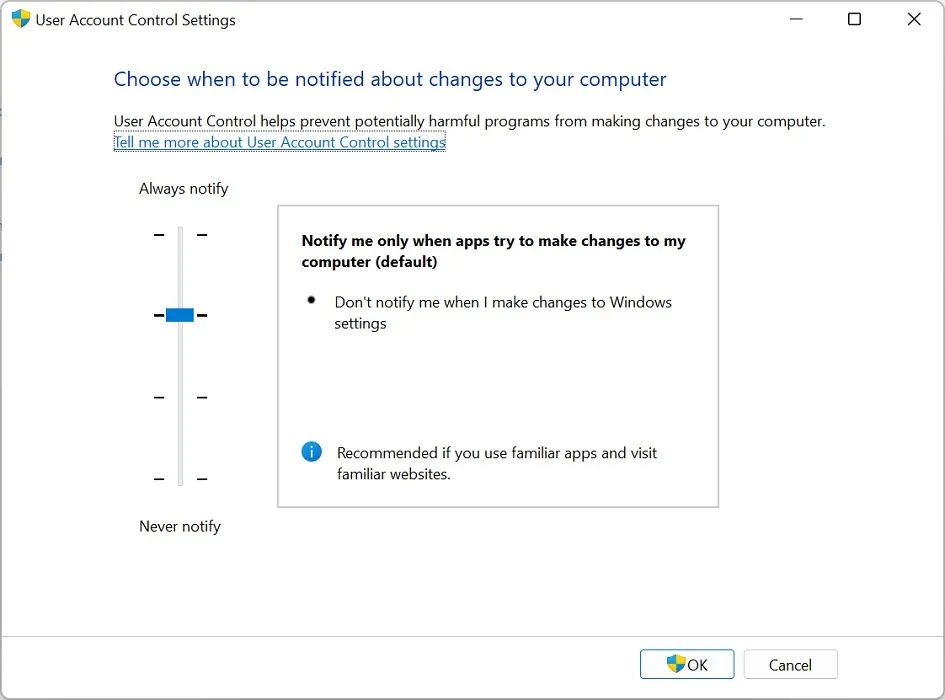
- Start uw computer opnieuw op en controleer of u de toepassing kunt openen.
3. Voeg de app toe aan de uitzonderingenlijst voor preventie van gegevensuitvoering (DEP).
Als de vorige methoden de fout niet oplossen, controleer dan het hulpprogramma Data Execution Prevention (DEP). Het is een beveiligingsfunctie in Windows die helpt voorkomen dat schadelijke code op uw computer wordt uitgevoerd.
Het kan legitieme programma’s echter soms verwarren met malware, wat conflicten veroorzaakt en leidt tot de fout “Exception Access Violation”. Probeer de problematische app toe te voegen aan de uitzonderingenlijst van het hulpprogramma door de onderstaande stappen te volgen:
- Open het venster Uitvoeren.
- Typ
sysdm.cplhet invoerveld in en druk op “OK”.
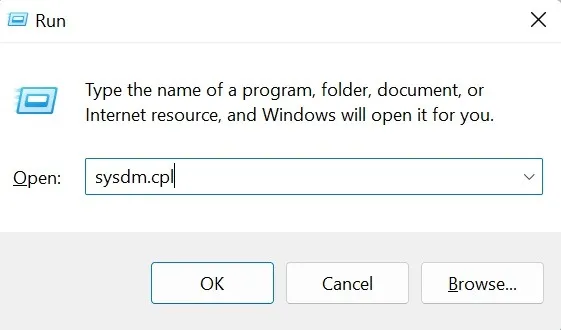
- Dit opent het venster Systeemeigenschappen. Ga naar het tabblad “Geavanceerd” en klik op de knop “Instellingen”.
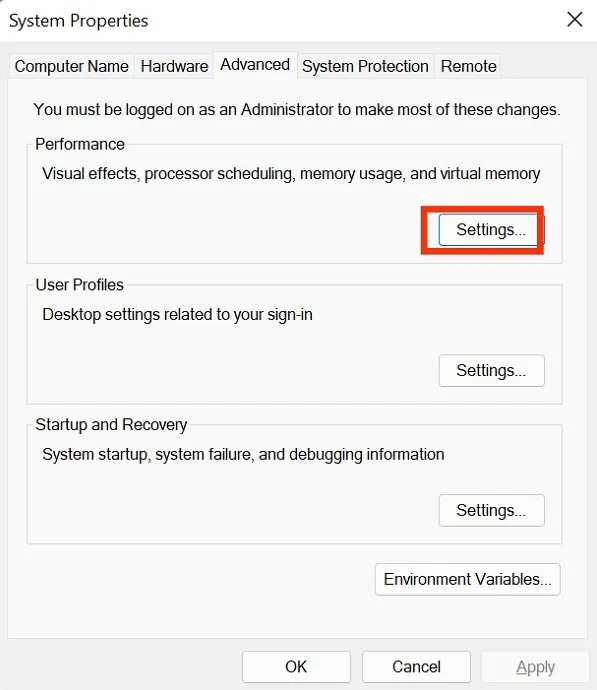
- Schakel in het venster Prestatieopties naar het tabblad “Voorkoming van gegevensuitvoering” en selecteer “DEP inschakelen voor alle programma’s en services behalve degene die ik selecteer.”
- Klik op de knop “Toevoegen” en zoek de toepassing die deze fout veroorzaakt.
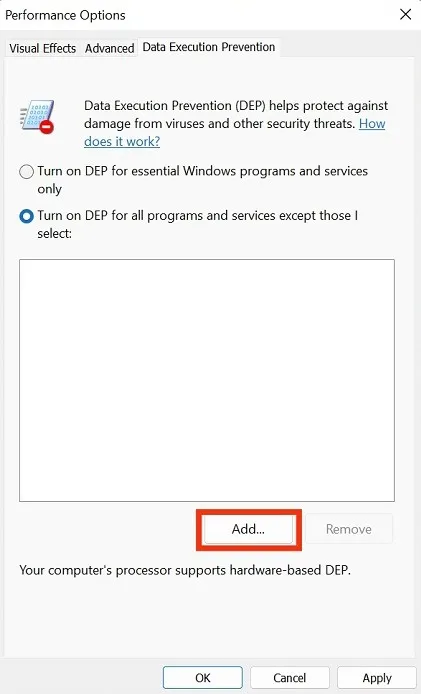
- Als je het eenmaal hebt gevonden, klik je op “Openen -> OK”.
- Start uw computer opnieuw op om de wijzigingen door te voeren.
4. Voer de problematische toepassing uit in de compatibiliteitsmodus
Soms wordt de fout “Exception Access Violation” veroorzaakt door compatibiliteitsproblemen met applicaties. Als gevolg hiervan kan het uitvoeren van de toepassing in de compatibiliteitsmodus het probleem helpen oplossen, vooral als de huidige build van de app niet is ontwikkeld met uw versie van Windows in gedachten. Volg deze stappen om een app uit te voeren die een uitzonderingstoegangsfout veroorzaakt in de compatibiliteitsmodus:
- Klik met de rechtermuisknop op de problematische toepassing in de installatiemap of op uw bureaublad.
- Klik op ‘Eigenschappen’.
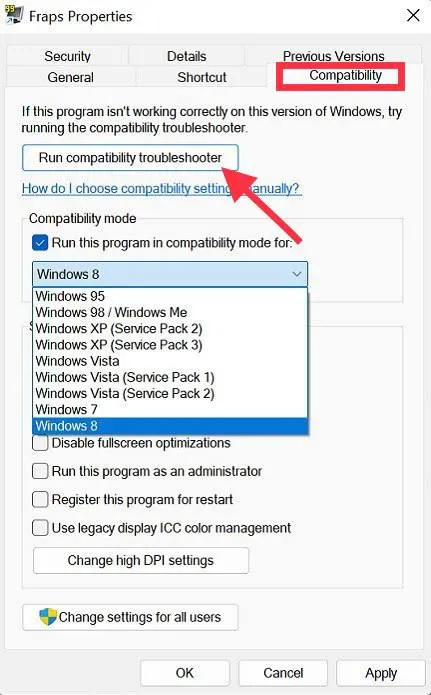
- Klik op het tabblad “Compatibiliteit” en vink het vakje aan met de tekst “Dit programma uitvoeren in compatibiliteitsmodus voor”.
- Selecteer in het vervolgkeuzemenu de versie van Windows waarvoor de toepassing oorspronkelijk is ontworpen.
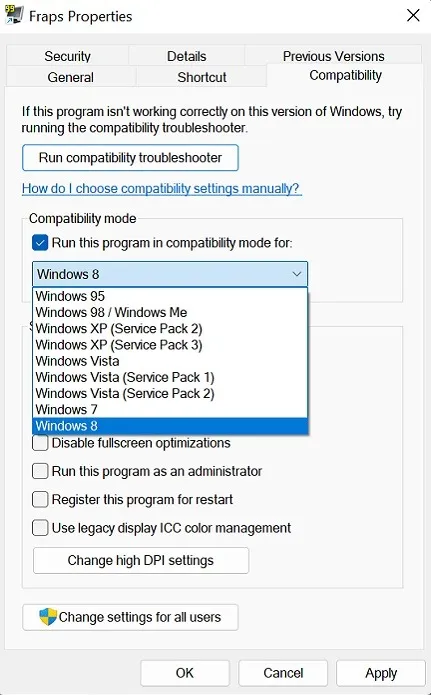
- Klik op “Toepassen -> OK”.
- Start uw computer opnieuw op en probeer de toepassing opnieuw uit te voeren.
5. Controleer op virussen en malware
Als je verschillende andere oplossingen hebt geprobeerd zonder positieve resultaten, is het misschien tijd om te controleren of virussen en malware verantwoordelijk kunnen zijn.
- Druk op de Windowstoets en zoek naar ‘Windows-beveiliging’.
- Klik op het overeenkomende resultaat om de Windows Security-app te starten.
- Ga naar het tabblad “Bescherming tegen virussen en bedreigingen” in het linkerdeelvenster en controleer of er actie nodig is.
- U kunt ook op de optie “Virus- en bedreigingsbescherming” klikken en vervolgens op de knop “Snelle scan”.
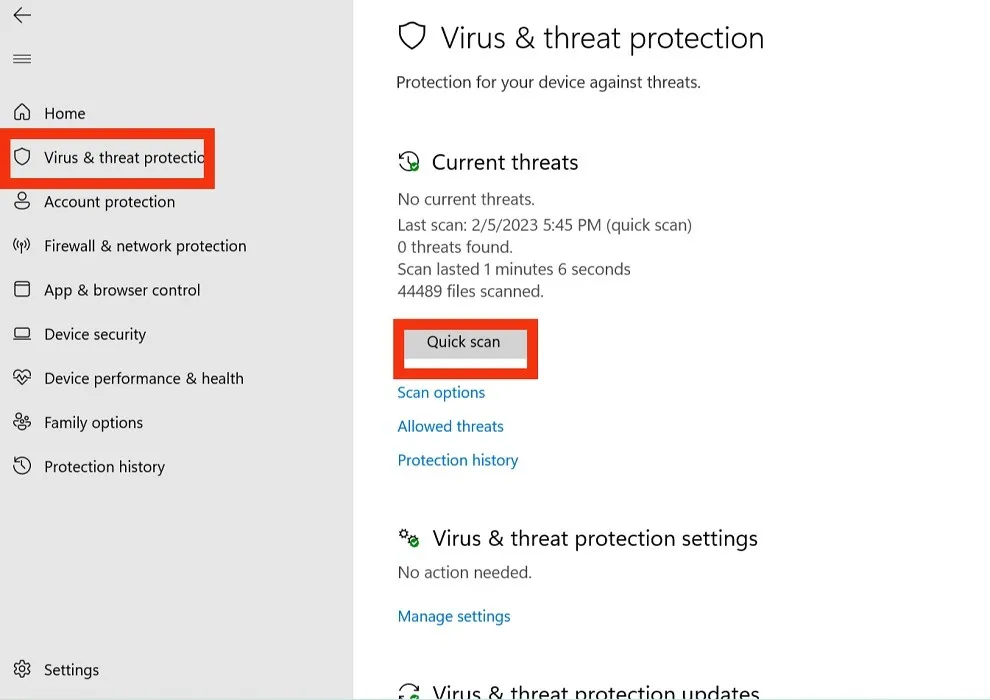
- Wanneer de scan is voltooid, volgt u de aanwijzingen op het scherm om eventuele achtergebleven bedreigingen te verwijderen.
- Start uw computer opnieuw op en start de problematische app opnieuw.
6. Koppel alle nieuw aangesloten of geïnstalleerde hardware los
Nieuw aangesloten of geïnstalleerde hardware kan soms compatibiliteitsproblemen met uw computer veroorzaken, wat leidt tot de fout “Exception Access Violation”. Dit geldt met name als u zojuist uw RAM hebt vervangen of geüpgraded.
Om dit probleem op te lossen, ontkoppelt u eventuele nieuw aangesloten of geïnstalleerde hardware (indien mogelijk) en probeert u de toepassing opnieuw uit te voeren. Als de fout niet meer optreedt, moet u mogelijk de stuurprogramma’s voor de hardware bijwerken of opnieuw installeren.
7. Installeer de app opnieuw
Als alle tot nu toe gemarkeerde methoden de fout niet voor u hebben opgelost, kunt u het beste de app als laatste redmiddel verwijderen. Een nieuwe installatie, in combinatie met alle stappen die u in deze handleiding hebt gevolgd, zou u in een mum van tijd aan de slag moeten helpen.
- Druk op Windows+ Iom de app Instellingen te starten.
- Klik op ‘Apps -> Apps en functies’.
- Zoek de problematische applicatie en klik op de drie verticale stippen ernaast en selecteer vervolgens “Verwijderen” uit de opties.
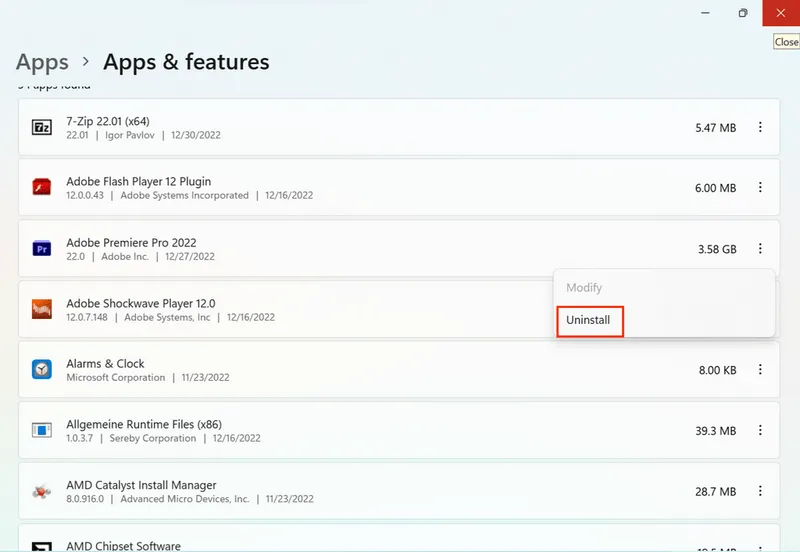
- Volg de aanwijzingen om de toepassing volledig te verwijderen.
- Start je computer opnieuw op.
- Installeer de toepassing opnieuw vanaf de oorspronkelijke bron.
- Probeer de toepassing opnieuw uit te voeren.
Ondertussen, als u de app niet hebt geïnstalleerd en alleen probeert deze vanuit een map Program Files naar uw computer te starten, verwijdert u de map, start u uw computer opnieuw op en kopieert u deze opnieuw.
Veel Gestelde Vragen
Hoe kan ik voorkomen dat ik de foutmelding “Exception Access Violation” op mijn pc krijg?
Een goede eerste stap is om je besturingssysteem altijd up-to-date te houden. Door regelmatig updates uit te voeren, krijgt uw pc veel bescherming achter de schermen. Scan uw pc ook regelmatig op virussen, zorg ervoor dat u over de nieuwste app-versies beschikt en probeer zoveel mogelijk alleen apps te downloaden uit de Microsoft Store of andere officiële bronnen. U kunt deze lijst met veilige websites raadplegen om Windows-software te downloaden.
Is het mogelijk om verloren gegevens te herstellen na een “Exception Access Violation”-fout?
Hoewel het mogelijk is om verloren gegevens te herstellen na een “Exception Access Violation”-fout, hangt het resultaat af van de specifieke omstandigheden die tot de fout hebben geleid, de omvang van het gegevensverlies en de betrokken toepassing. Als de fout is veroorzaakt door een softwareprobleem, is het doorgaans relatief eenvoudiger om de verloren gegevens te herstellen. Als de fout echter is veroorzaakt door een hardwarefout, kan gegevensherstel ingewikkelder zijn.
Afbeelding tegoed: Pexels Alle screenshots door Maxwell Timothy.



Geef een reactie