Hoe u de foutcode 0x800704cf in Windows kunt oplossen
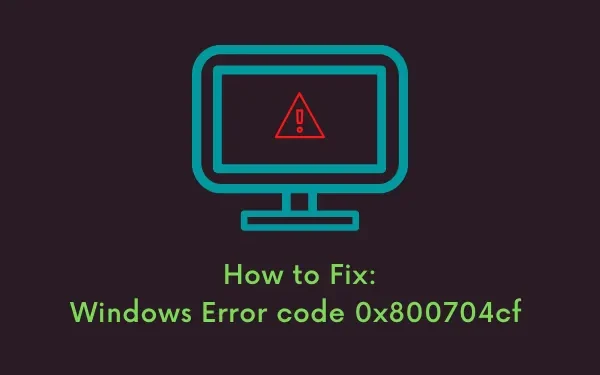
Gebruikers hebben ook gemeld dat ze met deze foutcode te maken kregen toen ze probeerden de Store-, Outlook-, E-mail- of OneNote-app op hun pc te starten. Eén of een combinatie van apparaatstuurprogramma’s die verouderd raken of beschadigd zijn, is de enige reden achter dit probleem op Windows 11/10-pc’s. Bovendien kan deze fout ook optreden tijdens het delen van bestanden of het openen van een specifieke app (hierboven besproken).
Wat betekent fout 0x800704cf?
Fout 0x800704cf is een typische netwerkfout die optreedt bij het delen van bestanden of mappen met een aangesloten apparaat. Of wanneer u probeert in te loggen op uw Microsoft-account of een game op uw pc probeert te starten of te installeren.
Wanneer dit gebeurt, krijgt u het volgende foutbericht op uw beeldscherm:
Error code: 0x800704cf. The network location cannot be reached.
Zoals u in de foutmelding zelf kunt zien, is het overbrengen van bestanden tussentijds gestopt omdat de netwerklocatie niet kan worden geïdentificeerd of bereikt. Het betekent eenvoudigweg dat een deel van uw aangesloten adapters of domeinen niet meer werkt of nog nooit eerder heeft gewerkt.
Wat veroorzaakt een fout 0x800704cf in Windows?
De belangrijkste boosdoeners achter de foutcode 0x800704cf zijn onjuiste instellingen van TCP/IP, slecht functionerende netwerkapparaten of het gebruik van een lokaal gebruikersaccount om in te loggen.
Het wijzigen van de adapterinstellingen, het opnieuw instellen van het Transmission Control Protocol en het opnieuw installeren van het netwerkapparaat kan dit probleem op Windows OS oplossen. Voer Windows Troubleshooter uit en meld u aan met uw officiële Microsoft-account om deze anomalie te verhelpen. Als het probleem zich blijft voordoen, kies dan voor de onderstaande oplossingen op Windows:
Herstel netwerkfout 0x800704cf op een Windows-pc
Nu u weet wat deze foutcode in Windows mogelijk kan veroorzaken, gaan we kijken hoe u deze op Windows-pc’s kunt oplossen. Ga naar dit gedeelte om de winkelfout 0x800704cf in Windows op te lossen .
1. Wijzig de adapterinstellingen
De netwerkadapter is een hardwarecomponent die de gegevensoverdracht tussen uw Windows-pc en het aangesloten apparaat bevestigt. Wanneer u de gegevens niet met een andere computer kunt delen, moet u de relevante instellingen wijzigen.
Volg deze richtlijnen om contact op te nemen met het Network Sharing Center en de noodzakelijke wijzigingen door te voeren:
- Klik met de rechtermuisknop op het Windows-pictogram en selecteer Instellingen in het pop-upmenu.
- Wanneer de app Instellingen verschijnt, drukt u op de optie Netwerk en internet .
- Ga naar de overeenkomstige rechterkant en klik op de optie.
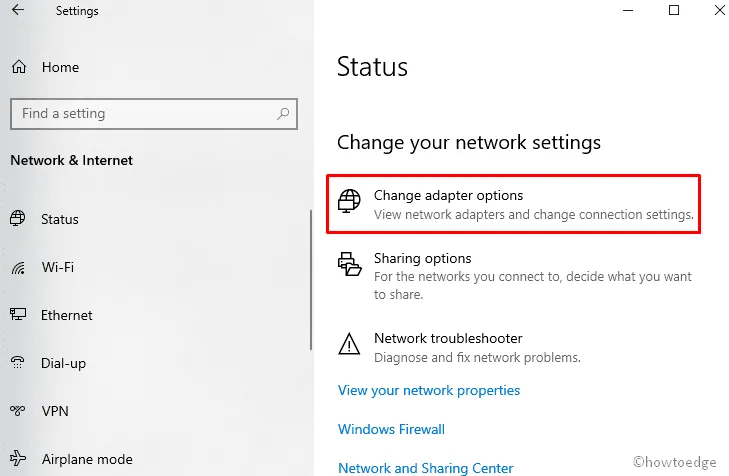
- Alle mogelijke netwerkverbindingen verschijnen hier. Klik met de rechtermuisknop op de huidige WiFi of Ethernet en kies Eigenschappen in het contextmenu.
- Schakel vervolgens het selectievakje bij Client voor Microsoft Network uit en tik vervolgens op OK om de wijzigingen te bevestigen. Zie de momentopname hieronder-
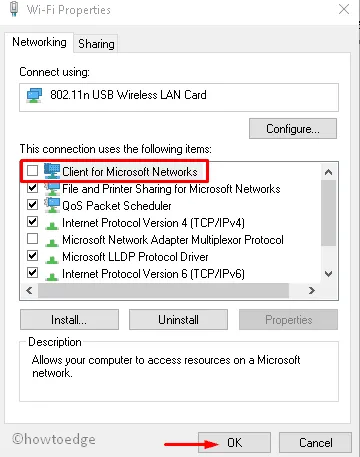
- Zodra de bovenstaande taak is voltooid, start u uw pc opnieuw op en kijkt u of de netwerkfout 0x800704cf verschijnt of niet terwijl u gebruik maakt van WiFi-connectiviteit.
2. Reset de TCP/IP-stack
Het Transmission Control Protocol bestaat uit een aantal regels die de internetverbinding op uw pc tot stand brengen. Als er enkele verkeerde instellingen in deze tool zijn gewijzigd, vergroot u de kans op foutcode 0x800704cf op uw systeem.
Het opnieuw instellen van TCP/IP kan in dergelijke scenario’s werken als gids voor het oplossen van problemen:
- Klik op het zoekpictogram in de taakbalk en typ CMD in het tekstveld.
- Klik voortaan met de rechtermuisknop op de opdrachtpromptoptie en selecteer Als administrator uitvoeren.
- Als de UAC-prompt in beeld komt, tikt u op Ja om toegang toe te staan.
- Voer vervolgens de volgende code uit:
- Met deze opdracht wordt de DNS- cache opgeschoond , wat een mogelijkheid is achter foutcode 0x800704cf tijdens het verbinden met het netwerk.
- Als u daarna slaagt, moet u de NetBIOS- naam vernieuwen. Voer gewoon deze opdracht uit-

- Ga verder en voer de onderstaande opdrachtregels uit om het Internet Protocol (IP) en de Winsock-catalogus opnieuw in te stellen.
- Nadat u deze opdrachten met succes hebt uitgevoerd, start u uw pc opnieuw op om de tot nu toe aangebrachte wijzigingen op te slaan.
3. Installeer netwerkadapters opnieuw
Netwerkadapter speelt een cruciale rol bij het verbinden van uw pc met internet. Er kunnen echter enkele bugs optreden tijdens het uitvoeren van deze taak. Om dit probleem te voorkomen, verwijdert u de netwerkadapter en installeert u deze opnieuw door deze eenvoudige stappen te volgen:
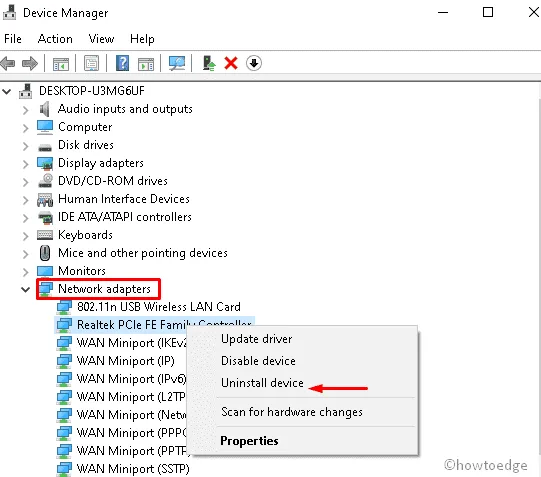
- Als er een bevestigingsbericht verschijnt, selecteert u Verwijderen om de wijzigingen te bevestigen.
- Herhaal dit proces totdat alle adapters zijn verwijderd.
- Start ten slotte uw machine opnieuw op en gebruik de netwerkverbinding zonder enige onderbreking.
Fix Fout 0x800704cf bij het aanmelden bij het Microsoft-account
Soms kan Netwerkfout 0x800704cf automatisch verschijnen wanneer u zich probeert aan te melden bij OneDrive, Microsoft Store, E-mail, OneNote en andere apps. Dit is erg irritant omdat het de toegang tot deze apps verhindert. Het foutbericht dat gebruikers tegenkomen luidt:
1. Voer de Windows-probleemoplosser uit
De Windows-probleemoplosser is een eenvoudige manier om het probleem te diagnosticeren en op te lossen. Hier leest u hoe u problemen kunt oplossen-
- Druk gezamenlijk op de Win + I- sneltoets om Instellingen te starten.
- Selecteer in het nieuwe venster Update en beveiliging gevolgd door Problemen oplossen in de linkerkolom.
- Ga naar de overeenkomstige rechterkant en ga naar beneden om de netwerkadapter te vinden.
- Eenmaal gevonden, klikt u op hetzelfde en drukt u op De probleemoplosser uitvoeren .
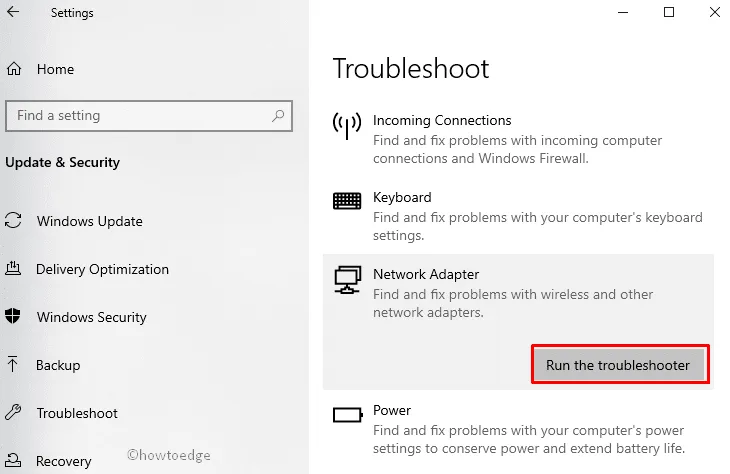
- Blijf geduldig totdat uw systeem de fouten scant.
- Selecteer nu uw huidige bron van internetconnectiviteit en vervolgens Volgende om dit probleem op te lossen.
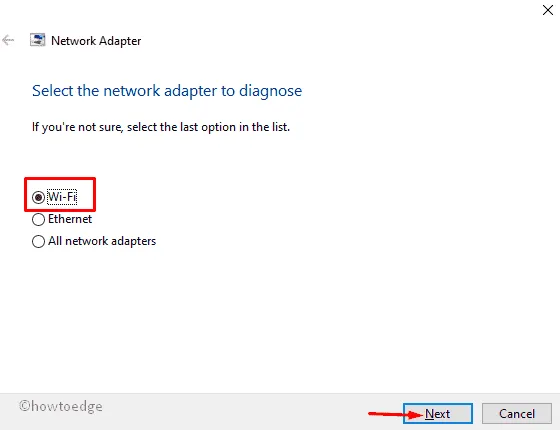
- Start ten slotte uw systeem opnieuw op , zodat de tot nu toe aangebrachte wijzigingen van kracht worden.
2. Meld u aan met een Microsoft-account
Een paar gebruikers meldden dat ze de foutcode 0x800704cf konden oplossen door eenvoudigweg op hun pc in te loggen met hun geldige Microsoft-gebruikers-ID en wachtwoord. Hier leest u hoe u uw aanmeldingsaccount kunt wijzigen van Lokaal naar Microsoft:
- Klik met de rechtermuisknop op het Windows-pictogram en selecteer Instellingen in het menu Energie.
- Kies vervolgens Accounts en daarna Uw informatie in het linkerdeelvenster.
- Klik vervolgens op de optie – “ Log in op uw Microsoft-account ”.
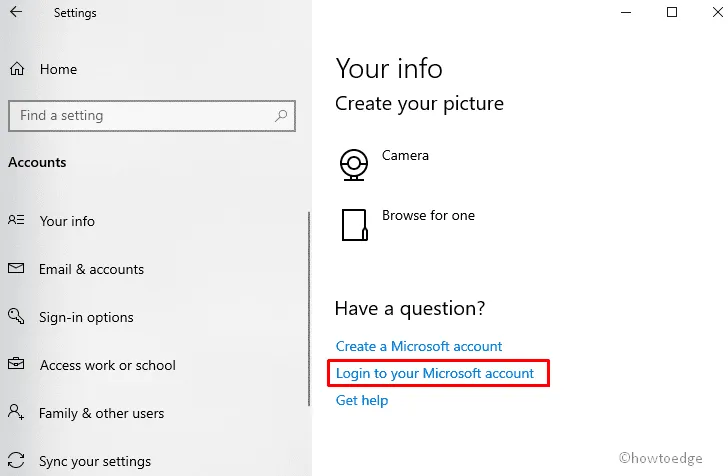
- Voer daarna uw inloggegevens in de betreffende velden in om u aan te melden en maak daarna een pincode aan.
- Nadat u het account succesvol hebt ingesteld, gaat u terug naar Uw gegevens en kiest u de optie Verifiëren .
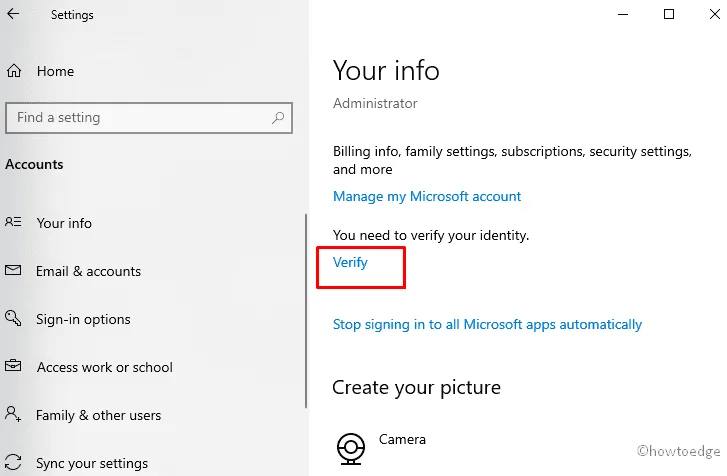
- Selecteer hier het sms-bericht of andere manieren om uw Microsoft-account te verifiëren.
Zodra u de bovenstaande stappen met succes heeft gevolgd, wordt de foutcode 0x800704cf opgelost. U krijgt deze foutmelding dus niet wanneer u probeert toegang te krijgen tot een bepaalde app.
Heeft u nog steeds problemen bij het installeren van Windows 11/10? Welnu, u kunt deze pc-reparatietool uitproberen om problemen op uw computer automatisch te vinden en op te lossen.



Geef een reactie