Hoe de DISM-fout 0x800F082F op een Windows-pc te repareren
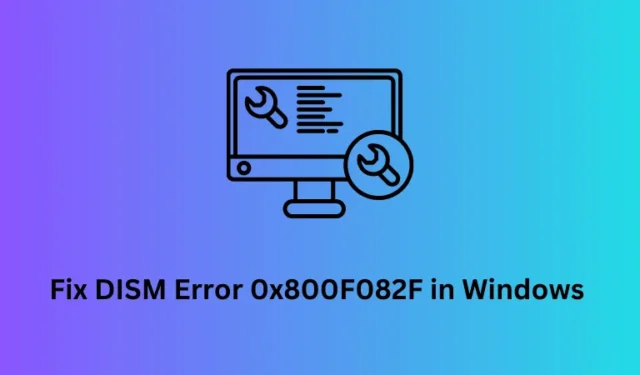
Windows-gebruikers voeren DISM uit om eventuele beschadigingen in hun systeem te vinden en op te lossen. Wat als het initiëren van DISM zelf in een foutcode 0x800f082f terechtkomt? Welnu, in dit bericht hebben we de redenen behandeld waarom deze fout optreedt en zes oplossingen die dit probleem op Windows 11/10 zouden moeten oplossen.
Wat is fout 0x800F082F?
0x800F082F is een DISM-fout en verschijnt wanneer u de opdracht DISM Scan/Repair uitvoert in de opdrachtprompt. Gebruikers proberen deze codes uit te voeren wanneer ze worstelen met enkele update- of blauwe schermfouten op hun pc.
Het herhaaldelijk optreden van deze foutcode betekent simpelweg dat u het DISM-hulpprogramma niet langer mag gebruiken. En u moet de kernfunctie herstellen. In deze handleiding leren we hoe u DISM effectief kunt repareren op Windows 11/10-pc’s.
Hoe DISM te gebruiken Herstel en herstel Windows Image
Wat veroorzaakt DISM Fout 0x800F082F in Windows
Zoals hierboven vermeld, treedt deze fout op bij gebruik van de DISM-tool op Windows 11/10 pc. De belangrijkste redenen waarom deze foutcode verschijnt, zijn als volgt:
Nu u weet wat deze foutcode mogelijk kan veroorzaken, gaan we kijken hoe u deze kunt oplossen op een pc met Windows 11/10.
Oplossing – DISM-fout 0x800f081f – 1910, 1726, 1393, 112, 87, 50, 11, 3, 2
Fix Dism Verwijder pakketfout 0x800f082f in Windows
Hier zijn een paar oplossingen die u kunt proberen wanneer u een DISM-fout in Windows tegenkomt. Probeer de fixes in dezelfde volgorde uit te voeren als waarin ze zijn aangebracht.
1. Controleer je internetverbinding
Voordat u een fix toepast, is het essentieel om te controleren of u bent verbonden met een stabiel netwerk. Niet verbonden zijn met supersnel internet kan er ook voor zorgen dat DISM faalt op willekeurige foutcodes.
Start uw router opnieuw op of koppel de Ethernet-kabel los van uw computer of sluit deze opnieuw aan en controleer of u de juiste netwerksignalen ontvangt. Als geen van deze helpt, kunt u uw netwerkinstellingen resetten door contact op te nemen met uw internetprovider.
2. Werk alles bij
Het tweede belangrijke ding om op te merken is dat uw apparaat bijgewerkt moet blijven om DISM-codes erop te initiëren. Als er updates in behandeling zijn, kunt u beter downloaden en upgraden naar de nieuwste OS Build-versie.
Dit omvat ook het bijwerken van alle apparaatstuurprogramma’s en optionele updates, waaronder firmware-updates. Doe dit en controleer of de 0x800f082f-fout daarna wordt opgelost.
3. Voer systeembestandscontrole uit
Een ander belangrijk hulpmiddel voor het oplossen van DISM is door de systeembestandscontrole uit te voeren. Dit is ook een ingebouwde tool in Windows, maar het werkt om ontbrekende bestanden in de System32-map op te lossen.
- Open de opdrachtprompt als beheerder en kopieer en plak de onderstaande code erop.
sfc /scannow
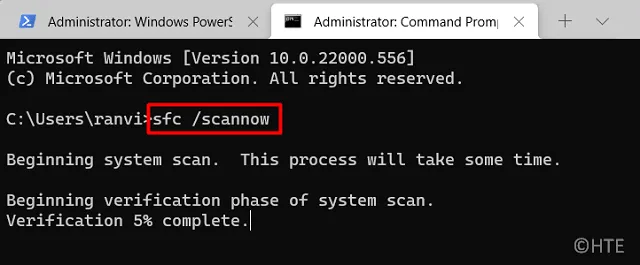
- Druk op Enter en wacht de volgende 10-15 minuten terwijl SFC op uw pc draait.
Nadat deze opdracht 100% heeft bereikt, controleert u of u de opdracht DISM kunt uitvoeren zoals voorheen. Zo niet, probeer dan de volgende reeks fixes die hieronder worden besproken.
4. Voer de opdrachtprompt uit als beheerder
Het is absoluut noodzakelijk om de opdrachtprompt als beheerder te starten voordat u er een DISM-opdracht op start. Als u dit niet doet, kan DISM mislukken bij sommige foutcodes, waaronder 0x800f082f.
Volg deze instructies voor het effectief starten van DISM-code op een Windows-pc –
- Druk op Windows + R om het dialoogvenster Uitvoeren te starten.
- Typ CMD en druk op de toetsen Ctrl + Shift + Enter .
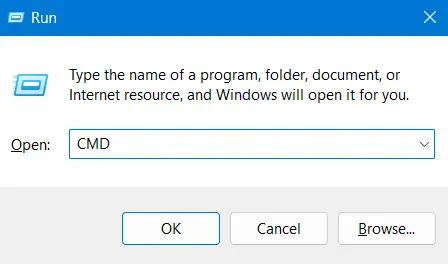
- Wanneer het UAC-venster daarom vraagt, drukt u op Ja om het openen van de opdrachtprompt als beheerder te autoriseren.
Nu u CMD als beheerder hebt geopend, controleert u of u de DISM-opdracht met succes op dezelfde prompt kunt uitvoeren.
5. Configureer de registervermelding SessionsPending
Er is een vermelding in de Register-editor die verantwoordelijk is voor de onjuiste werking van DISM in Windows. Als geen van de bovenstaande oplossingen helpt, kunt u dit item met de naam ” SessionsPending ” configureren. Hier leest u hoe u verder kunt gaan –
- Druk op de Windows-knop + R.
- Typ in het dialoogvenster Uitvoeren “regedit” zonder aanhalingstekens en druk op OK .
- Wanneer de prompt Gebruikersaccountbeheer verschijnt, klikt u op Ja .
- Navigeer vervolgens naar het onderstaande pad in het register –
HKEY_LOCAL_MACHINE\SOFTWARE\Microsoft\Windows\CurrentVersion\Component Based Servicing\SessionsPending
- Ga naar de rechterkant en zoek Exclusief . Wanneer gevonden, dubbelklik erop.
- Wijzig in het eigenschappenvenster het veld Waardegegevens van 00000000 in 00000004.
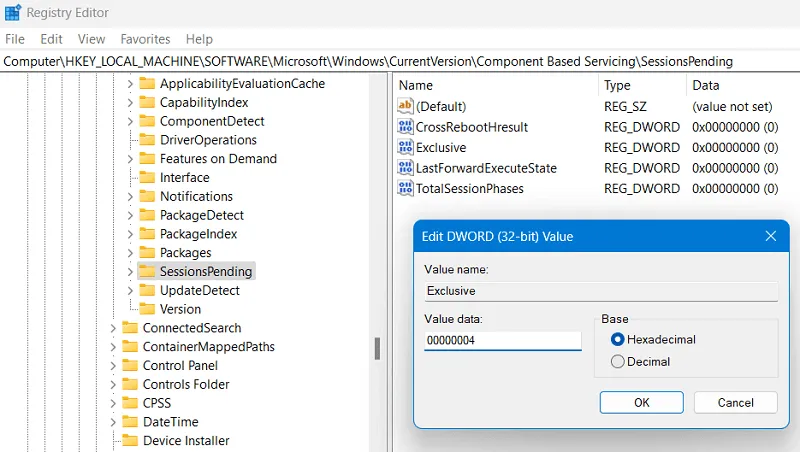
- Klik op OK om de bovenstaande wijzigingen te bevestigen.
- Dubbelklik vervolgens op TotalSessionPhases om het eigenschappenvenster te openen.
- Wijzig het waardegegevensveld van 00000001 in 00000000. Klik nogmaals op OK om deze wijziging te bevestigen.
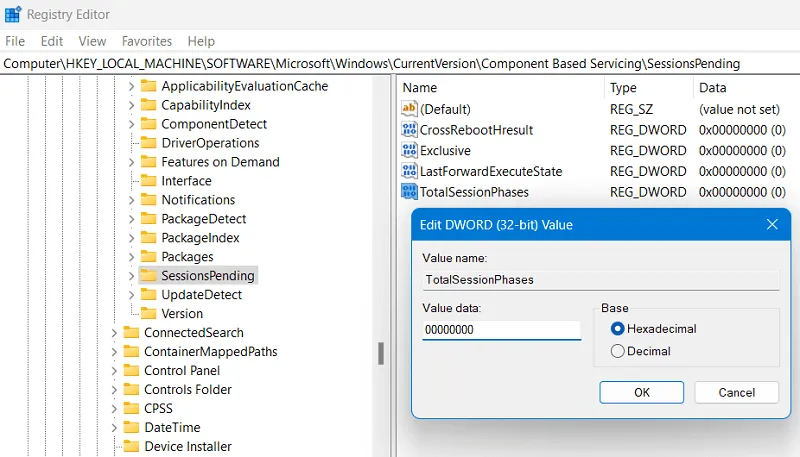
Sluit het registervenster en start uw pc opnieuw op. Hopelijk kunt u vanaf de volgende login DISM zonder verdere problemen uitvoeren.
6. Start op in Veilige modus en herstel Component Store
Als de bovenstaande methode ook mislukt, is deze foutcode 0x800F082F niet meer te repareren bij normaal opstarten. Dit komt omdat sommige apps van derden mogelijk voorkomen dat DISM goed werkt. In dergelijke gevallen kunt u opstarten in Veilige modus met netwerk en daar DISM-code uitvoeren.
Ervan uitgaande dat u in de veilige modus bent opgestart, opent u de opdrachtprompt en voert u de volgende code erop uit.
dism.exe /online /Cleanup-Image /StartComponentCleanup
Wacht tot deze code succesvol is uitgevoerd. En voer, nadat het 100% heeft bereikt, de SFC-opdracht uit. De code die u moet uitvoeren is als volgt –
sfc /scannow
Nadat u beide codes met succes hebt uitgevoerd op de verhoogde console, sluit u CMD en start u uw computer opnieuw op. U kunt nu controleren of de foutcode 0x800F082F op deze manier wordt opgelost.
Hoe Corrupt Windows 11’s Image te repareren met DISM?
Nadat u de DISM-tool in Windows 11 hebt gerepareerd, kunt u deze tool gebruiken om eventuele bestandscorruptie in uw systeemimage te verwijderen. Hier is hoe –
- Druk op Windows + S en zoek naar Opdrachtprompt.
- Klik met de rechtermuisknop op het bovenste resultaat en selecteer Als administrator uitvoeren .
- Op de verhoogde console kunt u nu de opdrachten DISM Scan of Restore Health als volgt uitvoeren:
DISM /Online /Cleanup-Image /ScanHealth
DISM /Online /Cleanup-Image /RestoreHealth
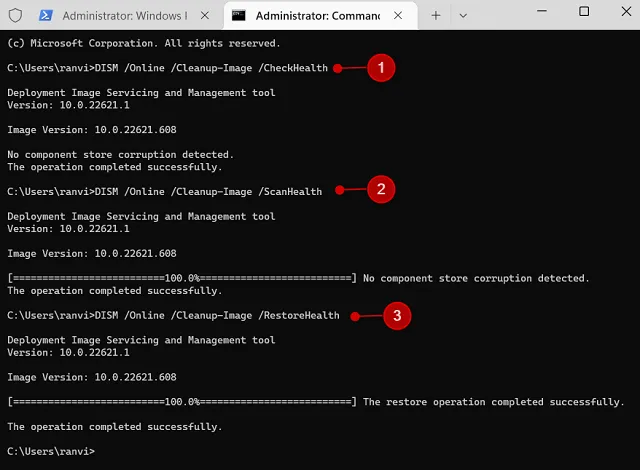
Sluit CMD en controleer of de DISM-opdracht succesvol wordt uitgevoerd op uw Windows 11-pc.



Geef een reactie