Hoe u de schijf kunt repareren is een schrijfbeveiligde USB-fout op Windows

Ondanks de opkomst van cloudopslag geven veel gebruikers nog steeds de voorkeur aan USB-drives als het gaat om het overbrengen van bestanden of het maken van back-ups van gegevens. Terwijl u bezig bent met het kopiëren van bestanden van uw Windows-computer naar uw USB-station, krijgt u mogelijk een foutmelding met de tekst: “De schijf is tegen schrijven beveiligd.” Deze zelfstudie biedt verschillende stappen voor probleemoplossing om het probleem op te lossen.
1. Controleer het USB-station op een fysiek slot
Bepaalde USB-drives hebben een schrijfbeveiligingsschakelaar aan de zijkant of onderkant voor extra veiligheid. Deze functie is handig als u een verwisselbare schijf op een openbare computer gebruikt. Door de schrijfbeveiliging of vergrendelingsschakelaar in te schakelen, worden alle bestanden alleen-lezen, waardoor de gegevens veilig blijven.
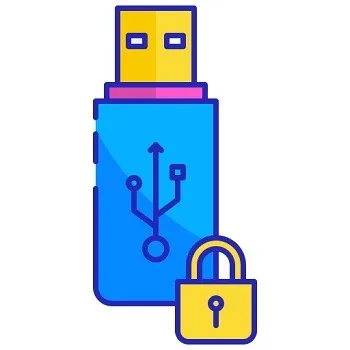
Als u bestanden van uw Windows-pc naar een USB-station wilt overbrengen, is het belangrijk om te controleren of de vergrendelingsschakelaar op het USB-station in de ontgrendelde stand staat en het kopiëren van bestanden niet belemmert. Verschuif de schakelaar om de USB te ontgrendelen en probeer de bestanden opnieuw over te dragen. Zodra het proces is voltooid, kunt u de schakelaar terugzetten naar de oorspronkelijke staat.
2. Scan uw USB-drive op een virus
Wanneer u bestanden overdraagt via een USB-station, is het belangrijk dat u zich ervan bewust bent dat deze virussen kunnen bevatten die succesvol kopiëren kunnen verhinderen. Dit kan resulteren in een tegen schrijven beveiligde fout.
Om het probleem op te lossen, wordt aanbevolen dat u uw USB-station scant met Microsoft Defender, de standaard antivirussoftware die deel uitmaakt van Windows Security.
- Open Verkenner en klik met de rechtermuisknop op uw USB-station.
- Selecteer ‘Meer opties weergeven -> Scannen met Microsoft Defender’ in het contextmenu als u Windows 11 gebruikt. In Windows 10 verschijnt de optie zodra u met de rechtermuisknop klikt.
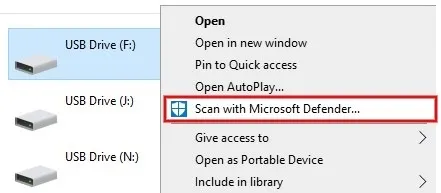
Als er malware wordt gedetecteerd, is het van cruciaal belang om het virus onmiddellijk te verwijderen met behulp van antivirussoftware om te voorkomen dat computerbestanden worden geïnfecteerd. Zodra het virus is geëlimineerd, moet u een volledige systeemscan uitvoeren om er zeker van te zijn dat alle andere bestanden veilig zijn.
3. Controleer of het USB-station vol is
Heeft u voldoende vrije ruimte op uw USB-stick? Als er geen opslagruimte beschikbaar is en u probeert een groot bestand over te dragen, kunt u de foutmelding ‘De schijf is tegen schrijven beveiligd’ tegenkomen. Volg de onderstaande stappen om dit te controleren.
- Start Verkenner en klik op ‘Deze pc’.

- Klik met de rechtermuisknop op het USB-station in de lijst met alle stations op uw pc en klik vervolgens op ‘Meer opties weergeven -> Eigenschappen’ in het contextmenu.
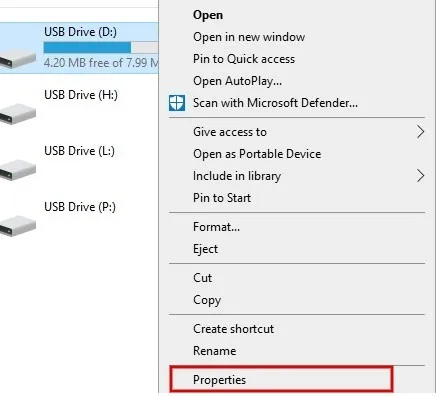
- Controleer de secties ‘Gebruikte ruimte’ en ‘Vrije ruimte’ op het tabblad ‘Algemeen’.
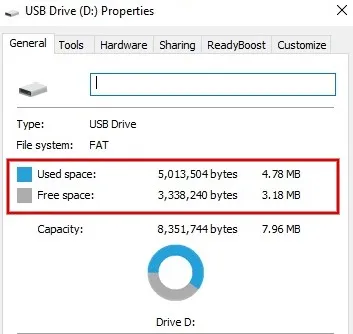
- Als uw USB-drive bijna vol is, maak dan ruimte vrij door deze te formatteren of onbelangrijke bestanden te verwijderen en te controleren of de fout verdwijnt. Vergeet niet een back-up van de bestanden te maken voordat u gaat formatteren.
- U kunt ook een ander USB-station gebruiken voor bestandsoverdracht.
4. Controleer de beveiligingsmachtigingen
Als er een probleem is met de schijfrechten, kunt u de bestanden niet kopiëren en krijgt u mogelijk de foutmelding ‘De schijf is tegen schrijven beveiligd’. Zorg ervoor dat schrijfrechten zijn ingeschakeld voor het gebruikersaccount door de onderstaande stappen te volgen:
- Start Verkenner en klik op ‘Deze pc’.
- Klik met de rechtermuisknop op het USB-station en selecteer ‘Meer opties weergeven -> Eigenschappen’.
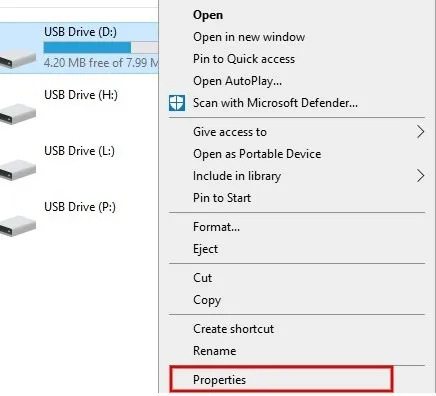
- Klik op het tabblad ‘Beveiliging’ en vink het gedeelte ‘Machtigingen voor iedereen’ onderaan aan. Controleer of de optie “Schrijven” onder de kolom “Toestaan” is aangevinkt.
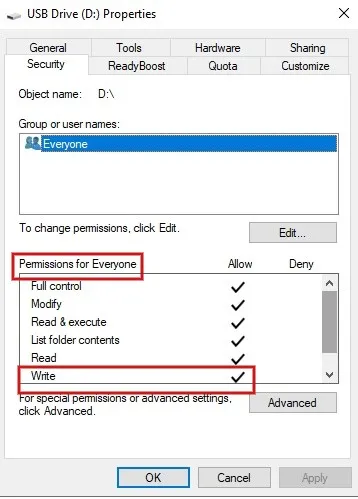
- Als de optie Schrijven niet is ingeschakeld, selecteert u de gebruiker ‘Iedereen’ onder ‘Groeps- of gebruikersnamen’ en klikt u op de knop ‘Bewerken’.
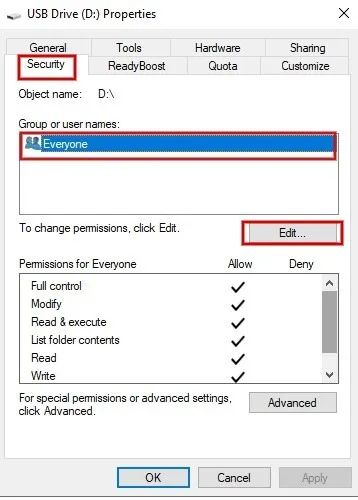
- Vink onder ‘Toestemmingen voor iedereen’ het vakje aan naast ‘Schrijven’ in de kolom ‘Toestaan’ en klik vervolgens op ‘Toepassen -> OK’ om de wijzigingen op te slaan.
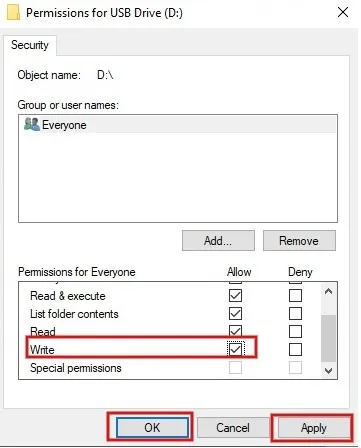
- U zou de bestanden van uw Windows-pc naar het USB-station moeten kunnen overbrengen.
5. Gebruik het DiskPart-hulpprogramma om de schrijfbeveiliging te verwijderen
De kenmerken van een USB-station kunnen worden gewijzigd vanaf de opdrachtprompt met behulp van de ingebouwde Windows-tool genaamd DiskPart. Probeer het te gebruiken om de schrijfbeveiliging te verwijderen als deze eerder was toegepast.
- Druk op de Win+ X-toetsen op uw computer en klik vervolgens op ‘Terminal (Admin)’ in het pop-upmenu om PowerShell te starten.
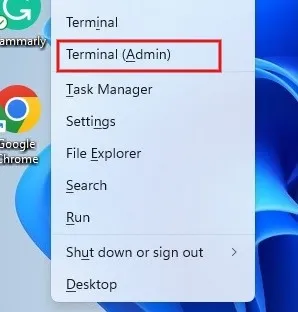
- Typ
diskparten druk op de Entertoets.
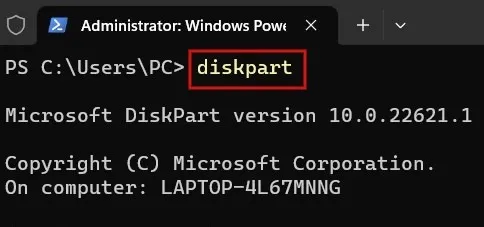
- Typ de onderstaande opdracht en druk op Enterom de lijst met schijven op uw pc te krijgen.
list disk
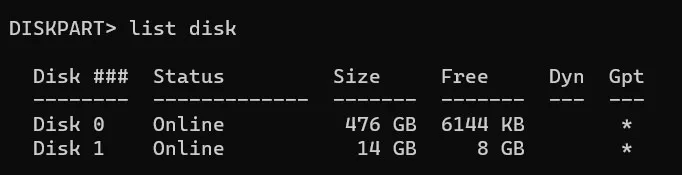
- Noteer het schijfnummer van het USB-station. Je ziet hier niet het merk van je USB-stick.
- Om uw USB-station te selecteren, gebruikt u de onderstaande opdracht en drukt u op Enter. Vervang het nummer naast “schijf” door het nummer dat bij uw respectievelijke USB-drive hoort.
select disk 1

- Om de alleen-lezen-rechten van de schijf te verwijderen, typt u de volgende opdracht en drukt u op Enter.
attributes clear disk readonly
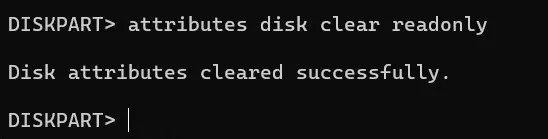
- Nadat u het succesbericht ziet, sluit u PowerShell af en controleert u of de schrijfbeveiligingsfout is opgelost door het USB-station aan te sluiten.
Uw USB-drive terugwinnen
Als je niet alle hierboven genoemde oplossingen wilt uitproberen, zijn er alternatieve opties voor bestandsoverdracht beschikbaar, zoals Google Drive, Dropbox en andere gratis cloudopslagdiensten. U kunt ook kiezen voor een externe harde schijf om een back-up van uw gegevens te maken. Als u problemen ondervindt bij de toegang tot de externe harde schijf , bekijk dan onze gids voor oplossingen. Als u toch liever een USB-stick gebruikt, leer dan hoe u deze schoon kunt vegen door deze te formatteren .
Afbeelding tegoed: Pexels . Alle screenshots door Meenatchi Nagasubramanian .



Geef een reactie