Hoe de DEREF_UNKNOWN_LOGON_SESSION-bugcontrole 0x46 te repareren
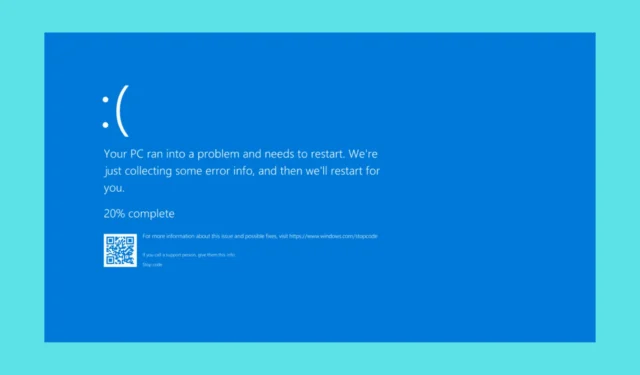
Omgaan met de DEREF_UNKNOWN_LOGON_SESSION-fout (0x46) in Windows kan een echte hoofdpijn zijn, vooral als het uw workflow verstoort. Deze fout verschijnt vaak als een blauw scherm en kan worden veroorzaakt door verschillende problemen, van verouderde drivers tot defecte hardware.
Hoe los ik de DEREF_UNKNOWN_LOGON_SESSION BSoD op?
1. Verwijder onlangs geïnstalleerde software
- Typ Configuratiescherm in het zoekvak en klik op het resultaat.
- Zoek onder Programma’s en onderdelen naar programma’s die onlangs zijn geïnstalleerd, met name rond de tijd dat de fout begon op te treden.
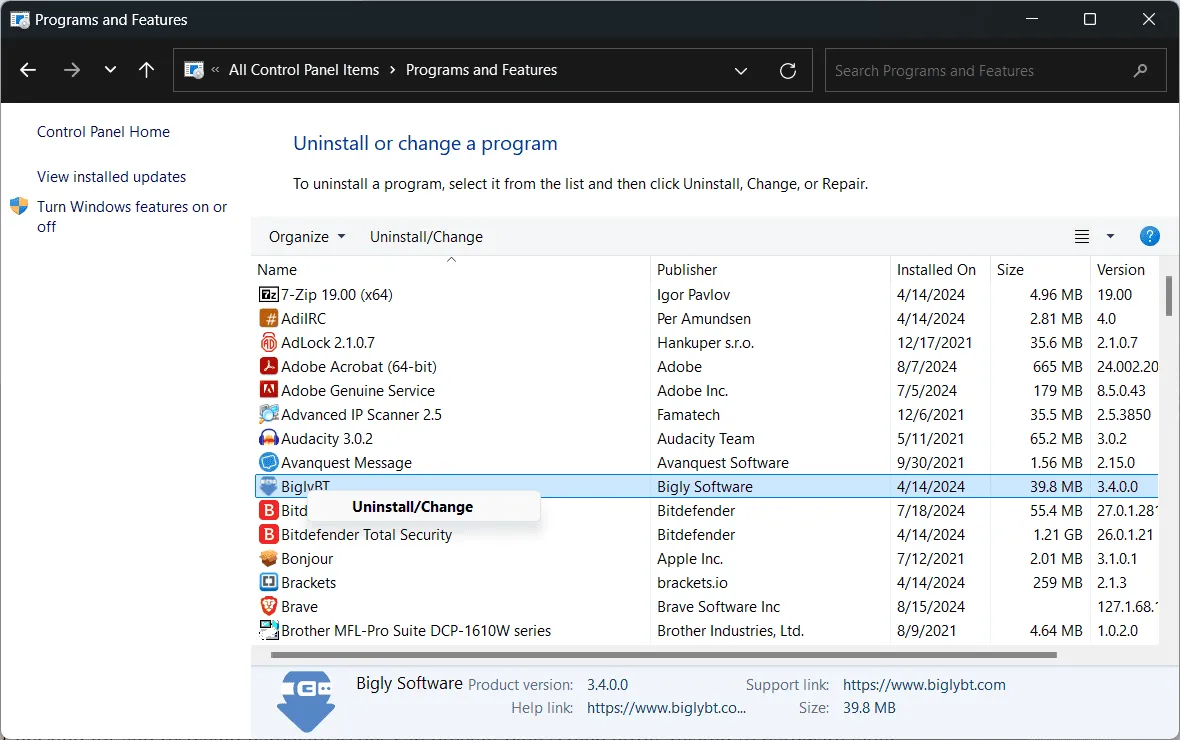
- Selecteer het programma en klik op Verwijderen . Volg daarna de instructies op het scherm om de verwijdering te voltooien.
- Start uw computer opnieuw op zodra het verwijderen is voltooid.
Door recente software te verwijderen die het probleem mogelijk heeft veroorzaakt, kunt u uw systeem weer stabiel krijgen.
2. Controleer op defecte hardware
- Klik met de rechtermuisknop op de Start-knop en selecteer Apparaatbeheer .
- Klik met de rechtermuisknop op het computerpictogram bovenaan en selecteer Scannen naar gewijzigde apparaten .
- Kijk of er apparaten met een geel uitroepteken staan. Dit geeft aan dat er een probleem is.
- Klik met de rechtermuisknop op het problematische apparaat en selecteer Stuurprogramma bijwerken . Volg de aanwijzingen om bijgewerkte stuurprogramma’s te zoeken en te installeren.
- Als het probleem niet wordt opgelost door de drivers bij te werken, moet u de defecte hardware mogelijk vervangen.
Controleren op en oplossen van hardwareproblemen kan blue screen-fouten voorkomen die gerelateerd zijn aan hardwarefouten. Open indien mogelijk ook de behuizing van uw pc en kijk of er potentiële hardwareproblemen of defecte koelers zijn die oververhitting kunnen veroorzaken.
3. Voer een systeemherstel uit
- Typ Systeemherstel in het zoekvak en selecteer Herstelpunt maken. Klik vervolgens op Systeemherstel .
- Selecteer een herstelpunt van vóór het probleem begon. Volg de instructies op het scherm om het herstelproces te voltooien.
- Bevestig de selectie van het herstelpunt en laat de computer herstellen en opnieuw opstarten.
Met Systeemherstel kunt u uw systeem terugzetten naar een eerdere staat. Hierdoor wordt de blauwe schermfout mogelijk opgelost door recente wijzigingen ongedaan te maken.
4. Gebruik Driver Verifier
- Typ cmd in het zoekvak, klik met de rechtermuisknop op Opdrachtprompt en selecteer Als administrator uitvoeren.
- Typ verifier en druk op Enter.
- Selecteer Standaardinstellingen maken en klik op Volgende.
- Selecteer Automatisch alle op deze computer geïnstalleerde drivers selecteren of selecteer handmatig specifieke drivers om te verifiëren en klik op Volgende.
- Volg de aanwijzingen om uw computer opnieuw op te starten.
- Controleer na afloop van de verifier de uitvoer om te zien of er drivers zijn die problemen opleveren.
Met Driver Verifier kunt u defecte drivers identificeren die de blauwe schermfouten kunnen veroorzaken.
5. Voer System File Checker (SFC) uit
- Typ cmd in het zoekvak, klik met de rechtermuisknop op Opdrachtprompt en selecteer Als administrator uitvoeren.
- Typ sfc /scannow en druk op Enter. Het systeem scant en probeert beschadigde systeembestanden te repareren.
- Zodra de scan is voltooid en eventuele reparaties zijn uitgevoerd, start u uw computer opnieuw op.
Met de systeembestandscontrole kunt u beschadigde of ontbrekende systeembestanden repareren die blauwe schermfouten kunnen veroorzaken.
Door deze stappen te volgen, zou u de fout DEREF_UNKNOWN_LOGON_SESSION moeten kunnen oplossen en uw systeem weer soepel moeten laten werken. Om soortgelijke problemen in de toekomst te voorkomen, moet u uw systeem en drivers regelmatig updaten en voorzichtig zijn bij het installeren van nieuwe software.
Als de Windows-aanmeldingsserver niet beschikbaar is, raadpleeg dan de gemarkeerde gids voor gedetailleerde oplossingen om het probleem te verhelpen.
Heeft onze gids u geholpen de DEREF_UNKNOWN_LOGON_SESSION fout te verhelpen? Laat het ons weten in de comments hieronder.



Geef een reactie