Hoe de standaardgateway te repareren is niet beschikbaar Fout in Windows
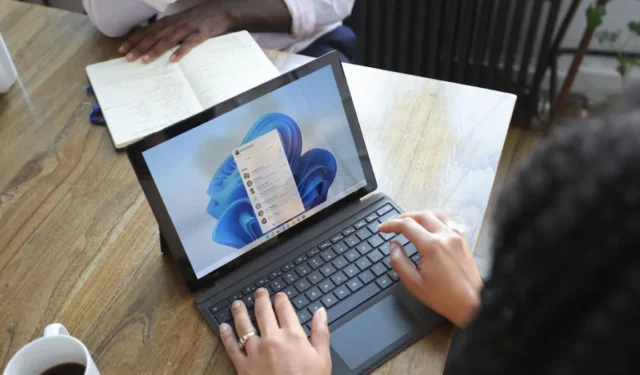
Het foutbericht ‘Standaardgateway is niet beschikbaar’ in Windows wijst op een probleem met uw internetverbinding. Dit betekent dat uw apparaat niet goed kan communiceren met de standaardgateway, waardoor uw vermogen om online te gaan wordt beïnvloed. De fout verschijnt meestal tijdens het oplossen van problemen met de netwerkadapter. Deze handleiding biedt effectieve oplossingen om u te helpen de fout ‘Standaardgateway is niet beschikbaar’ in Windows op te lossen.
Snelle oplossingen die u kunt proberen
Voordat u de onderstaande foutspecifieke oplossingen implementeert, probeert u deze eenvoudige oplossingen om te zien of u de fout ‘Standaardgateway is niet beschikbaar’ in Windows met minimale inspanning kunt oplossen.
- Voltooi het uitvoeren van de probleemoplosser voor netwerkadapters : als u de fout ziet, heeft u de probleemoplosser voor netwerkadapters al gestart. Eenmaal geactiveerd, zorg ervoor dat u het proces voltooit en de probleemoplosser uw systeem laat scannen op eventuele onderliggende problemen. Volg vervolgens de instructies op het scherm om het probleem met de standaardgateway op te lossen. Houd er rekening mee dat in nieuwere versies van Windows 11 de probleemoplosser voor netwerkadapters is vervangen door de probleemoplosser voor netwerken en internet.
- Start de netwerkadapters opnieuw op: als u de netwerkadapters opnieuw opstart, wordt de verbinding tussen uw computer en het netwerk vernieuwd, worden eventuele tijdelijke storingen verholpen en wordt de communicatie met de gateway hersteld.
- Controleer de stuurprogramma’s van de netwerkadapter: een verouderd of defect netwerkstuurprogramma kan een andere reden voor deze fout zijn. Zorg er eerst voor dat u de stuurprogramma’s van uw netwerkadapter bijwerkt naar de nieuwste versie. Als een recente update van het stuurprogramma heeft geresulteerd in compatibiliteitsproblemen met uw netwerkadapter, kan het een goed idee zijn om het stuurprogramma terug te draaien om de functionaliteit van de adapter te herstellen .
- Schakel uw antivirusprogramma en Windows Firewall tijdelijk uit: uw antivirusprogramma kan een verbinding blokkeren als er verdachte activiteiten worden gedetecteerd, wat leidt tot de fout die wordt besproken. Probeer de Windows Firewall en de antivirus tijdelijk uit te schakelen om te voorkomen dat netwerkverbindingen op uw apparaat worden geblokkeerd.
- Reset uw router: er is mogelijk een probleem met uw router, waardoor de communicatie tussen het apparaat en de netwerkadapter verstoord is. Los problemen met uw router op om deze een nieuwe start te geven en de connectiviteit met de gateway te verbeteren. Als het probleem zich blijft voordoen, kunt u overwegen het netwerk volledig opnieuw op te starten .
Als geen van de bovenstaande methoden resultaten heeft opgeleverd, ga dan verder met de volgende oplossingen die complexer zijn.
1. Schakel automatisch inloggen uit
Als u automatisch inloggen uitschakelt, zorgt u ervoor dat het netwerk op uw pc correct opstart tijdens het inloggen, waardoor eventuele verbindingsproblemen worden geëlimineerd. Dit bevordert een stabiele verbinding met de gateway, waardoor de algehele netwerkprestaties worden verbeterd.
Druk op Win+ Rom het vak Uitvoeren te openen. Typ regediten druk op Enter.
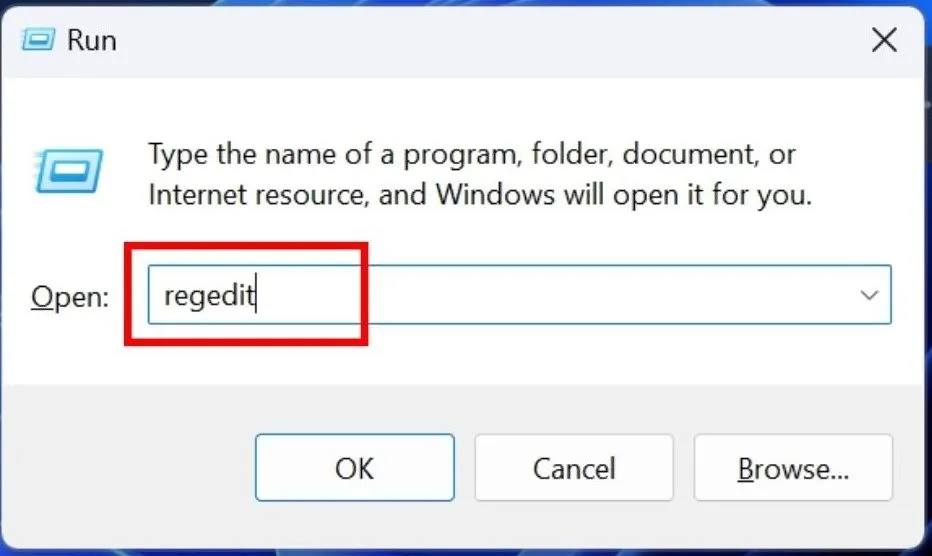
Navigeer naar de volgende locatie in de Register-editor: “Computer\HKEY_LOCAL_MACHINE\SOFTWARE\Microsoft\Windows NT\CurrentVersion\PasswordLess\Device.”
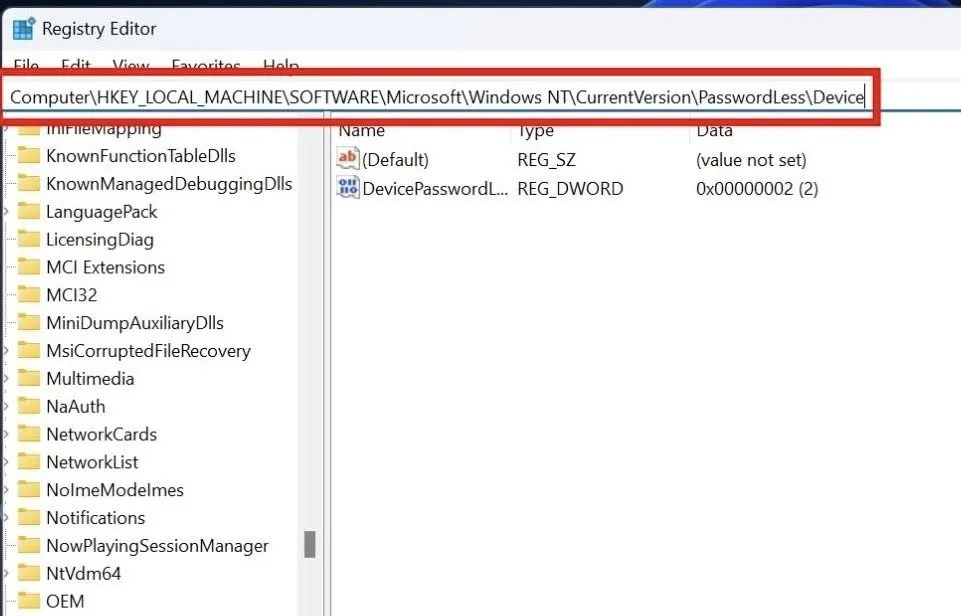
Dubbelklik op “DevicePasswordLessBuildVersion”, stel de waarde in op “0” onder “Waardegegevens” en druk op Enter.
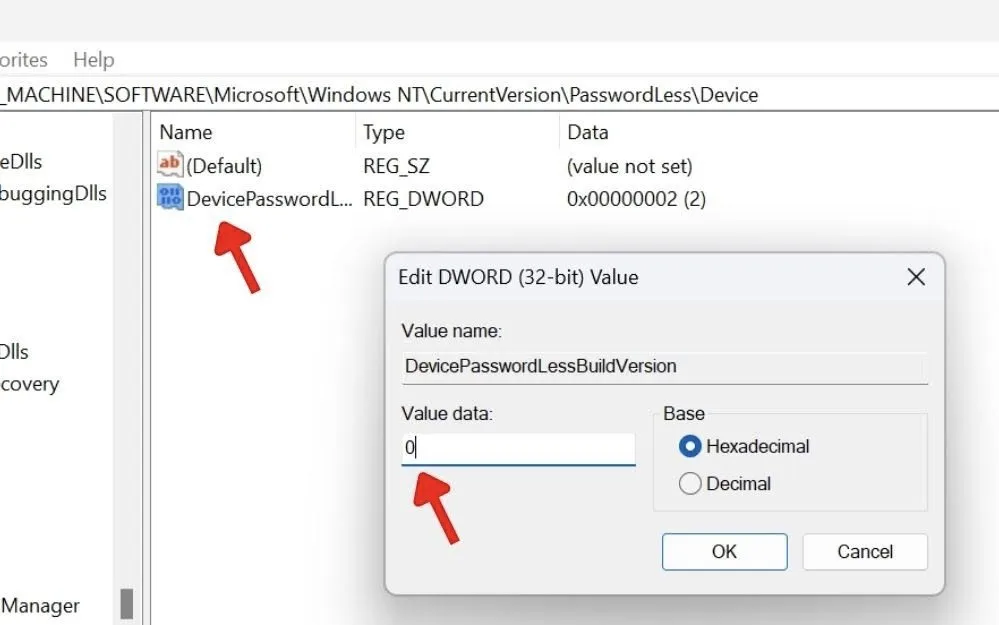
2. Reset uw TCP/IP-stack
Het opnieuw instellen van TCP/IP met behulp van de netshopdracht is een andere manier om de fout ‘Standaardgateway is niet beschikbaar’ in Windows op te lossen. Als u dit doet, krijgt uw netwerk een nieuwe start, omdat alle problemen met de netwerkconfiguratie worden opgelost en de netwerkverbinding met de gateway wordt hersteld.
Open een dialoogvenster Uitvoeren, typ cmdin het vak en klik vervolgens op ‘OK’.
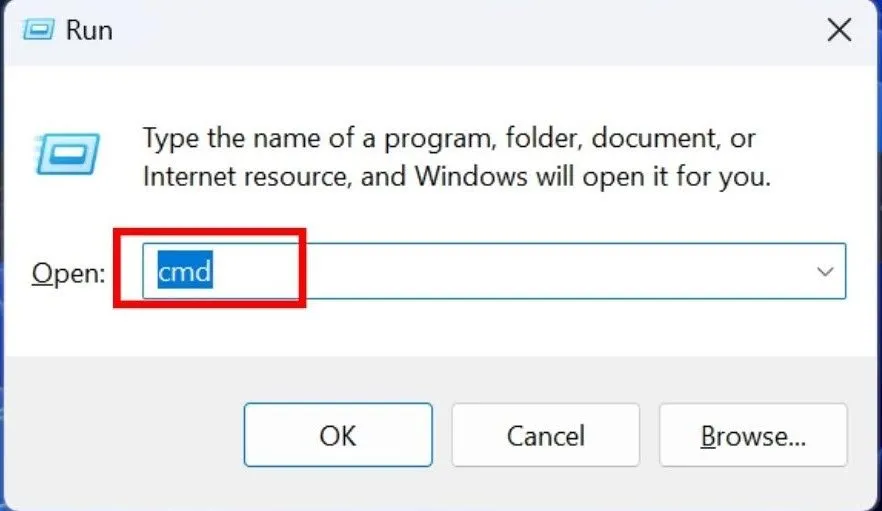
Typ de netsh int ip resetopdracht in het opdrachtpromptvenster en druk op Enter.
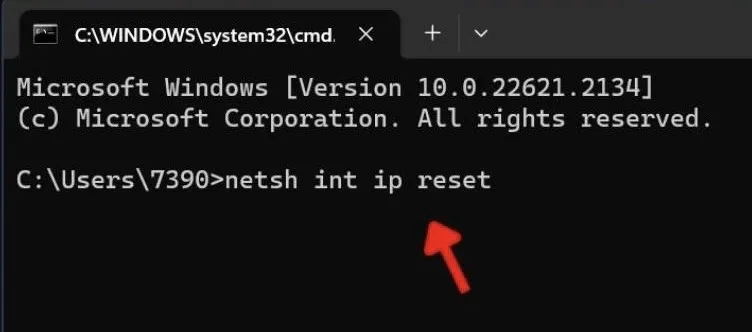
Wacht een paar seconden totdat de opdracht is verwerkt. Sluit het opdrachtpromptvenster niet en sluit uw pc niet af tijdens de verwerking. Start vervolgens uw apparaat opnieuw op en het probleem met de standaardgateway zou opgelost moeten zijn.
3. Wijzig de energie-instellingen voor netwerkadapters
Door de instellingen voor energiebeheer te wijzigen, voorkomt u dat de netwerkadapter naar een energiebesparende modus gaat, waardoor een consistente verbinding met de gateway wordt gegarandeerd en de kans op fouten wordt geëlimineerd.
Typ ‘Apparaatbeheer’ in de zoekbalk en selecteer de optie in de zoekresultaten.
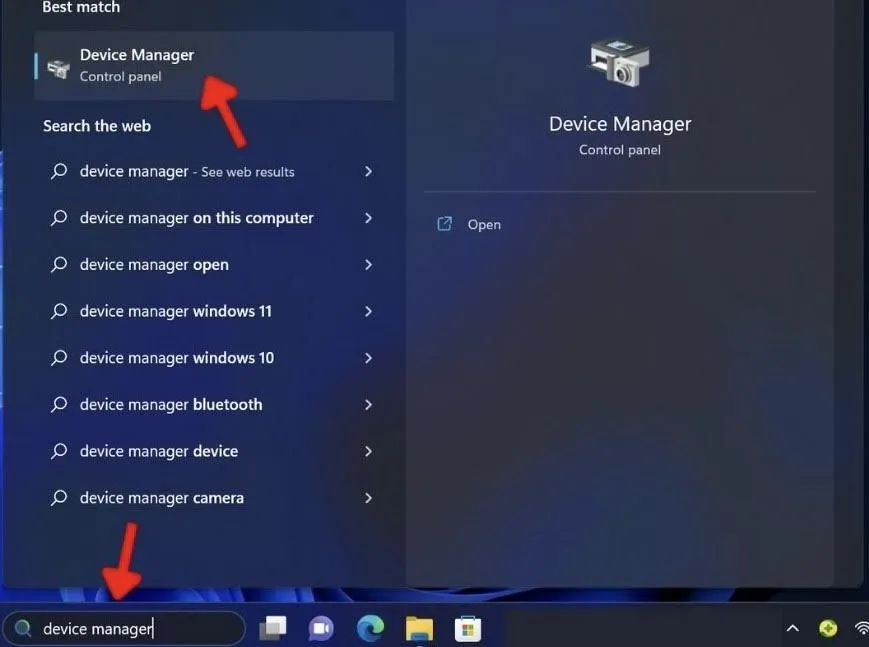
Zoek de vervolgkeuzelijst ‘Netwerkadapters’ en klik op de pijl ernaast. Klik in de daaropvolgende opties met de rechtermuisknop op een adapter en selecteer ‘Eigenschappen’.
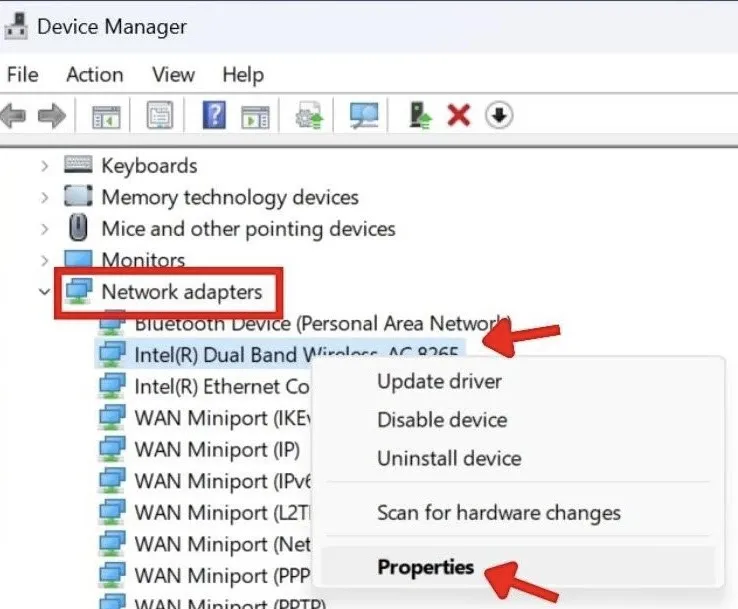
Schakel over naar het tabblad ‘Energiebeheer’ en schakel de opdracht ‘Sta toe dat de computer dit apparaat uitschakelt om energie te besparen’ uit. Klik OK.”
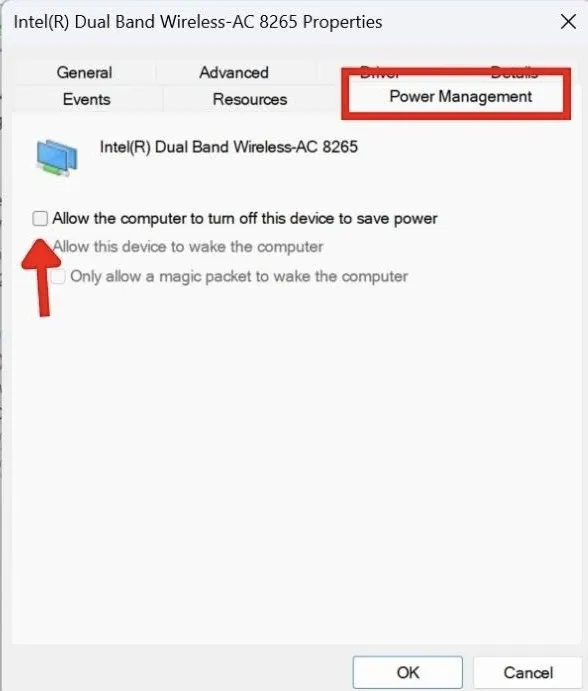
Probeer online te gaan op uw pc om te zien of het wijzigen van de energie-instellingen voor netwerkadapters het probleem met de standaardgateway heeft opgelost.
4. Wijzig de frequentie van de draadloze router
Soms heeft uw apparaat moeite met de standaardfrequentie van 5 GHz die door moderne routers wordt gebruikt. Dit kan leiden tot verbindingsproblemen, waardoor de standaardgatewayfout ontstaat.
Het veranderen van de frequentiebandbreedte is een eenvoudige oplossing. Gebruik het IP-adres 192.168.1.1 in een webbrowser om toegang te krijgen tot de instellingen van uw router terwijl u verbonden bent met de router.
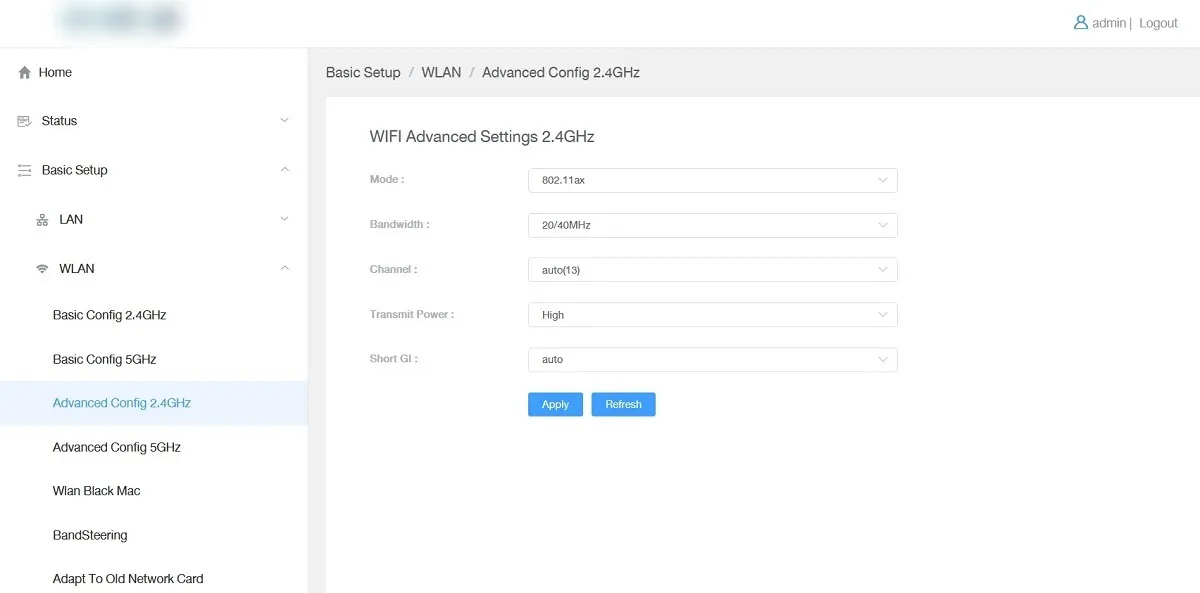
Navigeer naar de draadloze netwerkinstellingen en schakel de frequentie naar 2,4GHz. Probeer uw pc op het netwerk aan te sluiten om te controleren of u een stabielere verbinding heeft tussen de netwerkadapter van uw pc en de router.
5. Voorkom dat Windows de netwerkadapter uitschakelt
Soms is Windows zelf verantwoordelijk voor het veroorzaken van de fout ‘Standaardgateway is niet beschikbaar’, vooral als uw apparaat een energiebesparende modus gebruikt. Windows kan de draadloze adapter automatisch in de slaapstand zetten om energie te besparen, waardoor de netwerkverbinding wordt verstoord. Schakel over naar een krachtige modus, wat leidt tot een consistente verbinding met de gateway.
Typ ‘Energieplan bewerken’ in de zoekbalk en selecteer de optie in de zoekresultaten.
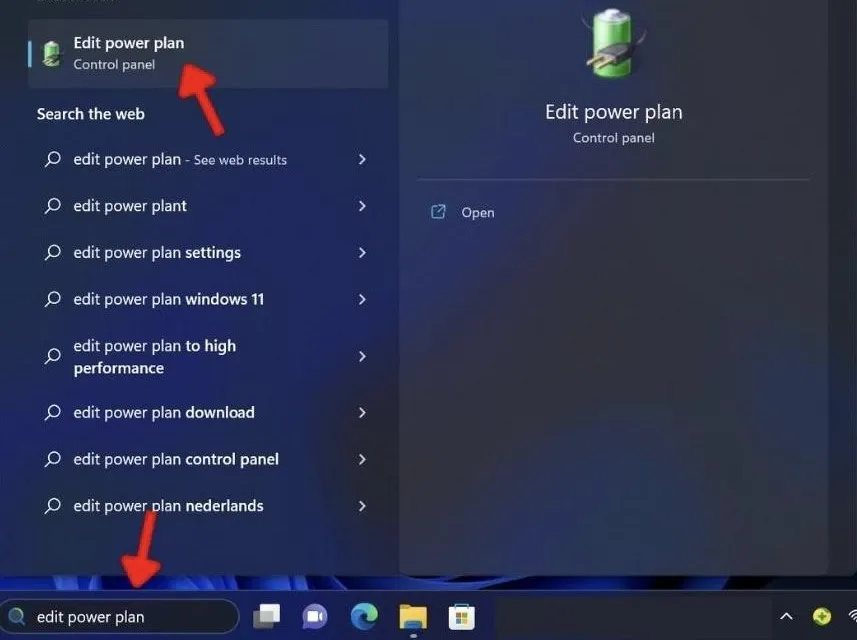
Klik op ‘Geavanceerde energie-instellingen wijzigen’ in het venster ‘Planinstellingen bewerken’.
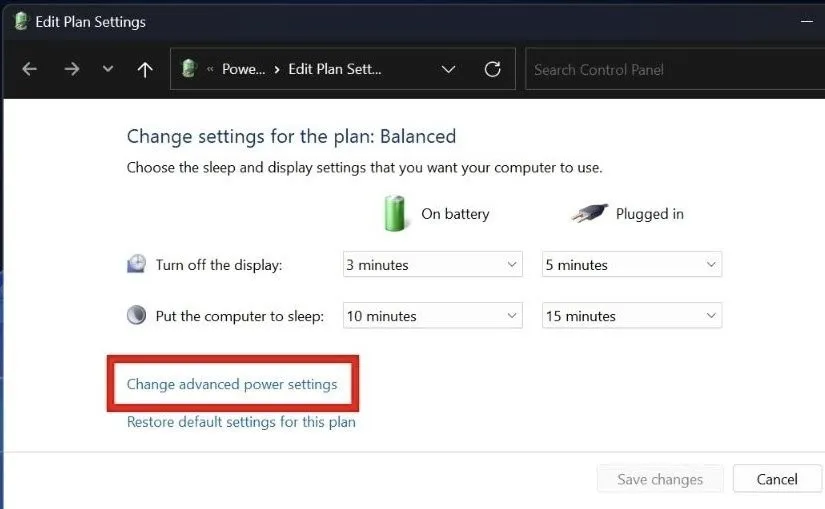
Dubbelklik onder ‘Gebalanceerd [Actief]’ op ‘Instellingen voor draadloze adapter’ en selecteer vervolgens ‘Energiebesparende modus’.
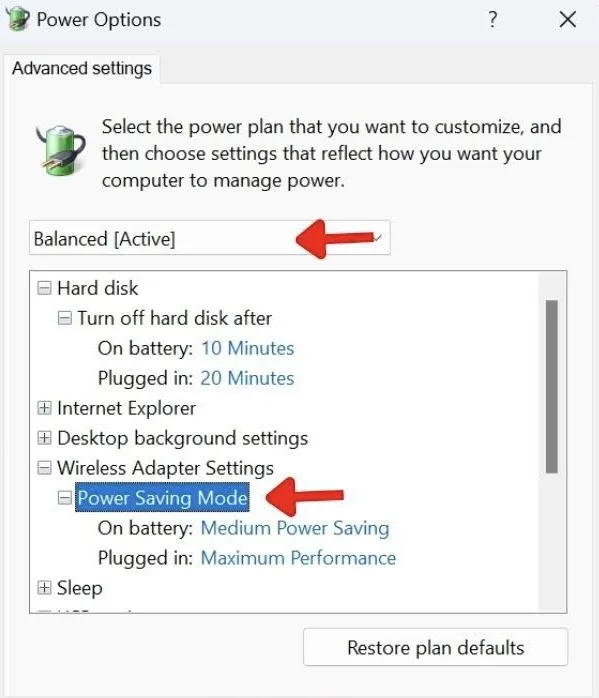
Selecteer het vervolgkeuzepictogram naast ‘Op batterij’ en klik op ‘Maximale prestaties’ in het menu. Selecteer op dezelfde manier het vervolgkeuzepictogram naast ‘Aangesloten’ en selecteer dezelfde optie.
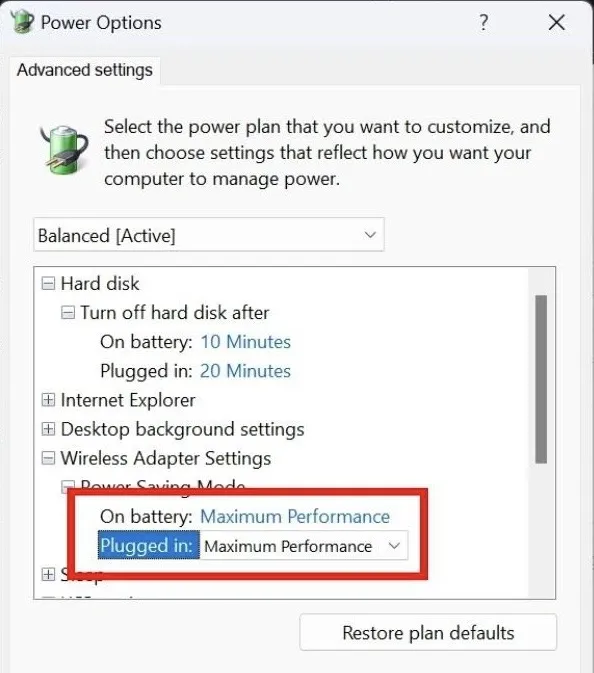
Start uw apparaat opnieuw op om ervoor te zorgen dat de fout ‘Standaardgateway is niet beschikbaar’ niet langer op uw pc verschijnt.
Herleef uw internetverbinding
Nu u weet hoe u de fout ‘Standaardgateway is niet beschikbaar’ kunt oplossen, kunt u eindelijk weer online gaan. Als u wilt voorkomen dat sommige Windows-apps toegang krijgen tot internet , hebben we een speciale handleiding die u door het proces leidt. Als u geen toegang heeft tot een app, zorg er dan voor dat de fout niet wordt veroorzaakt door de fout ‘ Deze app is geblokkeerd door uw systeembeheerder ‘ op uw apparaat.
Afbeelding tegoed: Unsplash . Alle screenshots door Khizer Kaleem.



Geef een reactie