Hoe de fout ‘Kan feed niet vernieuwen’ op Instagram oplossen
De kans is groot dat je dit probleem ooit hebt ondervonden: je opent Instagram tijdens een pauze voor een snelle browsersessie, waarna na kort scrollen het bericht ‘Kan feed niet vernieuwen’ verschijnt. Helaas is dit een veel voorkomende fout in de mobiele app, maar maak je geen zorgen! We hebben een lijst met oplossingen samengesteld die je hopelijk in een mum van tijd zullen helpen de Instagram-fout ‘Kan feed niet vernieuwen’ te elimineren.
Basisoplossingen
Voordat u doorgaat met het implementeren van de meer specifieke oplossingen die hieronder worden vermeld, moet u deze checklist met basisoplossingen doornemen die het probleem mogelijk voor u oplossen.
- Controleer uw internetverbinding . De belangrijkste reden voor het optreden van deze fout is een internetverbinding die niet werkt of instabiel is. Als uw smartphone verbinding maakt met wifi, schakel dan snel over naar mobiele data en kijk of u uw Instagram-feed opnieuw kunt laden. Als dat niet het geval is, moet u mogelijk problemen met de Wi-Fi-verbinding op uw Windows- of Mac- computer oplossen . Als u merkt dat uw mobiele gegevens niet werken op uw Android of iOS , bekijk dan onze respectievelijke berichten om te weten wat u moet doen.
- Wacht even . Als de internetverbinding niet het probleem is, heeft u mogelijk te maken met een tijdelijke storing. Sluit de Instagram-app op uw apparaat op de juiste manier en wacht een paar minuten. Zodra er enige tijd is verstreken, opent u de app en kijkt u of u weer door uw feed kunt scrollen.
- Controleer of Instagram niet beschikbaar is . Misschien wil je ook een website als DownDetector controleren om te zien of de Instagram-servers niet beschikbaar zijn. Als dat het geval is, kunt u niets doen. Je zult gewoon moeten wachten tot Instagram het probleem heeft opgelost en alles weer normaal is.
- Update de Instagram-app . De fout die je ziet, kan te wijten zijn aan een bug in de Instagram-app. Als je vermoedt dat dit het geval is, controleer dan of er updates beschikbaar zijn voor de app. Als u een Android heeft, kunt u dit doen via de Google Play Store. Zoek naar de app en als je een knop Bijwerken op de app-pagina ziet, druk je erop om de nieuwste versie van Instagram te krijgen. Ga op iOS naar de App Store en tik op uw profielfoto in de rechterbovenhoek. Beschikbare updates worden onderaan vermeld.
- Wis de app-cache – het verwijderen van de app-cache kan de fout helpen elimineren, omdat alle tijdelijke bestanden en gegevens die beschadigd of verouderd zijn, worden verwijderd. Probeer de app-cache te wissen als je een Android-apparaat hebt, of download de Instagram-app op je iOS-apparaat .
- Start de telefoon opnieuw op – een andere snelle oplossing die u misschien wilt proberen, is het opnieuw opstarten van uw telefoon. Als u dit wel doet, wordt het geheugen van het apparaat gewist, terwijl niet-reagerende processen worden beëindigd en de toewijzing van bronnen opnieuw wordt afgestemd. Zodra je telefoon opnieuw opstart, kan je Instagram een nieuwe start krijgen.
Als Instagram, ondanks het toepassen van deze snelle oplossingen, je feed nog steeds niet op je mobiele apparaat kan laden, ga dan verder met deze specifiekere methoden.
1. Meld u af bij uw Instagram-account (en log opnieuw in)
Het is mogelijk dat een probleem met je Instagram-inlogsessie de oorzaak is van de foutmelding ‘Kan feed niet vernieuwen’ op je mobiele apparaat. De oplossing is om uit te loggen bij je Instagram-account en vervolgens weer in te loggen. De volgende stappen werken, of je nu Instagram gebruikt op iOS of Android.
Tik in de Instagram-app op je profielfoto in de rechterbenedenhoek. Tik op het hamburgermenu in de rechterbovenhoek van je profiel.
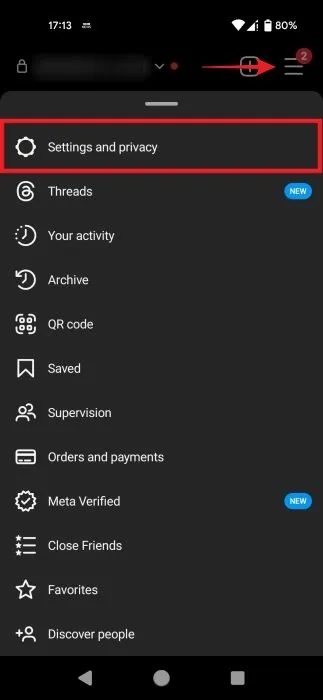
Selecteer Instellingen en privacy in het pop-upmenu.

Scroll naar beneden naar beneden en tik op de knop Uitloggen .
2. Schakel Automatische tijd en datum in
U moet controleren of uw telefoon de juiste tijd en datum gebruikt, omdat sommige apps afhankelijk zijn van deze informatie om goed te kunnen functioneren.
Android
Open de app Instellingen op uw apparaat, scrol omlaag naar Systeem en tik erop. Selecteer Datum en tijd uit de opties.
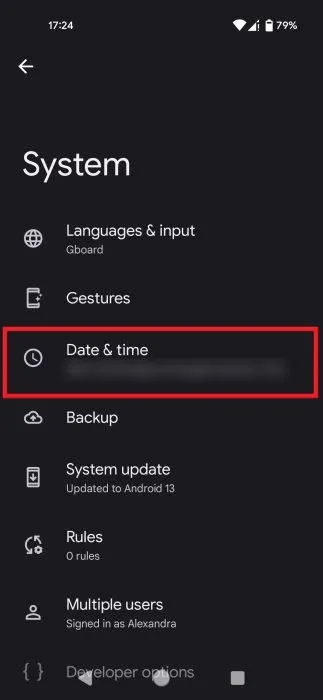
Controleer of de schakelaar Tijd automatisch instellen is ingeschakeld. Als dit niet het geval is, tikt u erop. Op sommige telefoonmodellen kunt u verschillende opties krijgen, zoals Gebruik door het netwerk geleverde tijd .
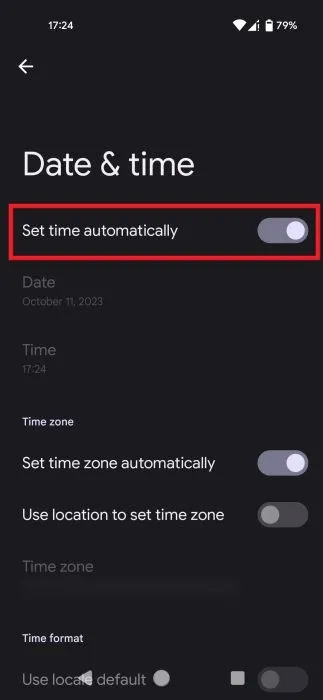
iOS
Open de app Instellingen op uw iOS-apparaat. Scroll naar beneden en tik op Algemeen . Tik op Datum en tijd en zorg ervoor dat de schakelaar Automatisch instellen is ingeschakeld.
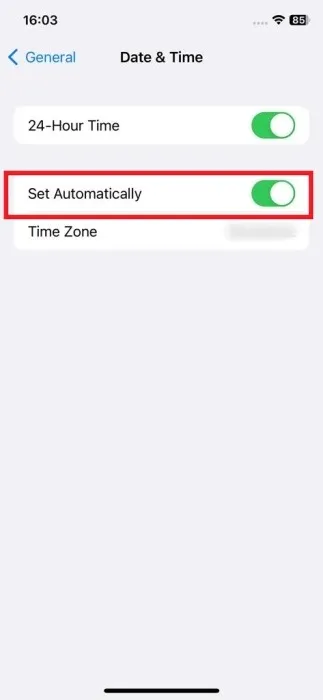
3. Schakel de Instagram-gegevensbesparingsmodus uit
Data Saver is een functie in veel apps, waaronder Instagram. Het is ontworpen om de hoeveelheid mobiel dataverbruik te verminderen tijdens het gebruik van verschillende apps en services. Wanneer de Data Server-modus is ingeschakeld, onderneemt het apparaat verschillende acties om gegevens te besparen, waardoor het optreden van de fout op uw apparaat mogelijk wordt vergemakkelijkt. Om dit te voorkomen, kunt u proberen de functie uit te schakelen op uw Android- of iOS-apparaat.
Open de pagina Instellingen van Instagram zoals eerder uitgelegd. Veeg omlaag naar het gedeelte Uw app en media en selecteer Gegevensgebruik en mediakwaliteit .
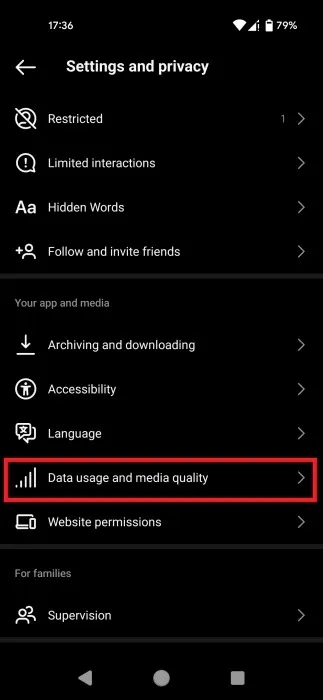
Schakel de schakelaar Gegevensbesparing bovenaan uit als u Android gebruikt.
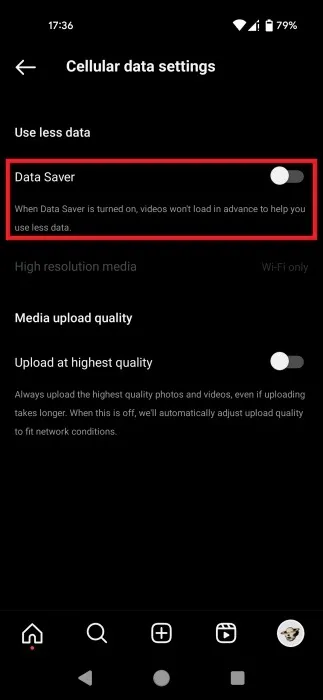
Op iOS heet de functie Minder mobiele data gebruiken .
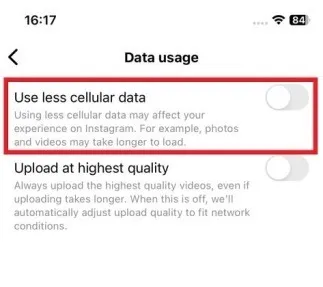
4. Schakel de systeemgegevensbesparingsmodus uit
Uw telefoon heeft mogelijk ook een Data Saver-modus die op alle apps kan worden toegepast, niet alleen op Instagram. Misschien ben je op een gegeven moment vergeten dat je het hebt ingeschakeld. Volg deze stappen om te controleren of dat het geval is.
Android
Ga naar Instellingen -> Netwerk en internet op je telefoon. Op sommige telefoonmodellen staat mogelijk Wi-Fi en netwerk .
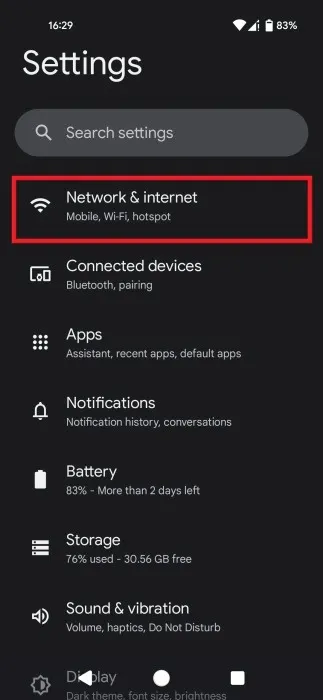
Scroll naar beneden en tik op de optie Databesparing en schakel vervolgens bovenaan de schakelaar Databesparing gebruiken uit.
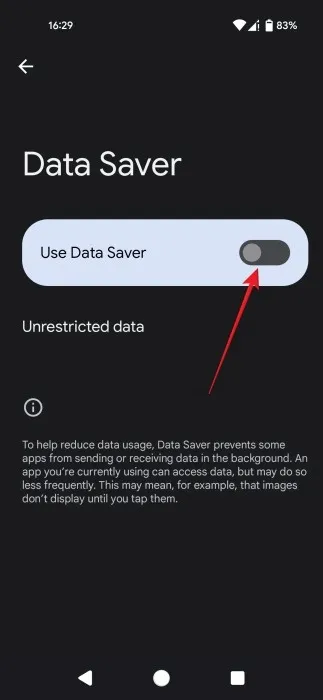
iOS
Navigeer naar Instellingen -> Mobiel en selecteer vervolgens Opties voor mobiele data .
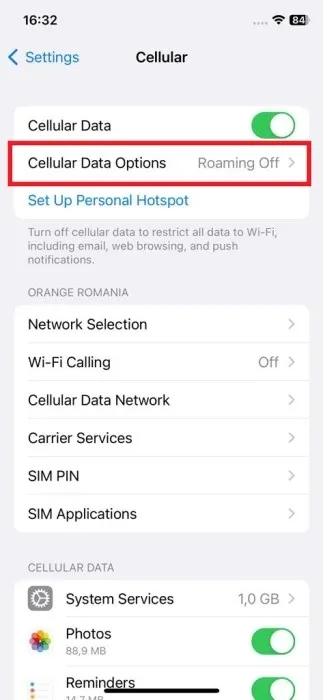
Zorg ervoor dat de modus Lage gegevens is uitgeschakeld.
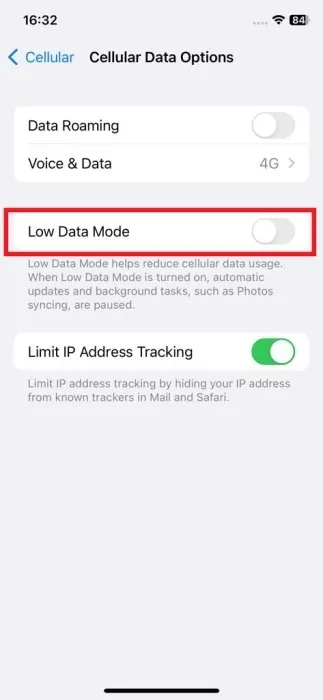
5. Schakel onbeperkt gegevensgebruik in (Android)
Als u de systeembrede Databesparing-optie niet wilt uitschakelen, kunt u alleen bepaalde apps onbeperkt datagebruik toestaan.
Ga naar Instellingen -> Apps -> Instagram , scroll vervolgens naar beneden en tik op Mobiele data en wifi .
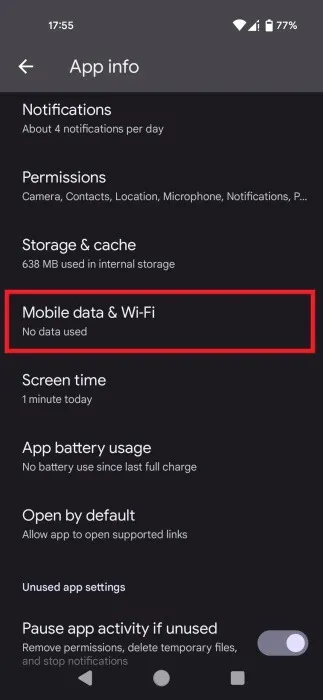
Schakel de optie Onbeperkt datagebruik in .
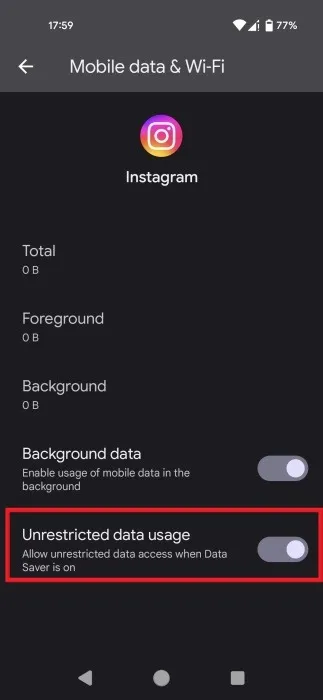
6. Zorg ervoor dat mobiele gegevens voor Instagram zijn ingeschakeld (iOS)
Op iOS-apparaten kunt u mobiele data beperken voor bepaalde apps. Het is mogelijk dat je op een gegeven moment de toegang van Instagram tot gegevens hebt uitgeschakeld, dit bent vergeten en nu de foutmelding ‘Kan feed niet vernieuwen’ krijgt.
Ga naar de app Instellingen op je telefoon, scrol omlaag totdat je het gedeelte met apps vindt en tik op Instagram . Schakel de optie Mobiele data in als deze niet is ingeschakeld.
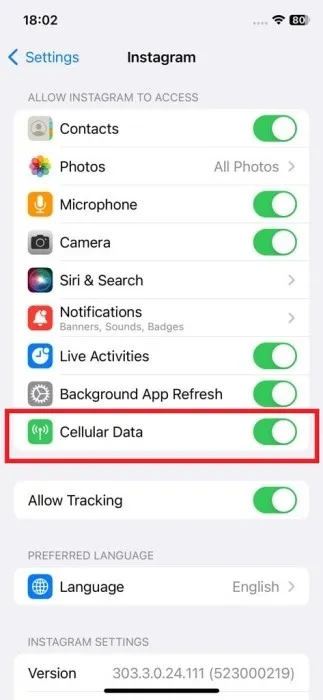
7. Forceer de Instagram-app (Android)
Het gedwongen stoppen van Instagram zal zijn processen en diensten beëindigen, waardoor het feitelijk volledig wordt afgesloten. Hierdoor kan Instagram een nieuwe start maken de volgende keer dat je de app opent.
Navigeer naar Instellingen -> Apps -> Instagram . Tik op de knop Forceer stop , gevolgd door OK in de pop-up die volgt.
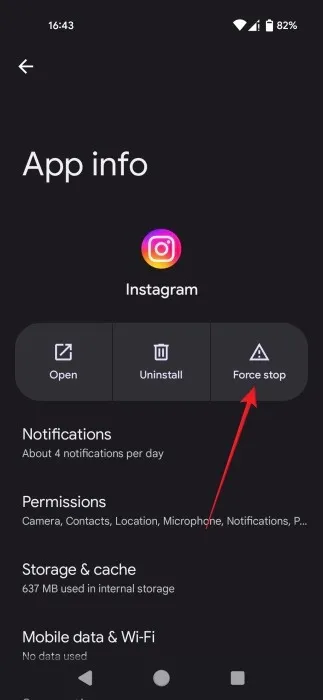
Start uw apparaat opnieuw op en probeer de Instagram-app opnieuw te openen.
8. Installeer de app opnieuw
Als de fout op uw apparaat blijft verschijnen, kunt u overwegen de app opnieuw te installeren. Druk eerst lang op de app op het startscherm op Android of iOS en selecteer App verwijderen of verwijderen , afhankelijk van uw platform.
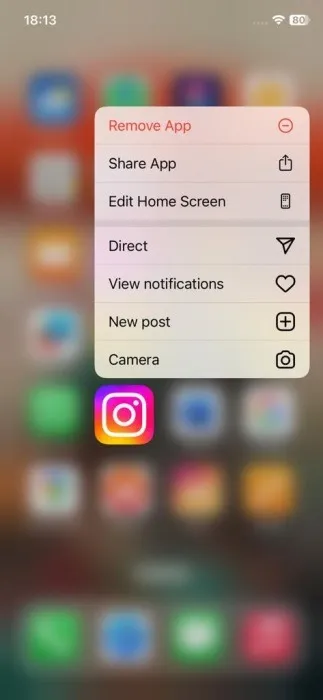
Ga naar de Google Play Store of App Store en download de app opnieuw om deze opnieuw op uw apparaat te installeren.
9. Probeer te surfen op Instagram voor desktop
Als geen van de hier beschreven oplossingen je heeft geholpen om van de fout af te komen, overweeg dan om, in ieder geval voor een tijdje, over te stappen naar Instagram voor desktop.
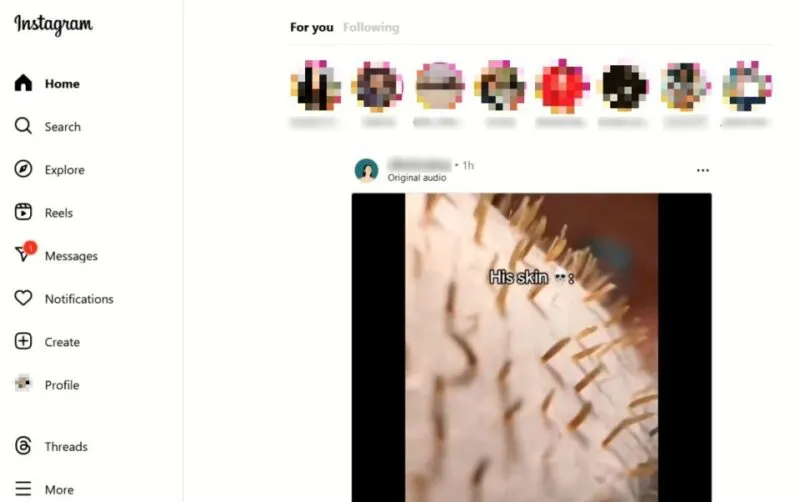
Je kunt ook proberen toegang te krijgen tot je Instagram-account op een geleende of reservetelefoon.
Teruggaan naar scrollen
Zodra de fout is verdwenen, verdiep je je opnieuw in je Instagram-feed. Als je last hebt van de berichten van iemand anders, bekijk dan hoe je iemand op Instagram kunt dempen en je feed kunt opschonen . Mogelijk ben je ook geïnteresseerd in hoe je inhoud die je leuk vindt opnieuw kunt posten op Instagram .
Afbeelding tegoed: Pexels . Alle schermafbeeldingen door Alexandra Arici.
Geef een reactie