Hoe u de Agenda-app kunt repareren die niet werkt in Windows

De vooraf geïnstalleerde Windows Agenda biedt een reeks handige functies, waaronder het plannen van evenementen, taakbeheer en herinneringenbeheer. Als u echter problemen ondervindt met de app, zoals crashes of de app die niet wordt geopend, vermeldt deze tutorial verschillende oplossingen die u kunnen helpen bij het oplossen van de Agenda-app die niet werkt in Windows.
1. Agenda-app repareren/resetten
Voordat u een andere oplossing implementeert, probeert u de Agenda-app opnieuw in te stellen of te repareren en kijk of dat alleen het probleem kan oplossen.
Druk op Win+ Iom de app Instellingen te openen en navigeer vervolgens naar Apps -> Geïnstalleerde apps .
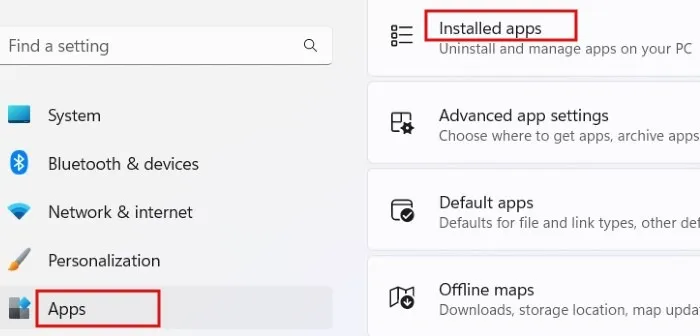
Typ ‘kalender’ in het zoekvak bovenaan. Klik in de resultaten op de drie stippen naast E- mail en Agenda . Druk op Geavanceerde opties in het pop-upmenu.
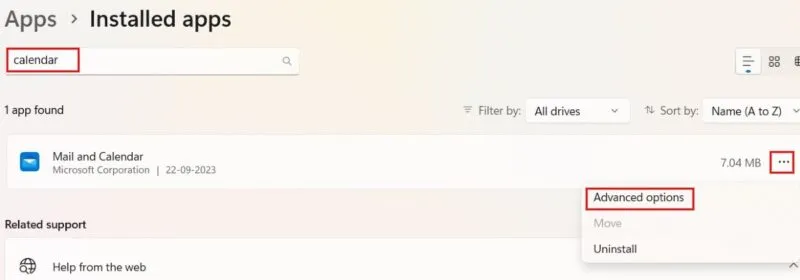
Blader in het scherm E-mail en Agenda naar beneden en klik op de knop Repareren . Wacht tot u een vinkje ziet dat de voltooide reparatie aangeeft.
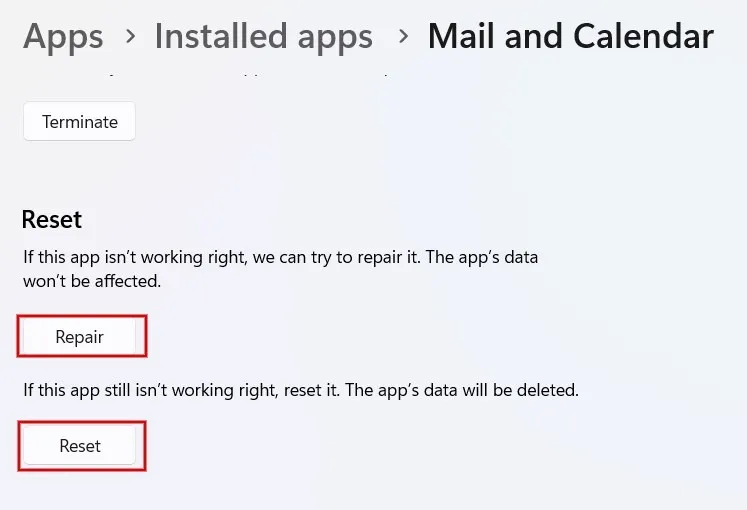
Als het probleem zich blijft voordoen, klikt u op Opnieuw instellen . Druk nogmaals op Reset in het bevestigingsvenster, waardoor alle gegevens van de app op uw computer worden verwijderd, zoals voorkeuren en inloggegevens.
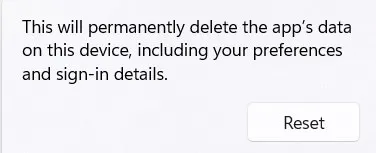
Probeer de Agenda-app te openen om te zien of deze goed werkt.
2. Wis de Windows Store-cache
Het wissen van de Windows Store-cache kan problemen oplossen die verband houden met Microsoft Store-apps, zoals het vastlopen of niet openen van de Agenda.
Druk op Win+ Rom de Run- tool te starten. Typ wsreset.exehet vak en klik op OK . Er wordt een leeg opdrachtpromptvenster geopend, zeer snel gevolgd door de Microsoft Store-app.
Zodra het opruimproces is voltooid, wordt de opdrachtprompt automatisch gesloten.
3. Controleer de Windows Services-app
Als uw Agenda-app plotseling niet meer goed functioneert, kan het een goed idee zijn om nogmaals te controleren of Windows Update is ingeschakeld via de Services-app, zodat de nieuwste updates op uw pc kunnen verschijnen. Als Windows Update is uitgeschakeld, kan dit ertoe leiden dat apps zoals Mail niet goed functioneren.
Open het gereedschap Uitvoeren, typ services.mscen klik vervolgens op OK . Blader in het dialoogvenster Services naar beneden en dubbelklik op de Windows Update- service.
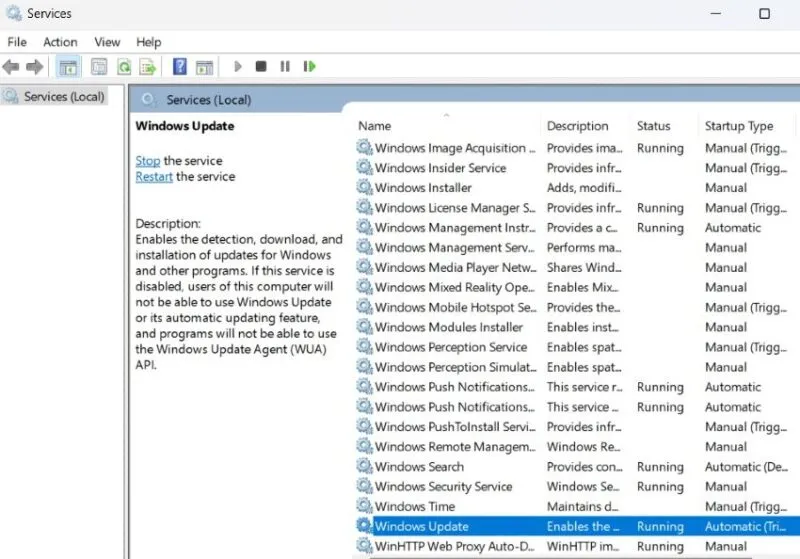
Klik in het venster Eigenschappen op het tabblad Algemeen en stel het Opstarttype in op Automatisch . Zorg ervoor dat deze niet is ingesteld op Uitgeschakeld . Klik op Toepassen -> OK om het dialoogvenster te sluiten.
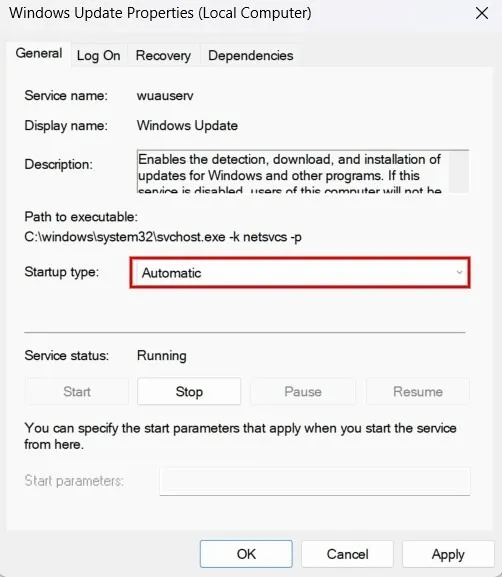
4. Open Agenda vanuit de Mail- of Outlook-app
Als de vorige oplossingen niet werken, probeer dan de Agenda te openen via de Mail-app op uw Windows-computer.
Start de Mail- app vanaf het bureaublad of de taakbalk. Als u geen snelkoppeling voor de app heeft, typt u ‘mail’ in de zoekbalk en opent u de app Mail vanuit de resultaten.
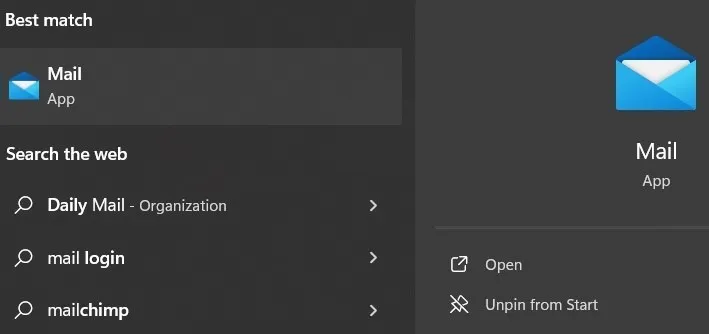
Klik linksonder op het Agenda- icoon om de Agenda- app te openen en te controleren of deze goed werkt.
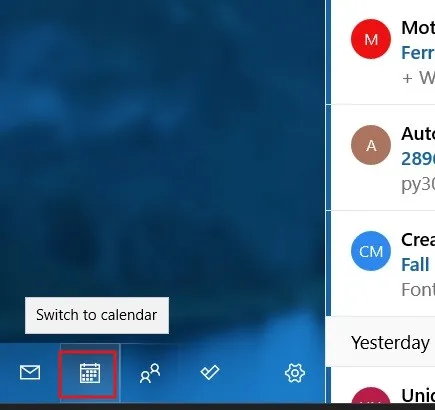
U kunt ook proberen de Agenda-app vanuit Outlook te openen en te controleren of deze werkt. Klik op het kalenderpictogram aan de linkerkant om naar de kalenderweergave te gaan.
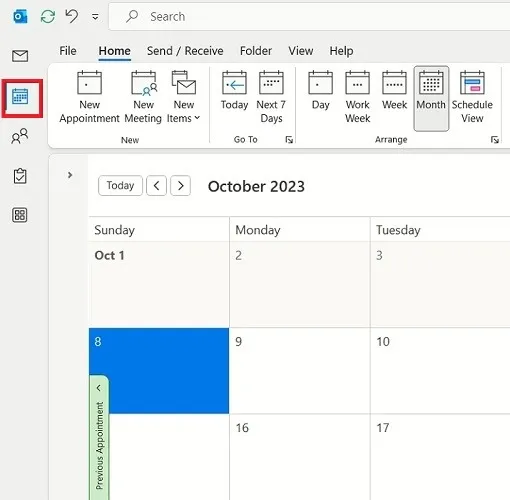
5. Controleer de instellingen voor e-mailsynchronisatie
Soms werkt de Agenda-app niet goed als de synchronisatieoptie is uitgeschakeld. Volg de onderstaande instructies om het opnieuw in te schakelen.
Ga naar Instellingen -> Accounts -> E-mail en accounts .
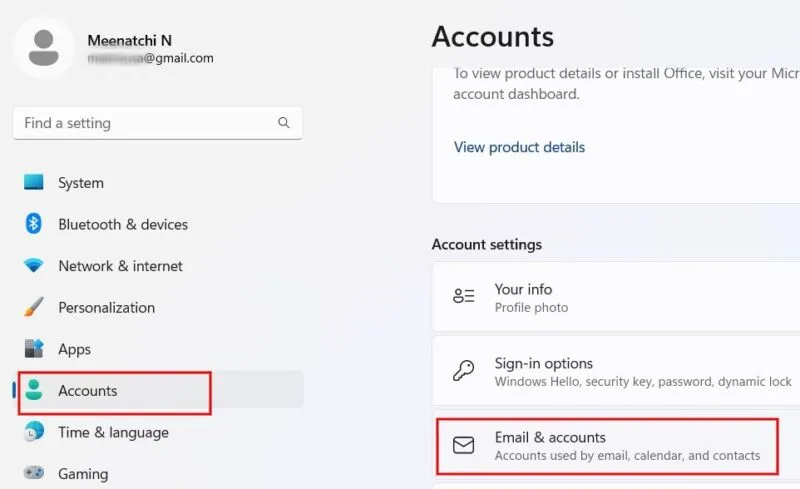
Klik op de vervolgkeuzepijl naast het e-mailaccount dat u aan de Mail-app hebt gekoppeld en klik op Beheren .
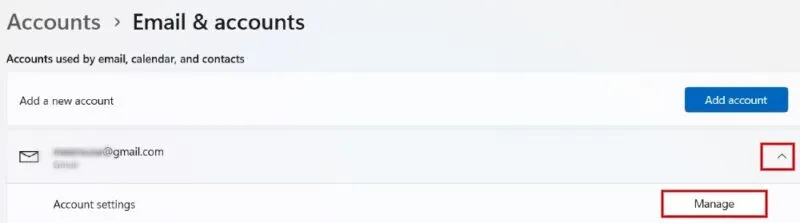
Klik op Instellingen voor mailboxsynchronisatie wijzigen in het dialoogvenster Accountinstellingen .
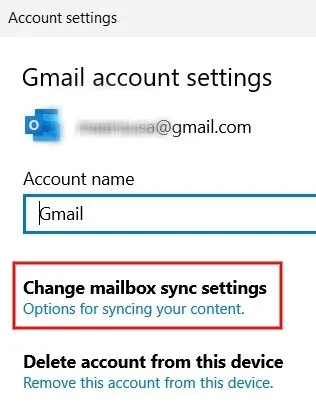
Zorg ervoor dat onder het gedeelte Synchronisatieopties de schakelaar naast Agenda op Aan staat . Klik op Gereed om de wijzigingen op te slaan.
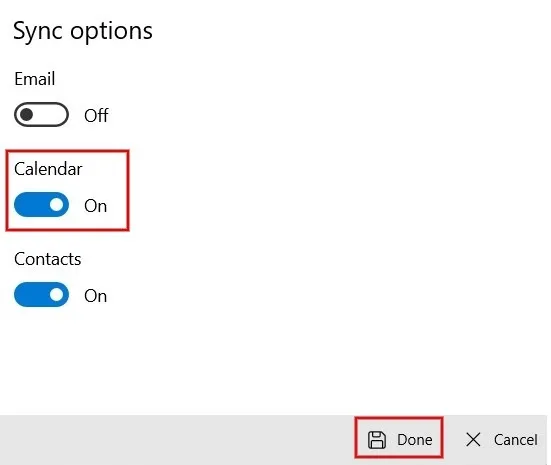
6. Controleer de machtigingen voor de Agenda-app
Een ander aspect dat u moet controleren, is of u de Agenda-app de benodigde machtigingen heeft verleend. Als deze zijn uitgeschakeld, werkt de Agenda-app mogelijk niet goed.
Ga naar Instellingen -> Privacy en beveiliging -> App-machtigingen en klik op Agenda .

Controleer in het scherm Agenda of de schakelknop Agendatoegang is ingesteld op Aan en zorg er vervolgens voor dat de schakelknop E-mail en Agenda ook is ingeschakeld.

7. Verwijder recente updates
Als u problemen ondervindt met de Agenda-app na een recente Windows-update, probeer dan de update te verwijderen om te zien of het probleem hiermee wordt opgelost.
Typ ‘Windows Update’ in de zoekbalk en open de Windows Update-instellingen vanuit de resultaten. Klik in het rechterdeelvenster op Geschiedenis bijwerken onder Meer opties .
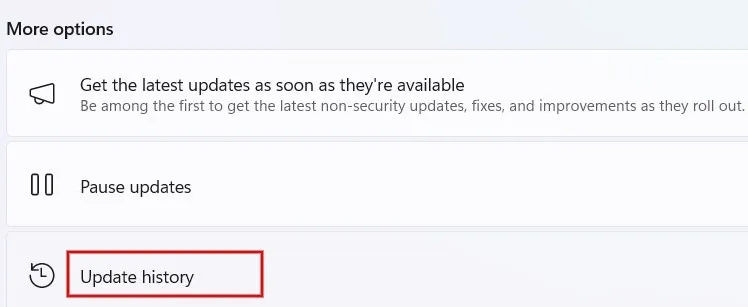
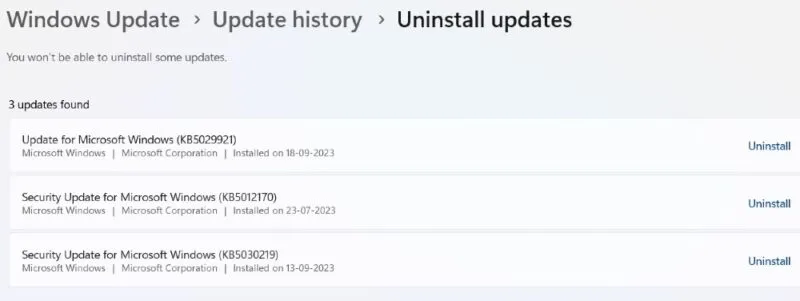
8. Installeer de Agenda-app opnieuw
Als u na het proberen van al deze oplossingen nog steeds problemen ondervindt met de Agenda-app, is het wellicht tijd om de app van uw pc te verwijderen en opnieuw te installeren.
Typ ‘agenda’ in de zoekbalk. Klik in het rechterdeelvenster op Verwijderen .
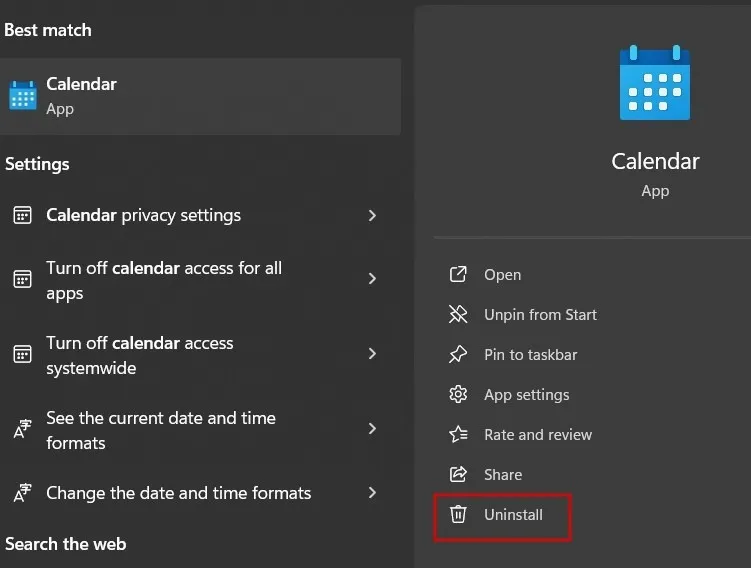
Klik nogmaals op Verwijderen op het bevestigingsscherm om de app van uw computer te verwijderen. Klik op de Start- knop en start de Microsoft Store-app.
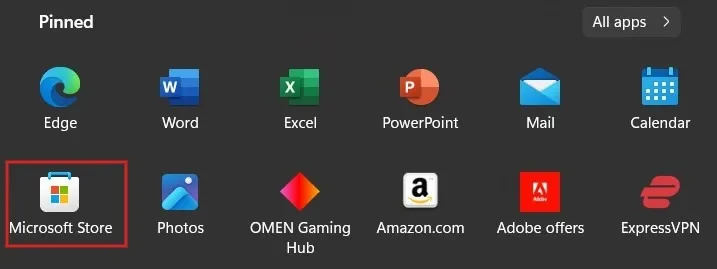
Typ ‘agenda’ in het zoekvak en klik op E-mail en agenda in de vervolgkeuzelijst.
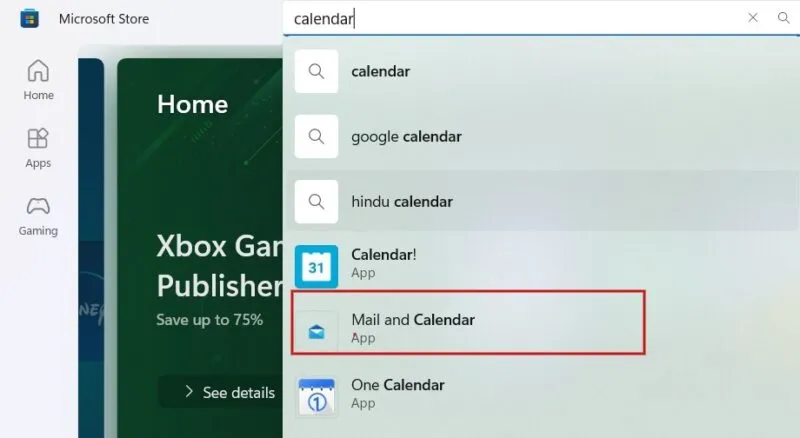
Klik op Downloaden om de app Mail en Agenda te installeren.
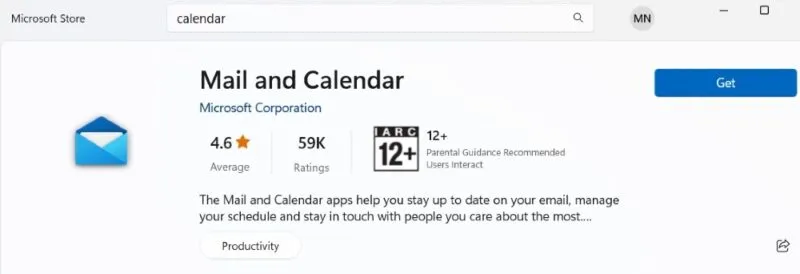
Ervoor zorgen dat u een betrouwbare agenda-app heeft
Als u problemen ondervindt met de standaard Microsoft Agenda-app op uw computer, zijn er alternatieve opties, zoals Google Agenda. U kunt ook eenvoudig uw eigen agenda maken met Google Spreadsheets . Als u niet zeker weet of u uw eigen ontwerp kunt gebruiken, bekijk dan de beste kalendersjablonen voor Google Spreadsheets .
Afbeelding tegoed: Pixabay . Alle screenshots door Meenatchi Nagasubramanian.



Geef een reactie