Hoe u de pijltoetsen kunt repareren die niet werken in Excel op Windows

Met de pijltoetsen kunt u snel door de cellen in een Excel-spreadsheet bladeren. Maar als ze plotseling niet meer werken, kan het frustrerend zijn om bij elke beweging op de muis te vertrouwen. Als u niet zeker weet waarom dit gebeurt, raadpleeg dan onze stapsgewijze handleiding om het probleem op te lossen dat de pijltoetsen niet werken in Excel op Windows.
Voorlopige oplossingen
Probeer eerst deze eenvoudige oplossingen om te zien of het probleem kan worden opgelost zonder in meer geavanceerde instellingen te duiken.
- Wacht even . De pijltjestoetsen werken mogelijk niet meer vanwege een tijdelijke storing in de Excel-app. Wacht een paar seconden om te zien of het probleem vanzelf wordt opgelost.
- Sluit Excel en open het opnieuw . Als de pijltjestoetsen nog steeds niet werken, sluit u de Excel-app en opent u deze opnieuw om te kijken of het probleem daarmee is opgelost.
- Start de pc opnieuw op – het opnieuw opstarten van uw Windows-computer duurt minder dan een minuut en vernieuwt al uw processen, waardoor Excel de kans krijgt om opnieuw te beginnen.
1. Controleer of de Scroll Lock-toets is ingeschakeld
Veel toetsenborden hebben een bladertoets die zich doorgaans in de buurt van de functietoetsen bevindt. Als de scroll lock-functie is ingeschakeld en u erboven een groen lampje ziet, werken de pijltoetsen niet. Om de functie uit te schakelen, drukt u op Scroll Locken zorgt u ervoor dat het groene lampje uit is.
U kunt ook het schermtoetsenbord gebruiken om de scrolllock uit te schakelen. Druk op Win+ Ctrl+ Oom het schermtoetsenbord te openen. Indien ingeschakeld, ScrLkwordt de sleutel blauw weergegeven. Klik erop om de functionaliteit ervan uit te schakelen.
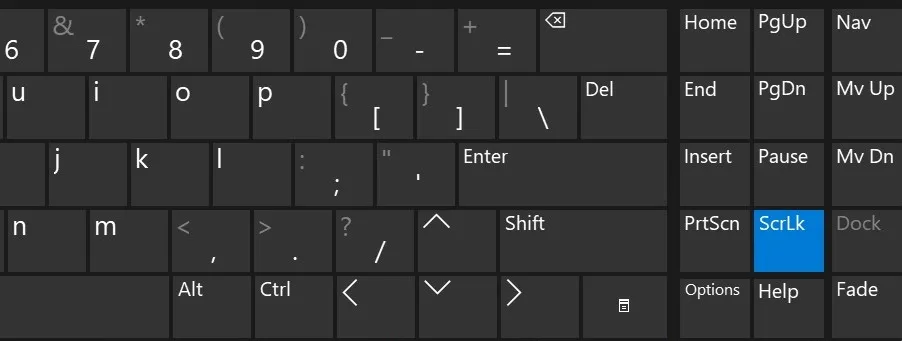
2. Controleer de Scroll Lock-status in Excel
De Excel-app heeft een scroll-lock-functie; Zorg ervoor dat u deze niet per ongeluk hebt ingeschakeld.
Klik in de Excel-app met de rechtermuisknop op de statusbalk onderaan. Controleer in het pop-upmenu of er een vinkje staat naast Scroll Lock . Als dit niet het geval is, klikt u erop om de functie uit te schakelen.
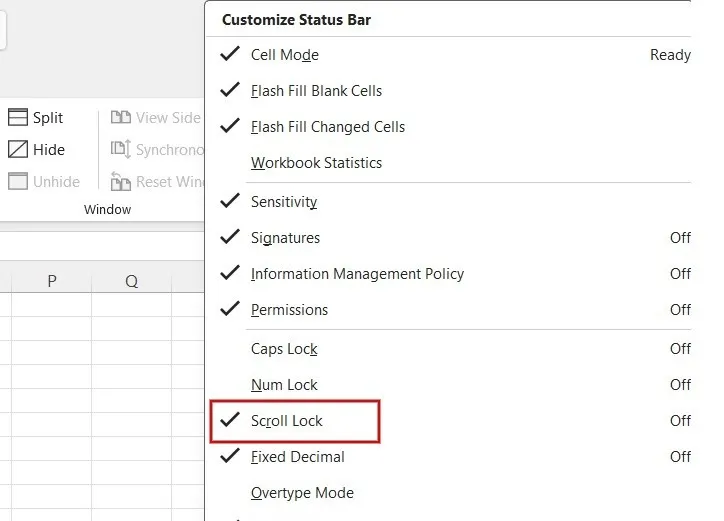
3. Schakel invoegtoepassingen in Excel uit
Hoewel invoegtoepassingen erg nuttig kunnen zijn, kunnen ze soms de functionaliteit van Excel verstoren. Om problemen met de pijltoetsen te voorkomen, schakelt u alle invoegtoepassingen uit die u in Excel hebt geïnstalleerd.
Start Excel op uw computer en klik bovenaan op het menu Bestand . Klik op Opties onderaan het menu aan de linkerkant.

Klik op Invoegtoepassingen in het linkerdeelvenster.
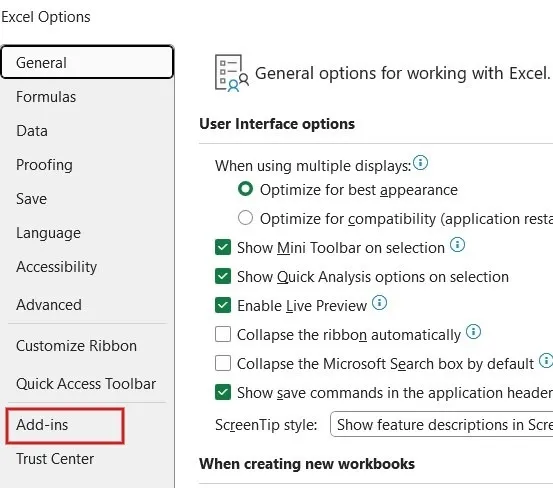
Controleer of er invoegtoepassingen vermeld staan onder Actieve applicatie-invoegtoepassingen . Als dat het geval is, klikt u op Excel-invoegtoepassingen in de vervolgkeuzelijst Beheren en klikt u op Go .
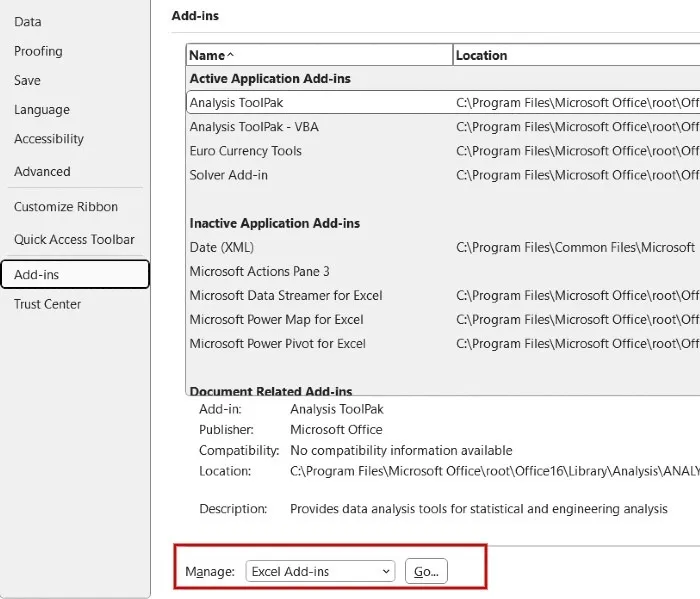
Hiermee worden alle actieve invoegtoepassingen voor Excel weergegeven. Deselecteer alle invoegtoepassingen en klik vervolgens op OK .
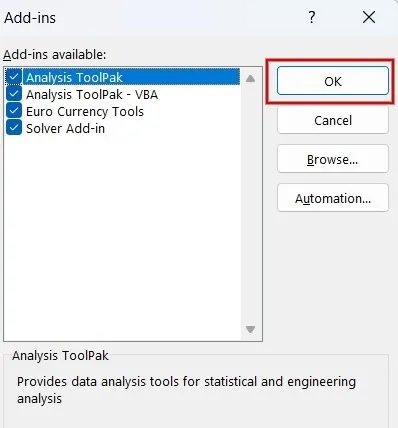
Alle Excel-invoegtoepassingen zijn uitgeschakeld. Controleer of de pijltjestoetsen werken. Als dit het geval is, kunt u beginnen met het één voor één toevoegen van uw invoegtoepassingen om de invoegtoepassing die het probleem in de eerste plaats veroorzaakte, te lokaliseren.
4. Deelvensters deblokkeren
Bij het werken met grote gegevenssets in een Excel-spreadsheet kunnen gebruikers vensters bevriezen om specifieke gebieden zichtbaar te houden terwijl ze door andere delen van het blad scrollen.
In een dergelijk scenario kan het lijken alsof de pijltjestoetsen niet werken. In werkelijkheid is dat zo: u hoeft alleen maar de onderstaande stappen te volgen om de deelvensters te ontgrendelen, zodat u ze in de hele spreadsheet kunt gebruiken.
Klik op Weergeven in het lintmenu van Excel en selecteer vervolgens Deelvensters bevriezen -> Deelvensters deblokkeren .
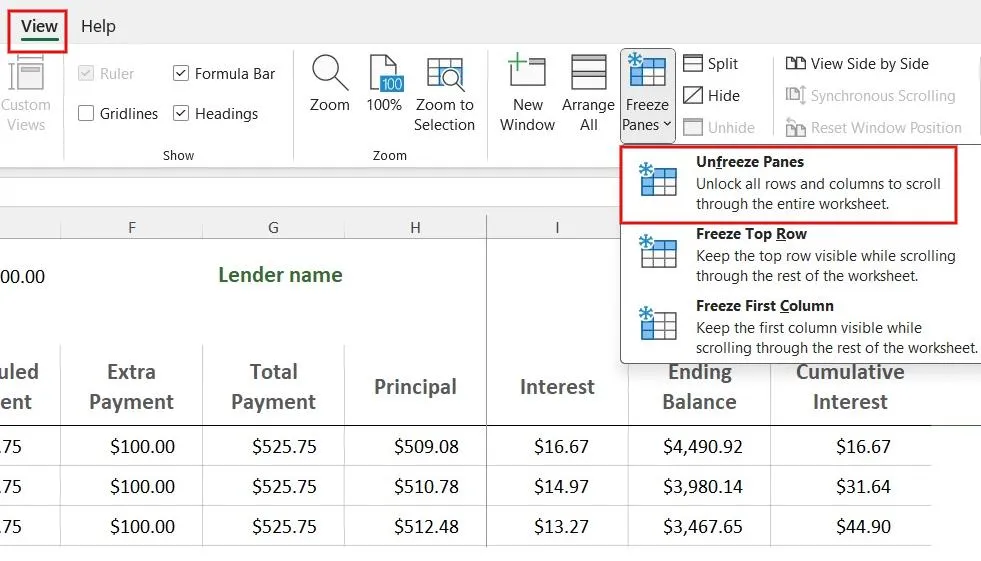
Als u deelvensters niet wilt ontgrendelen, zoomt u uit en gebruikt u de pijltoetsen in de ontgrendelde gebieden.
5. Verlaat de formule-invoermodus
Als u de formule-invoermodus hebt geopend, werkt het indrukken van de pijltoetsen niet zoals verwacht.
Om de formulemodus te verlaten en de functionaliteit van pijlen terug te brengen, drukt u op de Entertoets. U kunt ook op Ctrl+ drukken Zom de formule ongedaan te maken.
6. Schakel plaktoetsen in
Hoewel u ze via het Configuratiescherm kunt inschakelen, is de eenvoudigste manier om Sticky Keys in te schakelen door Shiftvijf keer op de toets te drukken.
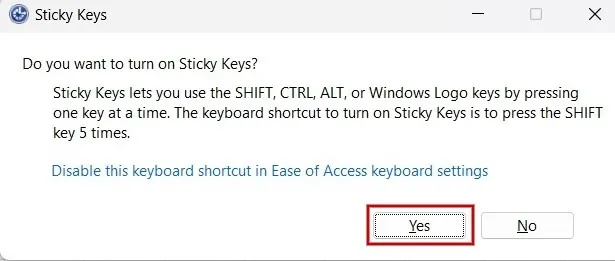
Klik vervolgens op Ja in het pop-upmenu om de stick-toetsen op uw Windows-computer in te schakelen.
Als u nog steeds problemen ondervindt met de pijltoetsen in Excel, houd er dan rekening mee dat de pijltoetsen mogelijk beschadigd zijn. Controleer dit door een andere app te testen. Als ze nog steeds niet werken, is het misschien tijd om te investeren in een nieuw toetsenbord, zoals een mechanisch toetsenbord , of om het schermtoetsenbord te gebruiken.
Als meer toetsen niet reageren op uw invoer. Naast de pijltjestoetsen kunt u ook controleren of het toetsenbord vergrendeld is. Lees verder om te leren hoe u het toetsenbord kunt ontgrendelen .
Afbeelding tegoed: Pexels . Alle screenshots door Meenatchi Nagasubramanian.



Geef een reactie