Hoe te repareren dat het Action Center niet wordt geopend in Windows

Het Actiecentrum is een belangrijke functie in Windows en biedt u meldingen en een vervolgscherm waarmee u snel enkele systeeminstellingen kunt wijzigen. Maar soms reageert het Actiecentrum niet meer, waardoor u het niet meer kunt gebruiken, wat uw Windows-ervaring kan temperen. Als dat bij u gebeurt, lees dan verder om te leren hoe u kunt oplossen dat het Actiecentrum niet in Windows wordt geopend.
Snelle oplossingen om te proberen
Voordat u zich verdiept in de meer specifieke oplossingen die hieronder worden voorgesteld, kunt u overwegen deze eenvoudige oplossingen in eerste instantie uit te proberen om te bepalen of ze het probleem effectief kunnen oplossen.
- Start uw systeem opnieuw op : het eerste en voor de hand liggende wat u moet doen als u met een probleem op uw systeem wordt geconfronteerd, is het opnieuw opstarten. Soms is dit alles wat u nodig hebt om snel kleine problemen op te lossen die ervoor hebben gezorgd dat uw computer zich niet goed heeft gedragen, waaronder het Actiecentrum dat niet wordt geopend.
- Herstel beschadigde en kapotte systeembestanden : als het Actiecentrum niet verschijnt omdat sommige van uw systeembestanden beschadigd of kapot zijn, kan het opstarten van de SFC snel hulp bieden.
- Gebruik een systeemherstelpunt : een goede gewoonte waar alle Windows-gebruikers zich aan moeten wennen, is het regelmatig maken van systeemherstelpunten . Als je er een hebt van voordat het Actiecentrum niet meer werd geopend, kun je door nu gebruik te maken van het systeemherstelpunt ervoor zorgen dat het Actiecentrum weer wordt geopend.
1. Start Windows Verkenner opnieuw
Als de bovenstaande algemene oplossingen uw probleem niet hebben opgelost, kan het opnieuw opstarten van Windows Verkenner in Taakbeheer helpen bij het ontgrendelen van vergrendelde bestanden die mogelijk het probleem met het Actiecentrum veroorzaken.
- Klik met de rechtermuisknop op een leeg gedeelte van de taakbalk en selecteer ‘Taakbeheer’.
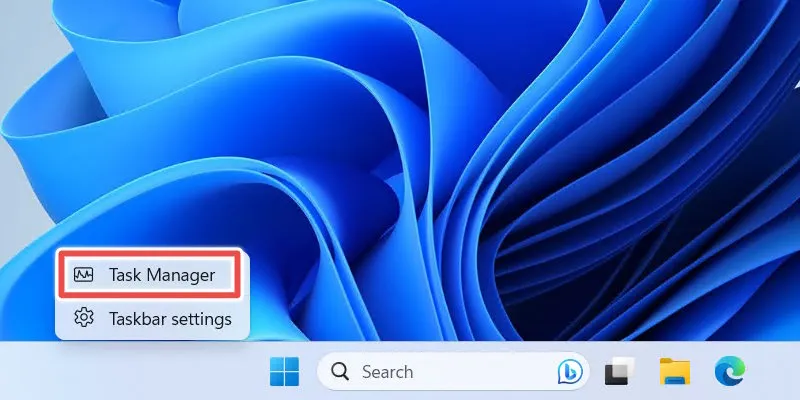
- Selecteer het proces “Windows Verkenner” op het tabblad “Processen” en klik op “Taak opnieuw starten”.
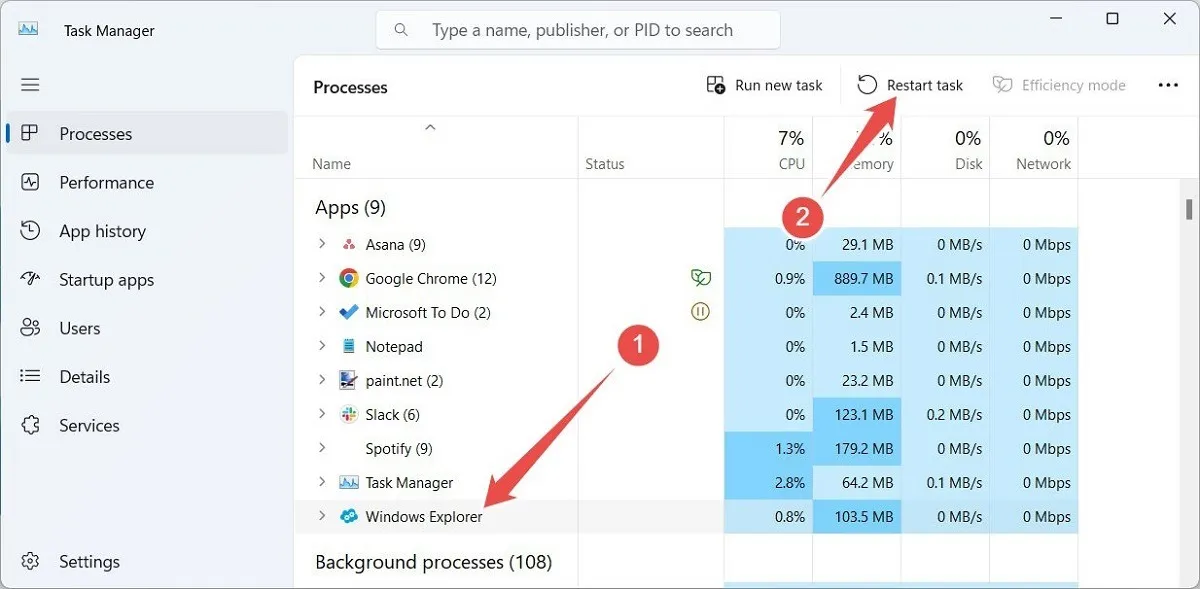
- Windows Explorer wordt opnieuw opgestart en het Actiecentrum zou opnieuw moeten verschijnen.
2. Registreer Action Center opnieuw via PowerShell
Als het Actiecentrum nog steeds niet wordt geopend nadat u Windows Verkenner opnieuw hebt opgestart, kunt u proberen het Actiecentrum opnieuw te registreren.
- Druk op Win+ Xen selecteer ‘Terminal (Admin)’ of ‘Windows PowerShell (Admin)’.
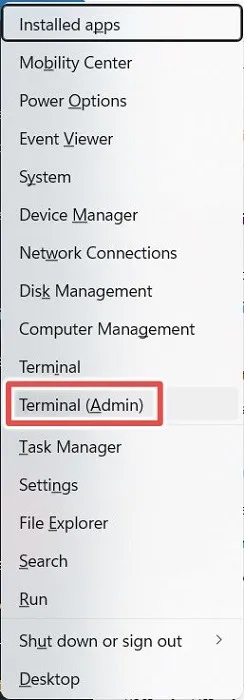
- Kopieer en plak de volgende opdracht in PowerShell en druk op Enter.
Get-AppxPackage | % { Add-AppxPackage -DisableDevelopmentMode -Register "$($_.InstallLocation)\AppxManifest.xml"-verbose }
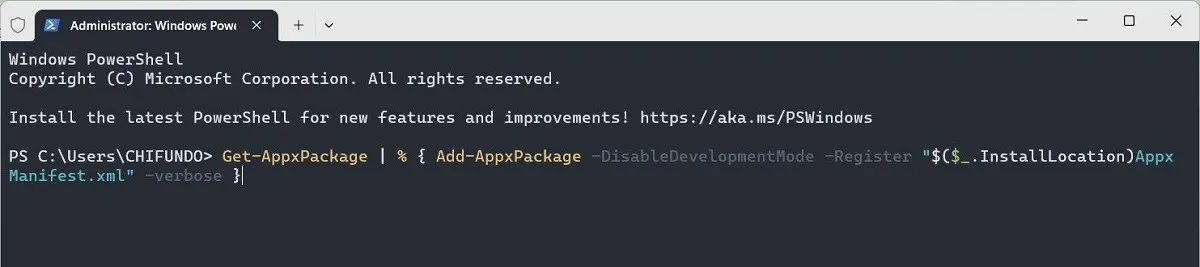
- Start uw Windows-computer opnieuw op en controleer vervolgens of u het Actiecentrum kunt openen.
3. Voer een schone start uit
De reden dat u Action Center niet kunt openen, kan zijn dat er een softwareconflict is. Een goede manier om de dader te isoleren is door Windows op te starten met zo weinig mogelijk apps, programma’s en stuurprogramma’s. Start uw computer schoon op door de onderstaande stappen te volgen:
- Open een dialoogvenster Uitvoeren door op Win+ te drukken R, voer vervolgens
msconfighet tekstvak in en klik op ‘OK’.
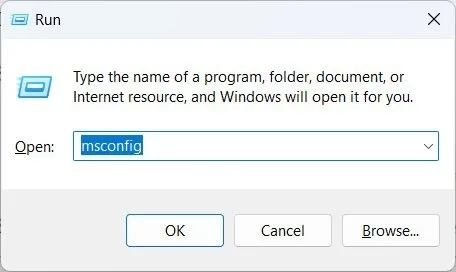
- Selecteer in Systeemconfiguratie het tabblad ‘Services’, vink het selectievakje ‘Alle Microsoft-services verbergen’ aan en klik op ‘Alles uitschakelen’.
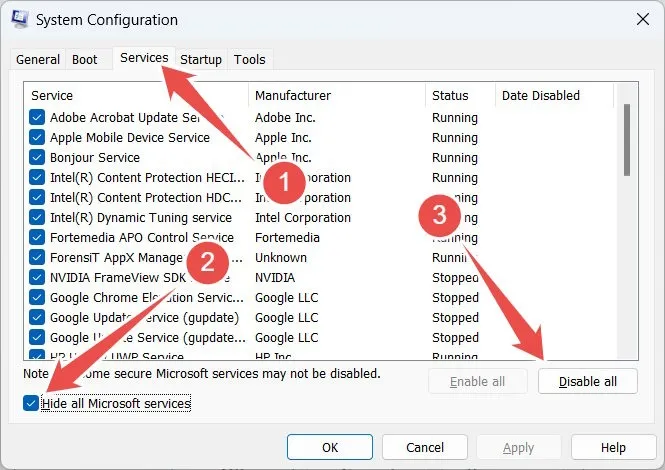
- Klik op “Toepassen” maar sluit “Systeemconfiguratie” nog niet.
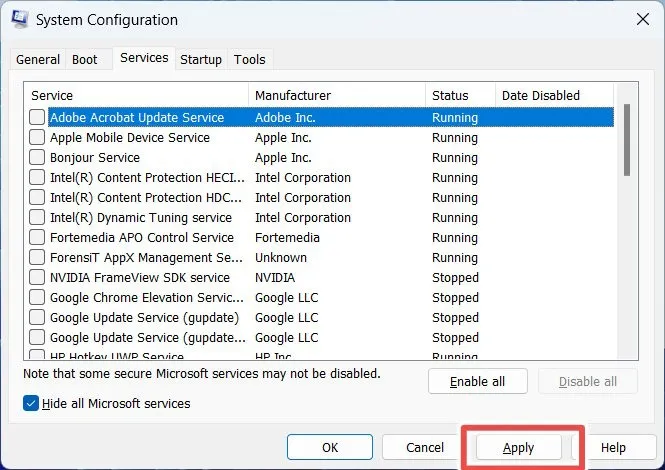
- Selecteer het tabblad “Opstarten” en klik op “Taakbeheer openen”. Hierdoor wordt Taakbeheer geopend met het tabblad “Opstarten” geselecteerd.
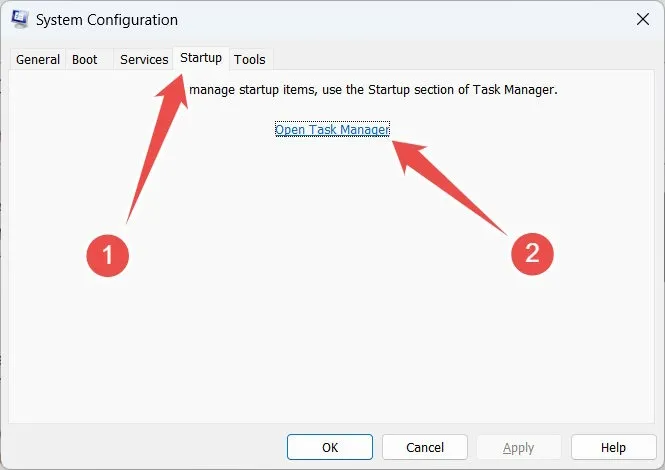
- Controleer de kolom ‘Status’ voor elk item. Als er ‘Ingeschakeld’ staat, selecteert u het item en klikt u vervolgens op ‘Uitschakelen’. Doe dit totdat u alles hebt uitgeschakeld.
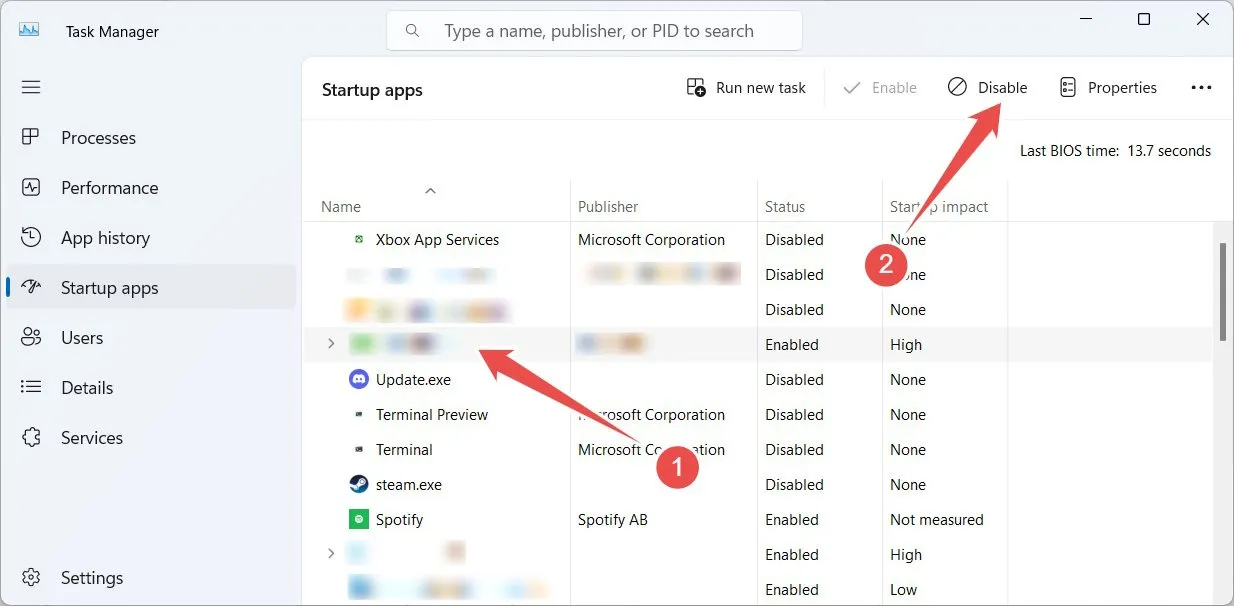
- Klik op “OK” om “Systeemconfiguratie” te sluiten en sluit vervolgens ook Taakbeheer.
- Nadat u uw computer opnieuw hebt opgestart, heeft u een schone start uitgevoerd. Controleer of u het Actiecentrum kunt openen. Als dat lukt, betekent dit dat een van de items die je hebt uitgeschakeld de boosdoener is. Lanceer of activeer ze één voor één om de dader te vinden.
4. Schakel Actiecentrum in
Als u het Actiecentrum niet kunt openen, zelfs niet nadat u het opnieuw hebt geregistreerd, heeft iemand of iets het misschien zonder uw medeweten uitgeschakeld. Om dit op te lossen, hoeft u het alleen maar opnieuw in te schakelen. U kunt dat doen in de Editor voor lokaal groepsbeleid of de Register-editor.
In de Editor voor lokaal groepsbeleid
- Open een venster Uitvoeren, voer
gpedit.mschet tekstvak in en klik vervolgens op ‘OK’.
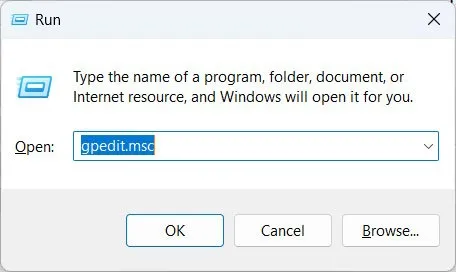
- Navigeer naar “Gebruikersconfiguratie -> Beheersjablonen -> Startmenu en taakbalk.”
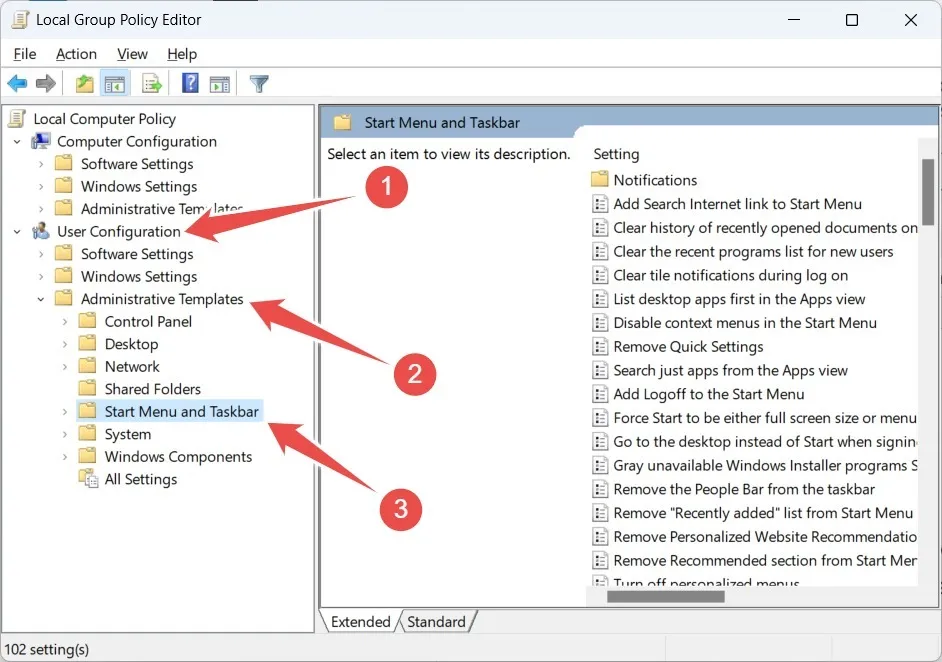
- Dubbelklik op het beleid ‘Snelle instellingen verwijderen’ in het rechterpaneel van Windows 11 of op het beleid ‘Meldingen en actiecentrum verwijderen’ in het rechterpaneel van Windows 10.

- Stel het keuzerondje in op ‘Niet geconfigureerd’ en klik op ‘OK’.

In de Register-editor
Een belangrijk ding om in gedachten te houden is dat het maken van een fout in de Register-editor het Windows-register kan beschadigen. Om er zeker van te zijn dat u schadelijke wijzigingen ongedaan kunt maken, raden we u ten zeerste aan een back-up van het Windows-register te maken voordat u doorgaat.
- Open Windows Run, voer
regedithet tekstvak in en klik op ‘OK’.
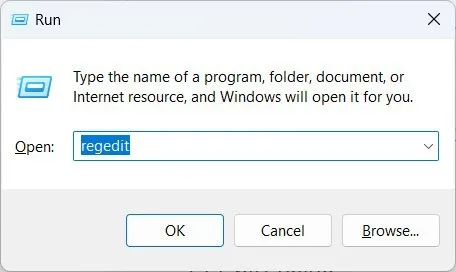
- Navigeer naar “HKEY_CURRENT_USER -> Software -> Beleid -> Microsoft -> Windows -> Verkenner.”
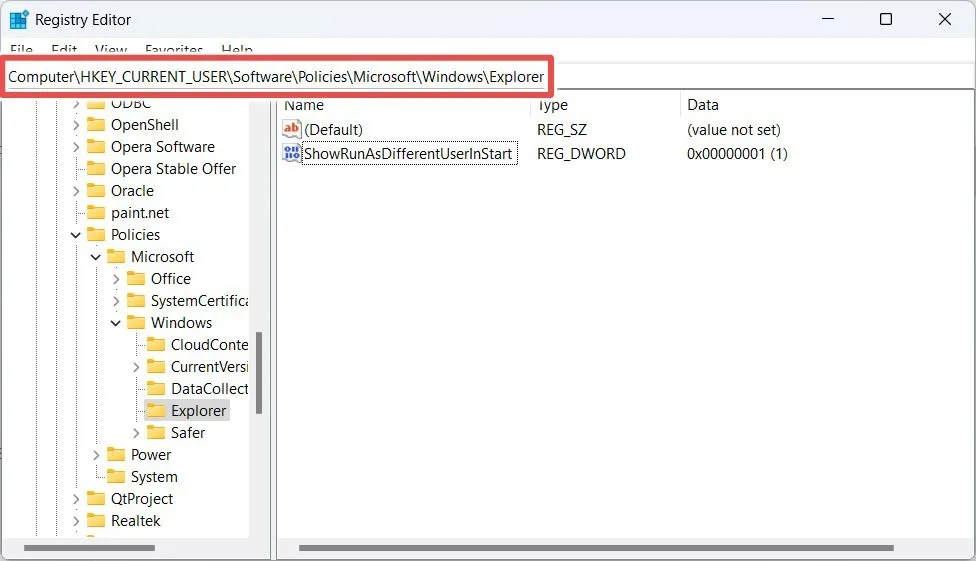
- Klik met de rechtermuisknop op de toets “Verkenner” in het linkerpaneel en selecteer “Nieuw -> DWORD (32-bit) waarde.”
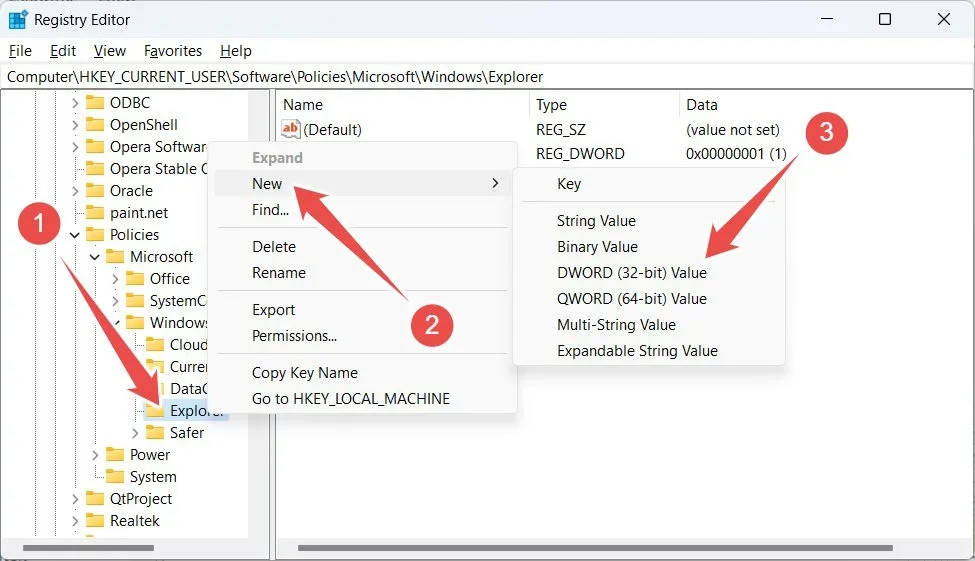
- Noem de waarde die u zojuist hebt gemaakt ‘DisableNotificationCenter’ en dubbelklik erop om deze te bewerken.
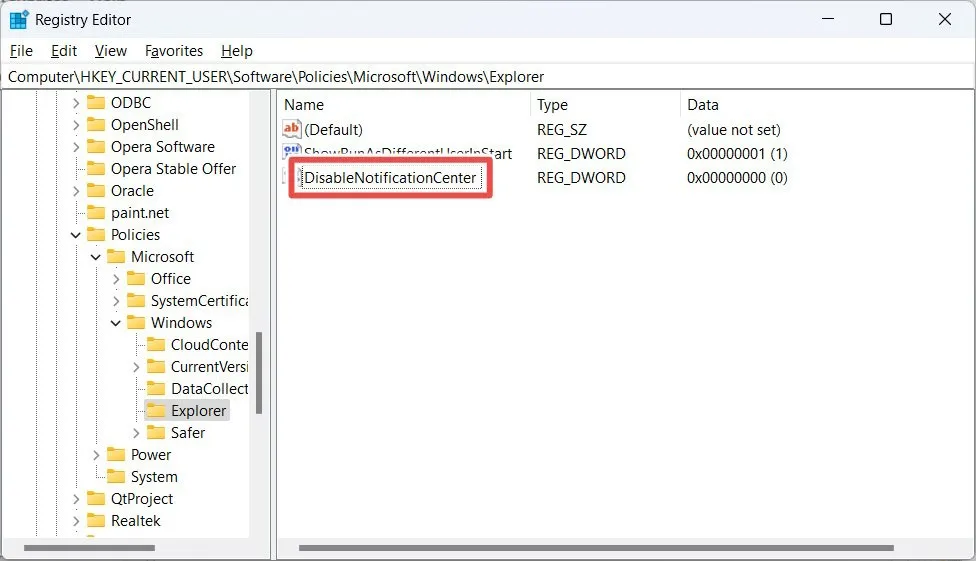
- Stel ‘Waardegegevens’ in op ‘1’ en druk op ‘OK’.

- Start uw computer opnieuw op om de wijzigingen door te voeren.
5. Hernoem het bestand UserClass.dat
Als de bovenstaande methode het probleem niet oplost, probeer dan het bestand “UsrClass.dat” te hernoemen of te verwijderen. Dit is waar Windows alle gebruikersprofielinformatie opslaat.
- Druk op Win+ R, kopieer en plak
%localappdata%\Microsoft\Windowsin het tekstvak en klik op ‘OK’.
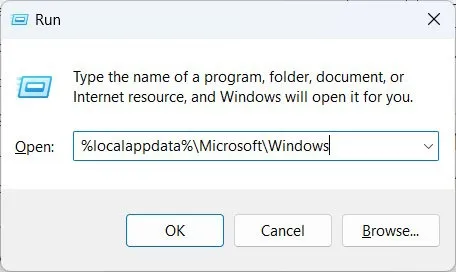
- Standaard verbergt Windows het bestand “UsrClass.dat”. Om het zichtbaar te maken in Windows 11, klikt u op ‘Weergave’ en selecteert u ‘Toon -> Verborgen items’. In Windows 10 selecteert u het tabblad ‘Weergave’ en vinkt u vervolgens het selectievakje ‘Verborgen items’ aan.
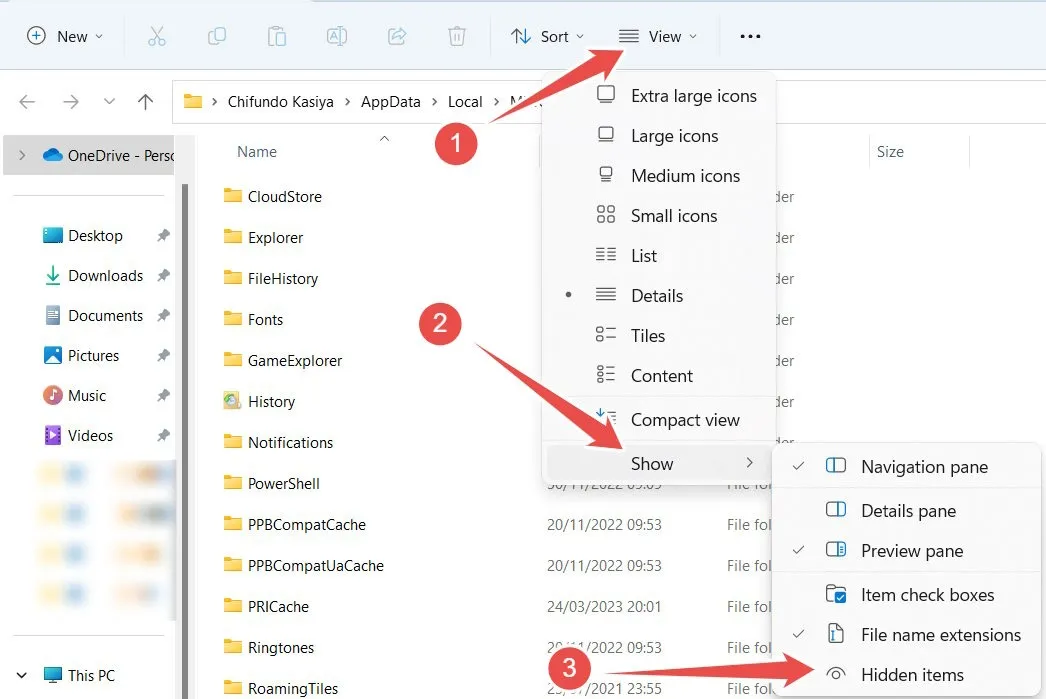
- Selecteer het bestand “UsrClass.dat”, druk op F2en hernoem het naar “UsrClass.dat.bak”. Als u een waarschuwingsbericht ontvangt wanneer u probeert de bestandsextensie te wijzigen, klikt u op “Ja” om door te gaan.
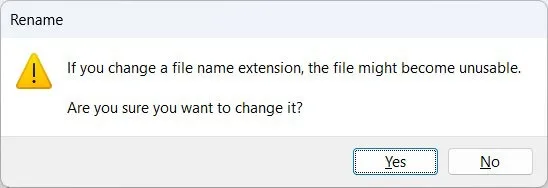
- Soms is het bestand “UsrClass.dat” in gebruik en kunt u het niet hernoemen of verwijderen.
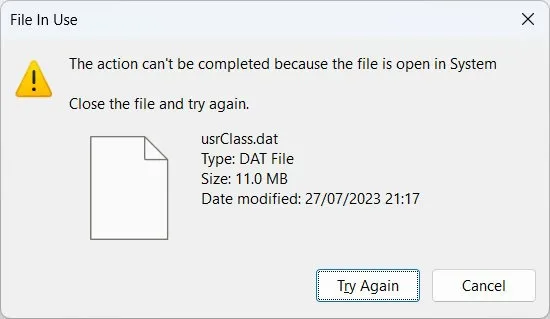
- U moet inloggen op een ander gebruikersaccount en proberen het vanaf daar te wijzigen.
- Als u geen ander gebruikersaccount heeft, schakel dan het Super Admin-account in en gebruik dat in plaats daarvan. Als u al een tweede gebruikersaccount heeft, log dan daarop in.
- Druk op Win+ Eom de Verkenner te openen en ga naar “Deze pc -> Lokale schijf (C:) -> Gebruikers -> <gebruikersnaam> -> AppData -> Lokaal -> Microsoft -> Windows.” Zorg ervoor dat u “<gebruikersnaam” vervangt >”met de gebruikersnaam van uw oorspronkelijke account.
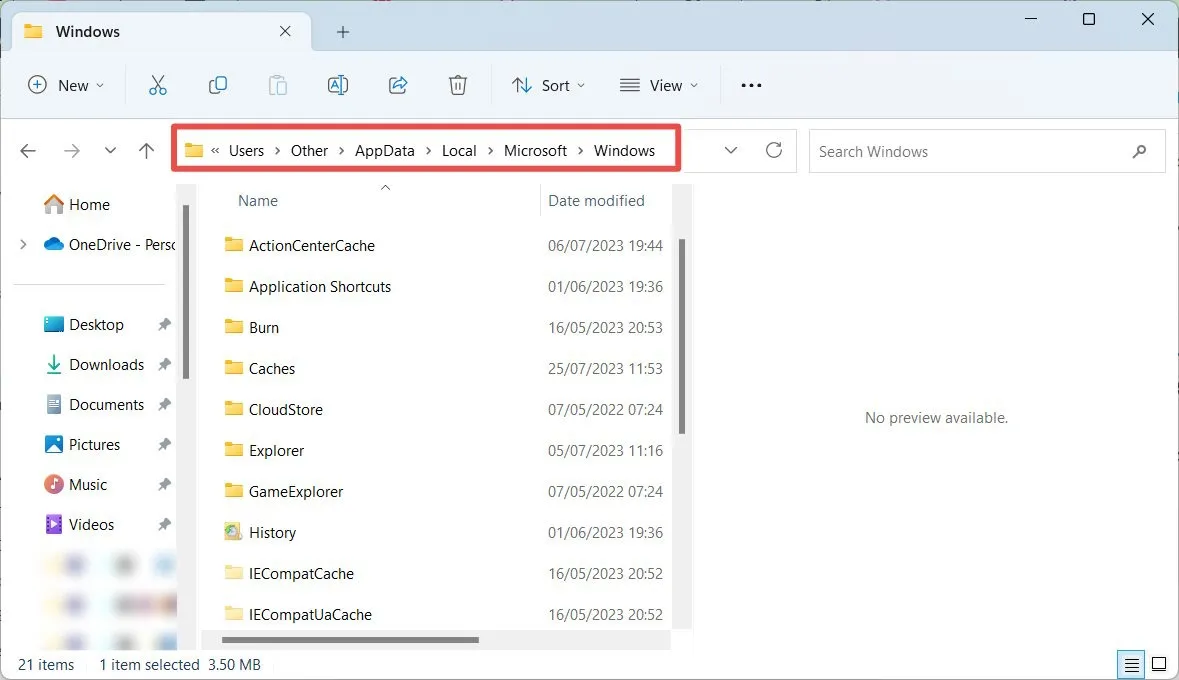
- Probeer de naam van “UsrClass.dat” te hernoemen naar “UsrClass.dat.bak”. Aangezien het bestand niet langer in gebruik is door het vorige gebruikersaccount, zou u de naam zonder problemen moeten kunnen wijzigen.
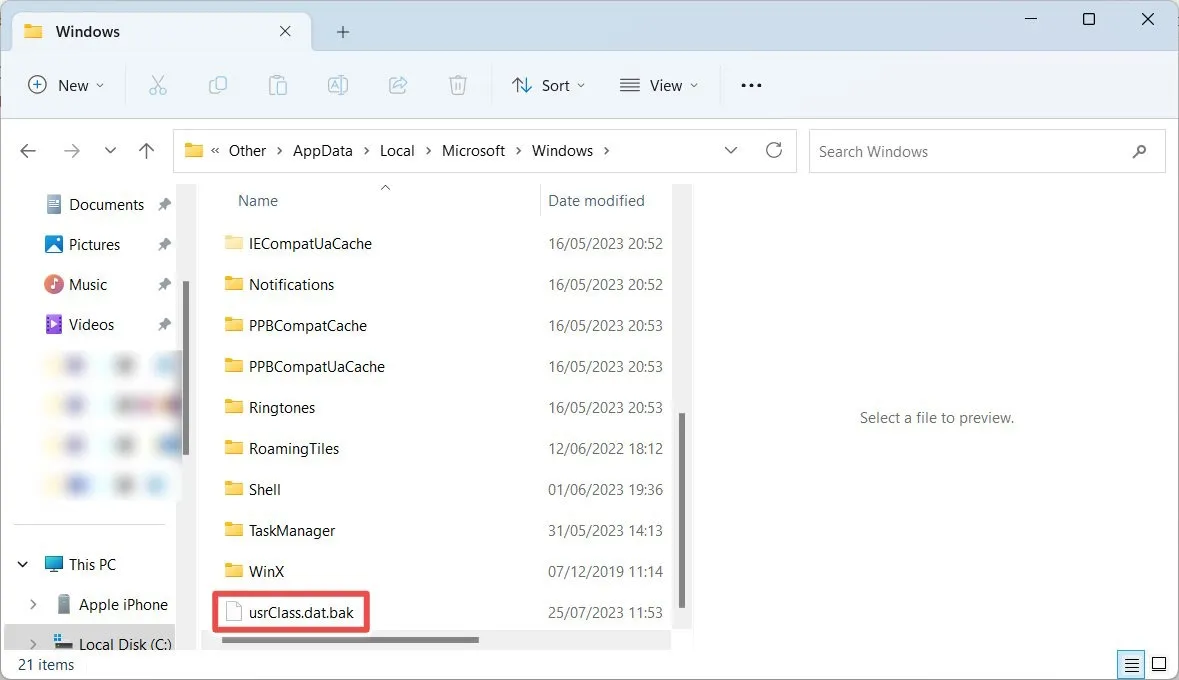
- Nadat u de naam van het bestand hebt gewijzigd, start u uw systeem opnieuw op en kijkt u of het Actiecentrum werkt.
Als het niet werkt nadat u alle stappen in deze handleiding hebt geprobeerd, moet u mogelijk uw Windows-computer opnieuw instellen. Voordat u dit doet, leert u hoe u Windows kunt resetten zonder gegevens te verliezen .
Veel Gestelde Vragen
Hoe bewerk ik het Actiecentrum in Windows?
In Windows 11 bewerkt u het Actiecentrum door het te openen ( Win+ A) en op het potloodpictogram te klikken. Open in Windows 10 Instellingen, ga naar ‘Systeem -> Meldingen en acties’ en klik op ‘Uw snelle acties bewerken’. Voeg vervolgens indien nodig snelle acties toe of verwijder deze.
Hoe voorkom ik dat anderen het Actiecentrum bewerken?
Als u niet wilt dat anderen het Actiecentrum op Windows 11 bewerken, opent u de Editor voor lokaal groepsbeleid, gaat u naar ‘Computerconfiguratie -> Beheersjablonen -> Startmenu en taakbalk’ en stelt u ‘Snelle instellingen bewerken uitschakelen’ in op “Ingeschakeld.” Deze instelling is niet beschikbaar in Windows 10, dus schakel in plaats daarvan het Actiecentrum uit. (Zie methode 4 voor meer informatie.)
Afbeelding tegoed: Unsplash . Alle screenshots door Chifundo Kasiya.



Geef een reactie