De fout ‘Er is een breekpunt bereikt’ in Windows oplossen

“Er is een breekpunt bereikt” foutcode 0x80000003 in Windows treedt meestal op wanneer u een toepassing probeert uit te voeren. Er kunnen verschillende redenen zijn voor dit bericht, waaronder een bug in de toepassing, een conflict tussen apps, malware, een systeemfout of een probleem met de nieuwste Windows-updates. Volg de hieronder beschreven methoden om voorgoed van deze fout af te komen.
De fout “Een breekpunt is bereikt” oplossen
Voordat u de belangrijkste oplossingen probeert die in het bericht worden beschreven, zijn er een paar dingen die u kunt proberen om het probleem op te lossen.
- Voer een volledige malwarescan uit: als u vermoedt dat malware in uw systeem verantwoordelijk is voor deze fout, is een volledige malwarescan de oplossing. Doe dit via een applicatie van derden of via de ingebouwde Microsoft Defender.
- Voer SFC en DISM uit: door SFC- en DISM-opdrachten uit te voeren in de opdrachtprompt of Windows Terminal, zoekt uw systeem naar beschadigde en ontbrekende systeembestanden en vervangt deze.
- Werk uw systeem bij: in sommige gevallen moet u een systeemupdate uitvoeren, omdat er mogelijk componenten ontbreken in uw Windows of de laatste versie problematisch kan zijn.
- Stuurprogramma’s bijwerken: verouderde stuurprogramma’s kunnen veel problemen op uw pc veroorzaken. Werk ze bij door te navigeren naar “Instellingen -> Windows Update -> Geavanceerde opties -> Optionele updates” en selecteer vervolgens alle stuurprogramma’s in de lijst. Zorg ervoor dat u uw computer opnieuw opstart na het voltooien van het proces.
- Installeer de getroffen applicatie opnieuw: het opnieuw installeren van de problematische software kan een andere gemakkelijke oplossing zijn. Ga naar “Instellingen -> Apps -> Geïnstalleerde apps” om daar applicaties te verwijderen.
1. Maak een nieuw beheerdersaccount aan
Uw type gebruikersaccount kan verantwoordelijk zijn voor de fout ‘Er is een breekpunt bereikt’. Als alle basismethoden zijn mislukt, gaat u verder met het maken van een nieuw account met beheerdersrechten.
- Klik met de rechtermuisknop op het menu Start en selecteer ‘Instellingen’.
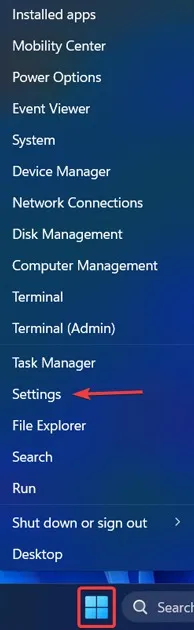
- Klik in het menu aan de linkerkant op ‘Accounts’ en scrol omlaag om ‘Familie’ te vinden.
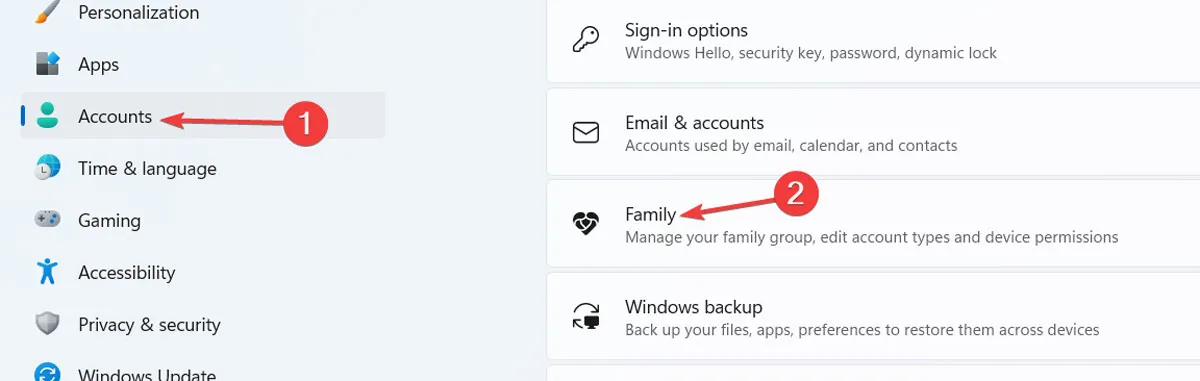
- Klik in het nieuwe venster dat wordt geopend op “Iemand toevoegen” en wacht tot het nieuwe venster is geladen.
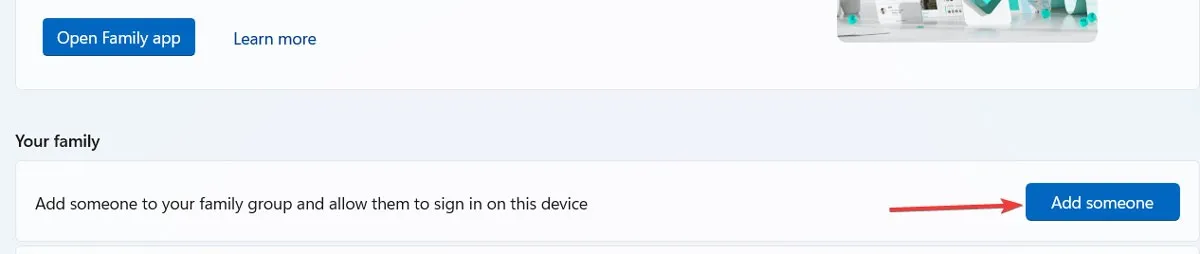
- Voer een nieuw e-mailadres in (van een Microsoft-account) en klik op “Volgende” en volg de instructies op het scherm om het account aan te maken.
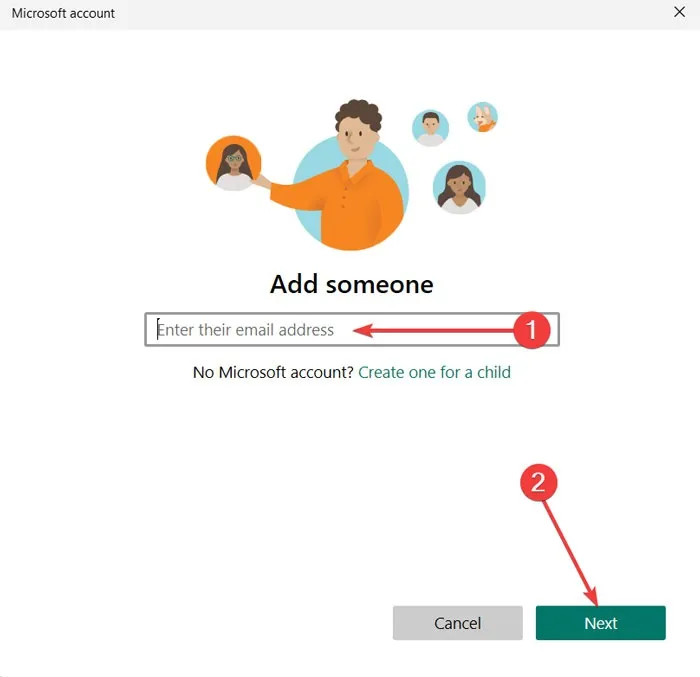
- Selecteer de optie “Organisator” in het volgende scherm.
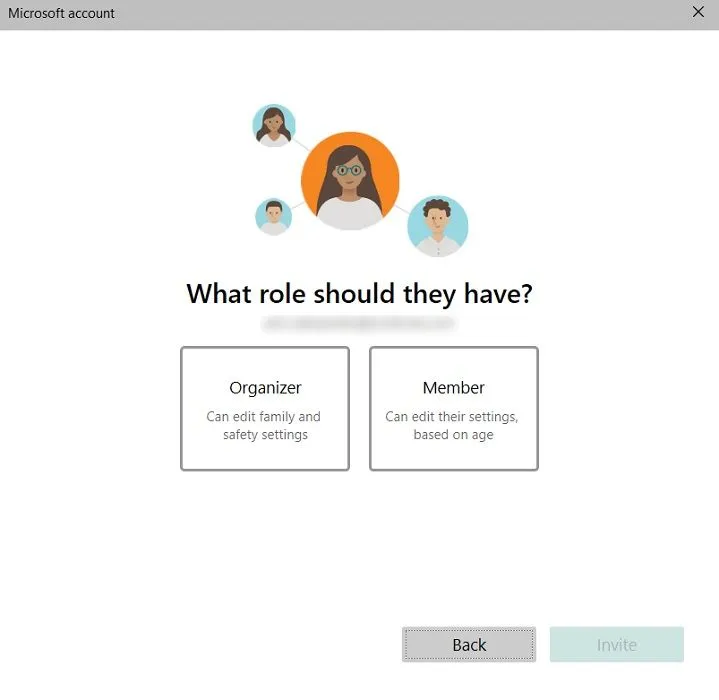
- Zoek het account in de lijst en klik erop en druk vervolgens op “Accounttype wijzigen”.
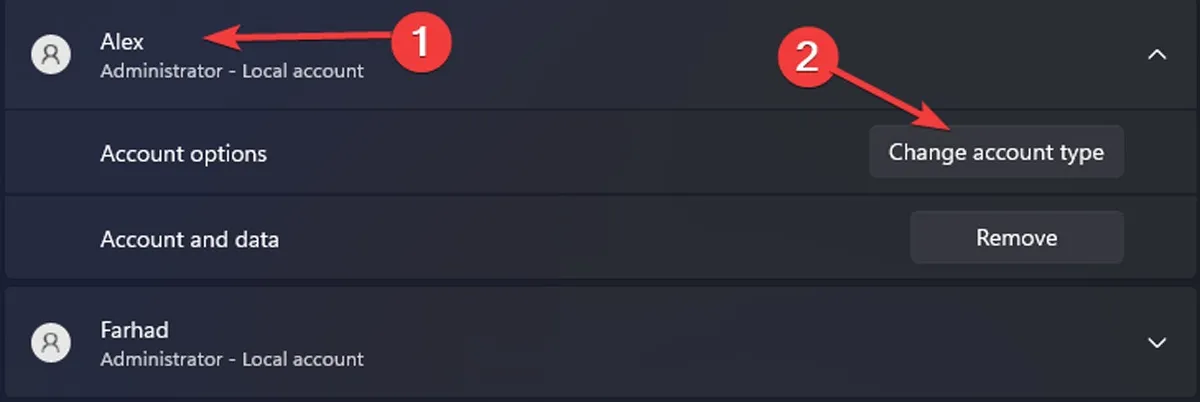
- Wijzig het “Accounttype” in “Beheerder” en klik op “OK”.
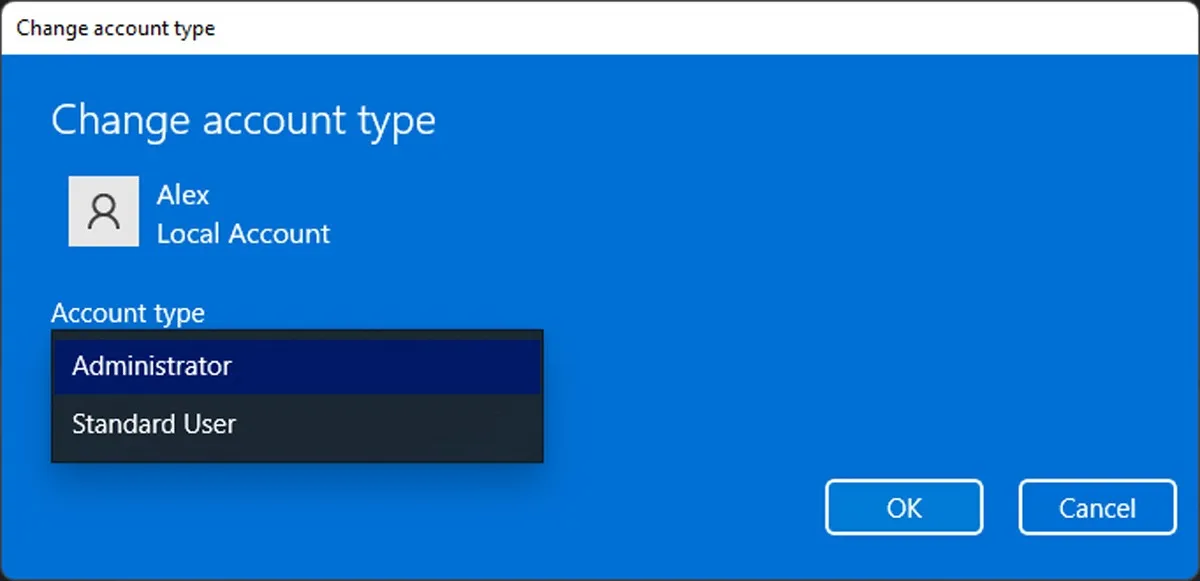
- Klik op de menuoptie Start en selecteer uw huidige account. Selecteer het nieuwe gebruikersaccount om in te loggen, probeer vervolgens de problematische app te openen en kijk of de fout nog steeds verschijnt.
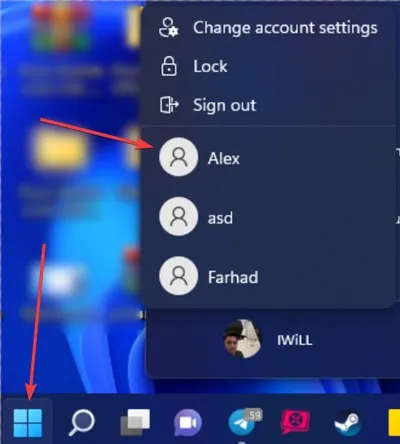
2. Voer het geheugendiagnoseprogramma uit
- Zoek naar “Memory Diagnostic” in het menu Start en klik op “Als administrator uitvoeren”.
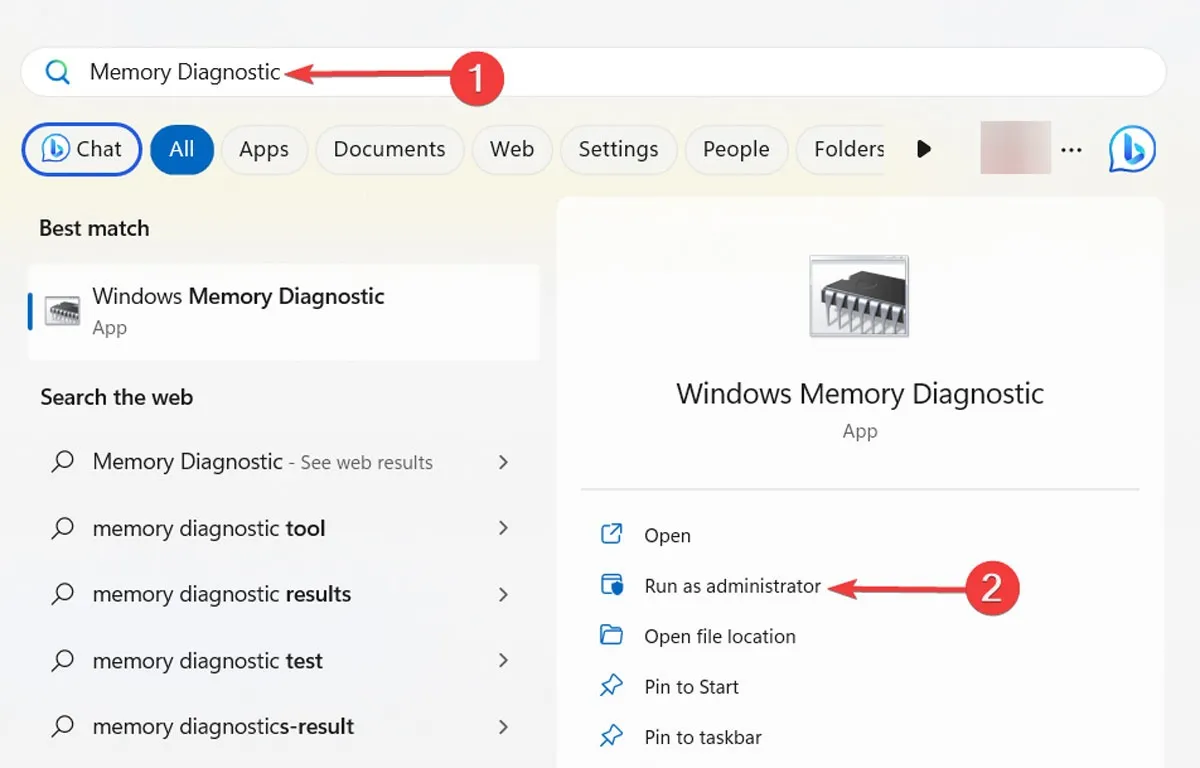
- Kies in het dialoogvenster dat wordt geopend “Nu opnieuw opstarten en controleer op problemen”, wacht tot het proces is voltooid en start uw systeem opnieuw op.
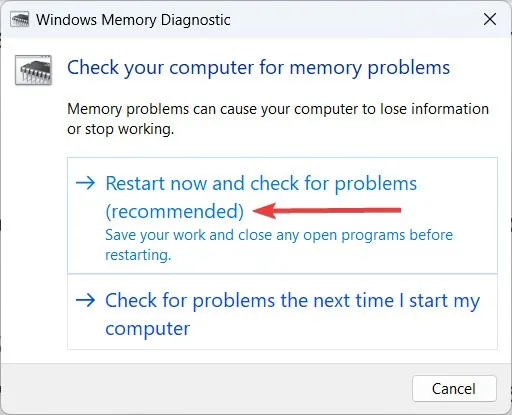
- U kunt de resultaten bekijken in de Event Viewer.
3. Schakel alle automatische opstart-apps uit
Soms kunnen opstart-apps de werking van andere apps verstoren en verschillende problemen veroorzaken, zoals de breekpuntfout die hier wordt besproken. Om deze theorie te bevestigen, schakelt u zoveel mogelijk opstart-apps uit zonder de prestaties van uw systeem te beschadigen.
- Klik met de rechtermuisknop op de Windows-knop en selecteer “Taakbeheer”.
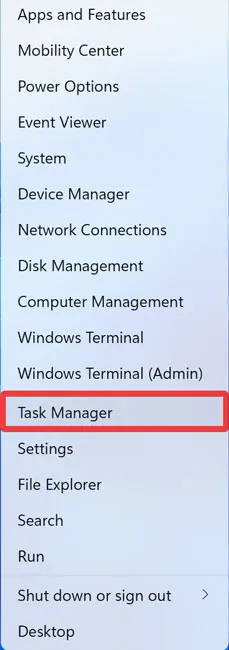
- Klik in het menu aan de linkerkant op ‘Opstart-apps’. Schakel de onnodige apps uit door op elke app te klikken en de knop “Uitschakelen” in het hoofdmenu te selecteren. Aangezien u voor een diagnostische zet gaat, schakelt u ze allemaal uit en start u uw computer opnieuw op.
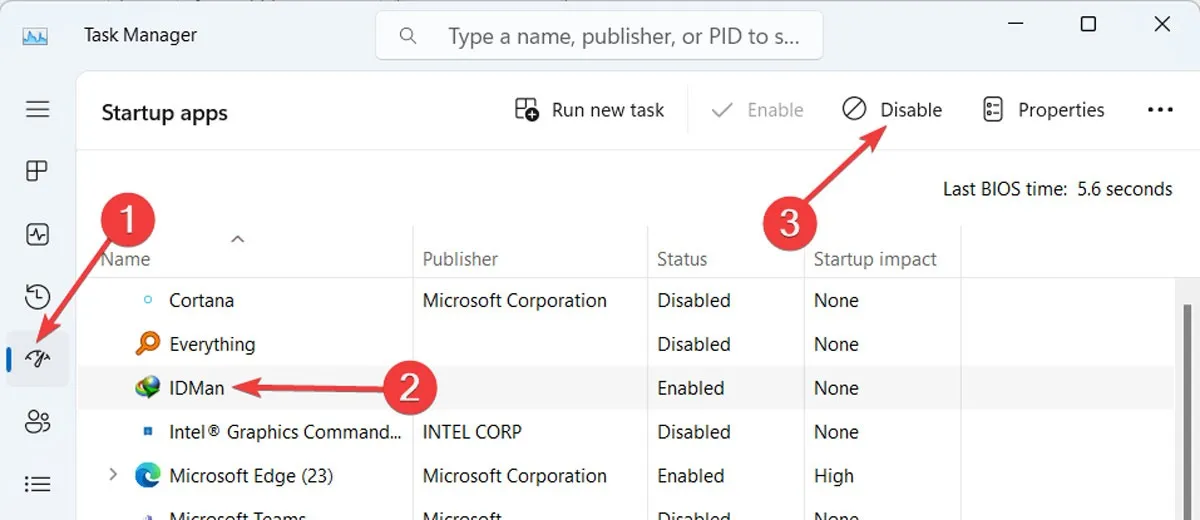
- Als het probleem is opgelost, is het mogelijk dat de nieuwste software die u hebt geïnstalleerd, de oorzaak is. U kunt dit ook testen door alle andere opstart-apps in te schakelen, behalve de app die u onlangs hebt geïnstalleerd.
Ter informatie : bekijk onze koopgids voor grafische kaarten uit 2023 voor de beste GPU-opties.
4. Schakel GPU-overklokken uit
GPU-overklokken is een zeer populaire praktijk, omdat gamers hiermee de kloksnelheid van hun videokaart geleidelijk kunnen verhogen om de prestaties te verbeteren en te genieten van een soepelere spelervaring. De verbeterde GPU komt echter met de prijs van extra belasting van uw RAM en GPU en kan verschillende fouten veroorzaken. Merk op dat elke GPU verschillende manieren heeft om deze functie in of uit te schakelen. Volg deze stappen om de functie uit te schakelen via het NVIDIA-configuratiescherm.
- Open het NVIDIA-configuratiescherm op uw pc en klik op “3D-instellingen beheren” onder “3D-instellingen” in het paneel aan de linkerkant.
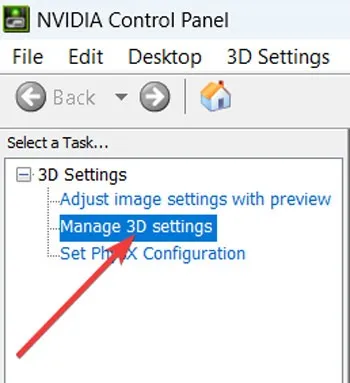
- Selecteer aan de rechterkant het tabblad “Programma-instellingen”, selecteer vervolgens de “Krachtige NVIDIA-processor” en stel “Energiebeheermodus” in op “Algemene instelling gebruiken”.
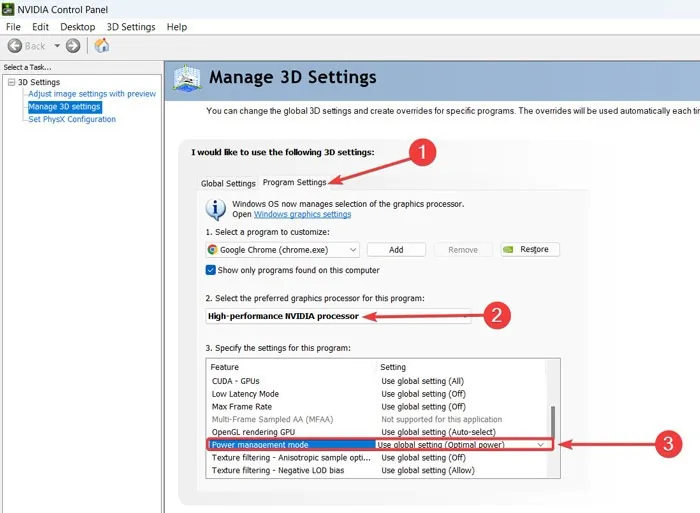
5. Voer een schone start uit
Een schone start is wanneer u uw computer opstart met alleen de benodigde stuurprogramma’s en toepassingen. Dit is een geweldig diagnostisch hulpmiddel als u probeert vast te stellen welke toepassing problemen veroorzaakt, zoals ‘Er is een breekpunt bereikt’.
- Zoek naar “msconfig” in het menu Start en klik op “Als administrator uitvoeren”.
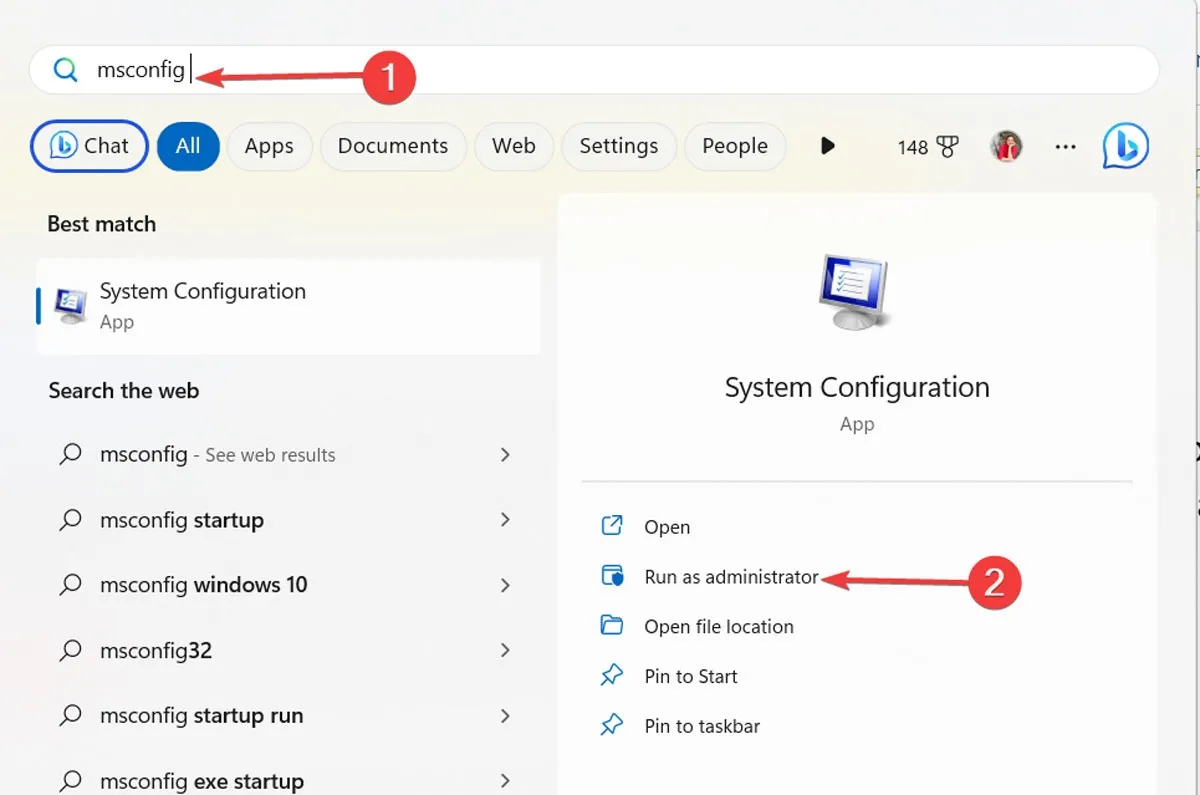
- Ga naar het tabblad “Services” en vink het vakje aan voor “Alle Microsoft-services verbergen” en klik vervolgens op de knop “Alles uitschakelen”.
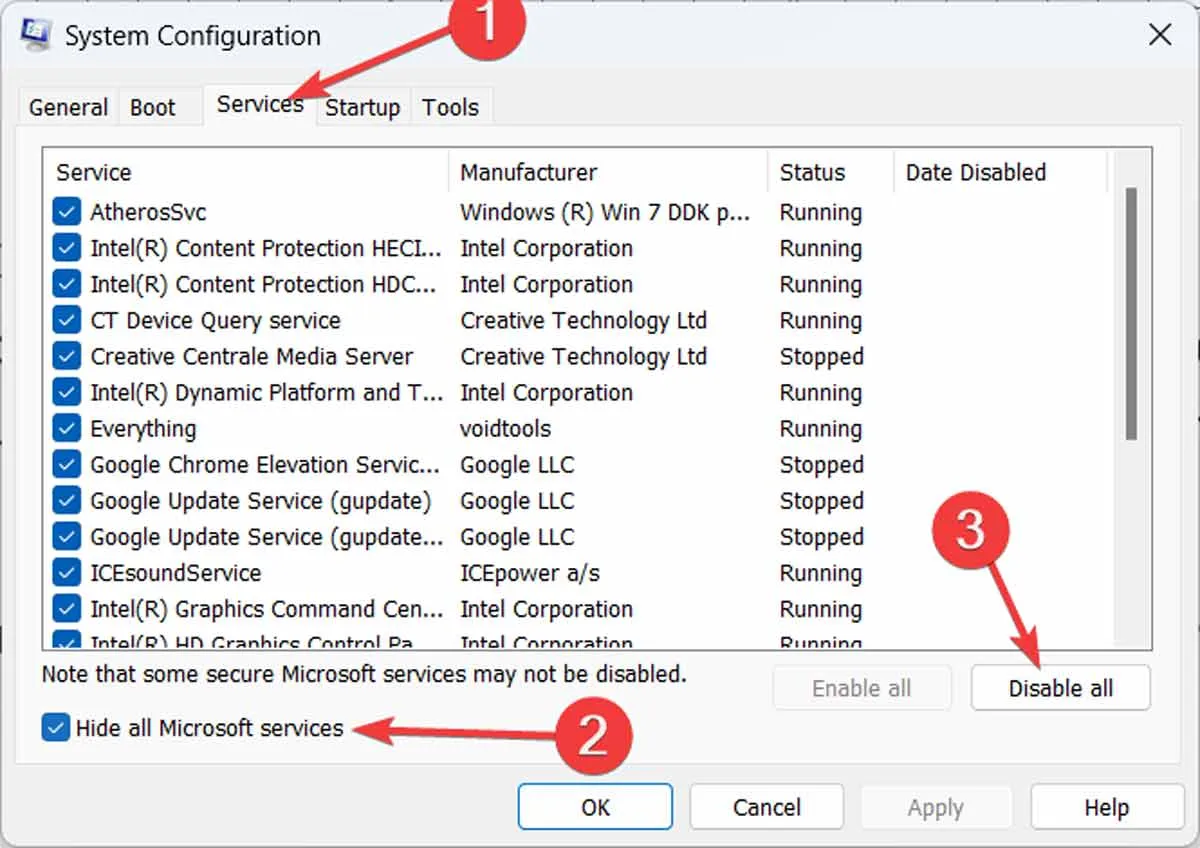
- Ga naar het tabblad “Opstarten” en klik op “Taakbeheer openen”.
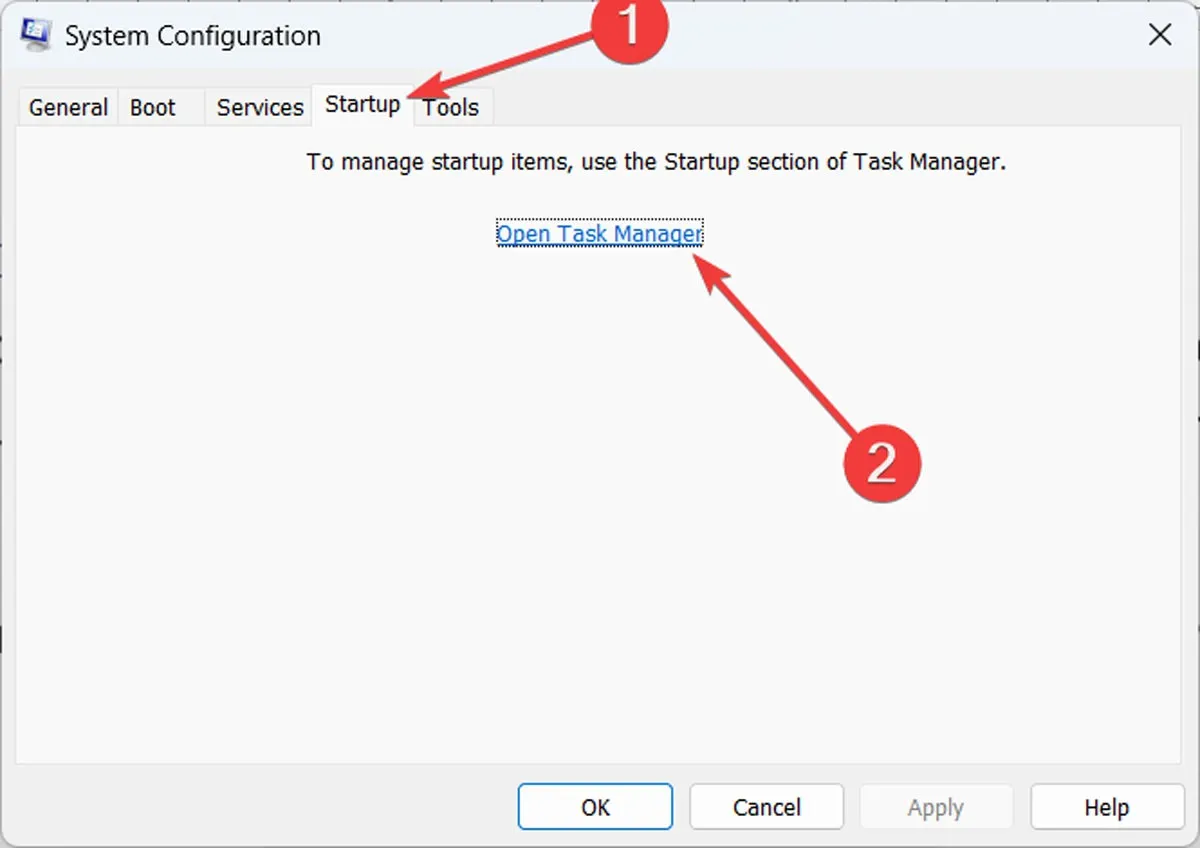
- Klik in het venster Taakbeheer op “Opstart-apps” aan de linkerkant en zorg ervoor dat ze allemaal zijn uitgeschakeld.
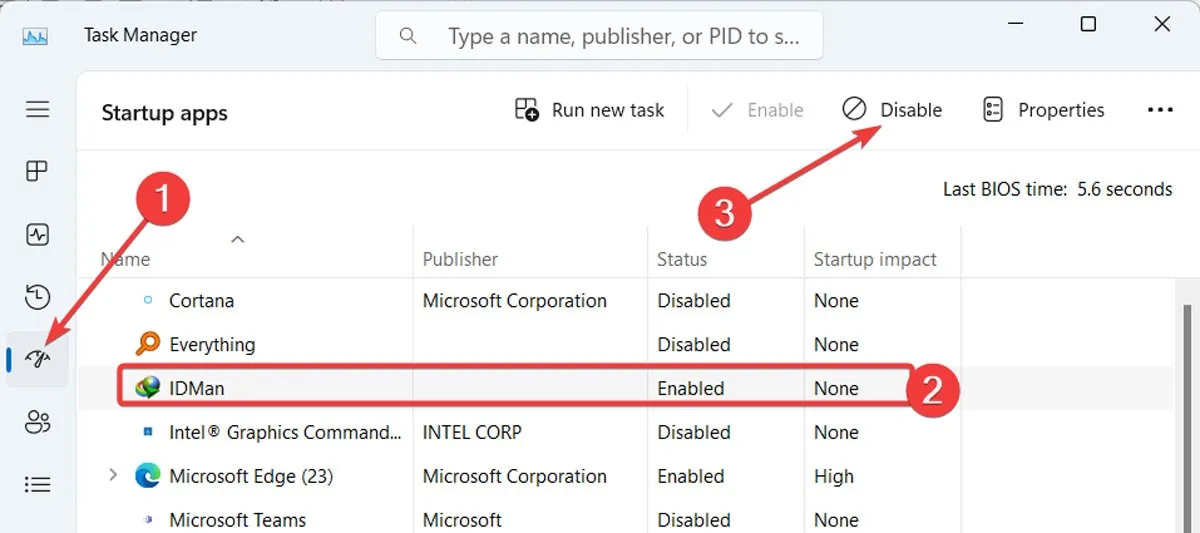
- Start uw computer opnieuw op en kijk of de fout nog steeds verschijnt. Om uw Windows weer normaal op te starten, draait u de acties die u zojuist hebt ondernomen ongedaan en start u uw computer opnieuw op.
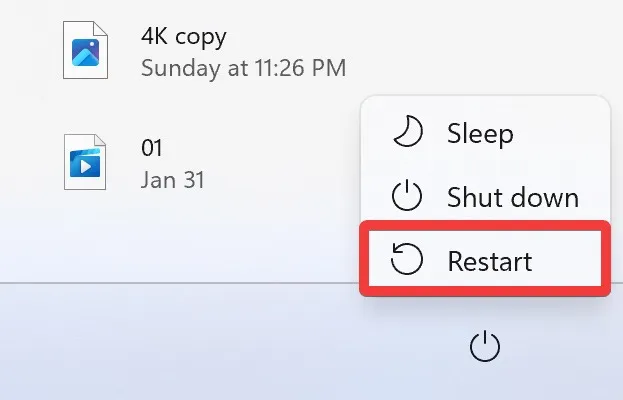
Als laatste redmiddel om de fout “Er is een breekpunt bereikt” in Windows te verwijderen, voert u een systeemherstel uit. We raden aan dat u, voordat u onze gids volgt, een back-up maakt van uw belangrijke informatie voor het geval er iets onverwachts gebeurt.
Veel Gestelde Vragen
Ik krijg de foutmelding ‘Er is een breekpunt bereikt’ te zien bij het openen van GTA 5. Wat kan ik doen?
De “Een breekpunt is bereikt” voor GTA 5 – en andere games – betekent meestal dat je RAM niet sterk genoeg is om de game aan te kunnen en een upgrade nodig heeft. Als dat niet mogelijk is, probeer dan apps uit te schakelen die op de achtergrond worden uitgevoerd, inclusief je antivirusprogramma of Windows Defender, en installeer de game opnieuw.
Wat kan ik doen om de fout in de toekomst niet meer te zien?
Aangezien er veel mogelijke oorzaken zijn van de foutmelding ‘Er is een breekpunt bereikt’, wordt het ten zeerste aanbevolen om regelmatig te controleren op malware, uw systeem up-to-date te houden en uw best te doen om software van legitieme bronnen te installeren om de kans te verkleinen dat u dit probleem tegenkomt .
Afbeelding tegoed: Pexels . Alle screenshots door Farhad Pashaei.



Geef een reactie