Hoe de 0x80010135-fout op Windows te repareren
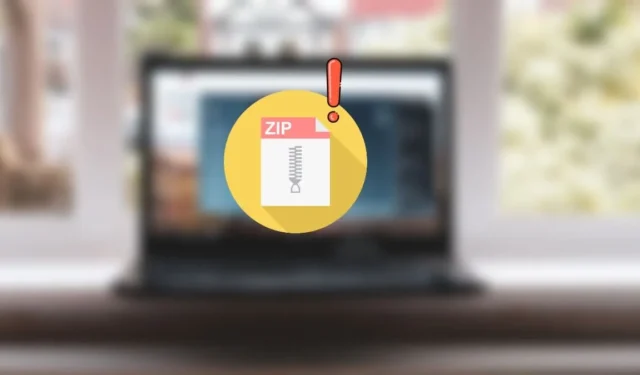
Krijgt u de foutcode 0x80010135 bij het uitpakken van een. ZIP-bestand op uw Windows-computer? Het is vervelend om een foutmelding te krijgen en niet te weten waarom deze optreedt. Laten we de beschikbare oplossingen eens bekijken om dit probleem bij het uitpakken op te lossen. ZIP-bestanden.
1. Verklein de lengte van de bestandsnaam
De Windows API (ook bekend als Win32) heeft een bestandspadlimiet van slechts 260 tekens. Dit betekent dat als de bestandsnaam lang is en het bladeren door meerdere submappen vereist om toegang te krijgen, het pad deze limiet kan overschrijden, wat resulteert in een fout “0x80010135 pad te lang”. Gebruik een kortere naam voor het archief om het probleem op te lossen.
- Start File Explorer en ga naar het archief op uw computer.
- Selecteer het bestand, druk op F2en hernoem het bestand met een kortere naam. U kunt ook op de klikken. ZIP-bestand en het pictogram “Hernoemen” in de bovenste menubalk. Het wordt sterk aanbevolen om de naam van het archief te beperken tot vijf tot zes tekens.
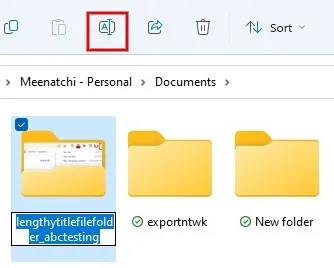
2. Pak bestanden uit in de hoofdmap
Zie je nog steeds de 0x80010135-fout, zelfs nadat je het bestand hebt hernoemd? Als het bestand meerdere bovenliggende/onderliggende mappen heeft, lost het hernoemen van het bestand het probleem niet op, omdat het bestandspad nog steeds te lang kan blijven. Om dit op te lossen, is het raadzaam om het . ZIP-bestand in een hoofdmap.
- Start File Explorer en navigeer naar de laatste submap die de . Zip bestand.
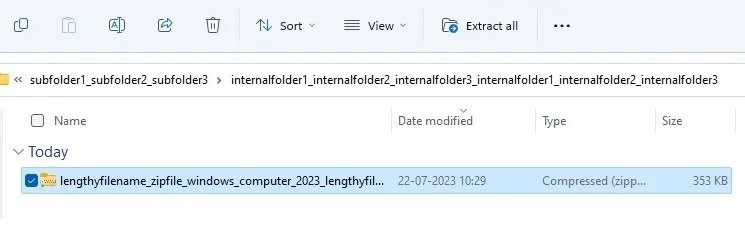
- Selecteer het bestand, druk op F2en hernoem het bestand met een kortere naam. U kunt ook op de klikken. ZIP-bestand en het pictogram “Hernoemen” in de bovenste menubalk.
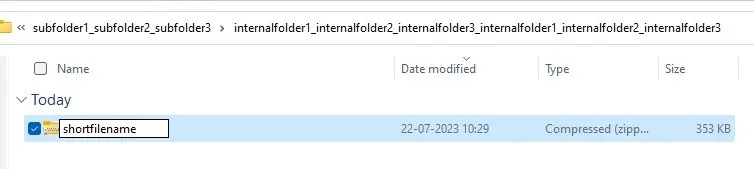
- Kopieer de. ZIP-bestand door op Ctrl+ te drukken C, of klik met de rechtermuisknop op het bestand en selecteer het pictogram “Kopiëren” in het menu.
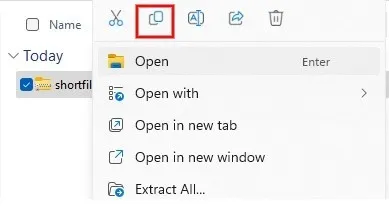
- Navigeer naar “C:\” of “D:\” en plak het bestand in de hoofdmap door op Ctrl + Vof het pictogram “Plakken” in de bovenste balk van Verkenner te drukken. Als u een dialoogvenster tegenkomt waarin om toestemming wordt gevraagd, klikt u op “Doorgaan” om administratieve toestemming te geven om de map te kopiëren.
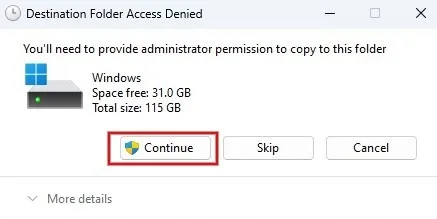
- Probeer het archief opnieuw uit te pakken. De operatie moet slagen.
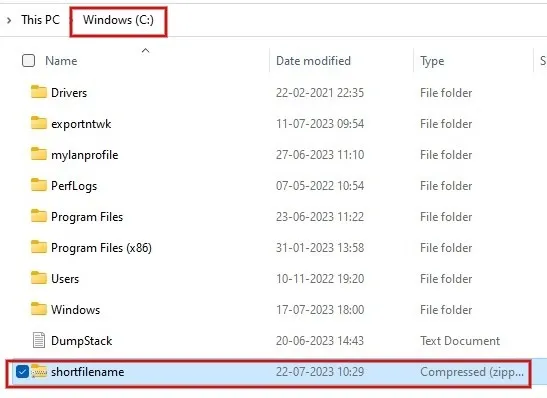
3. Schakel ondersteuning voor lange bestandspaden in
Zoals we hierboven hebben gezien, beperkt Windows standaard bestandspaden tot 260 tekens. U kunt dit echter opheffen door ondersteuning voor lange bestandspaden in te schakelen.
Register-editor
- Druk op Win + Rom het dialoogvenster Uitvoeren te starten, typ
regeditin het vak en klik op “OK”.
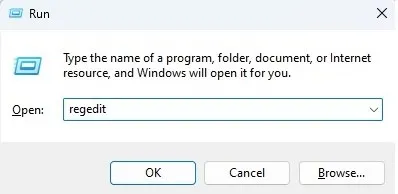
- Wanneer het pop-upvenster Gebruikersaccountbeheer verschijnt, klikt u op “Ja”.
- Navigeer in de Register-editor naar:
Computer\HKEY_LOCAL_MACHINE\ SYSTEM\CurrentControlSet\Control\FileSystem
op het linker navigatiepaneel.
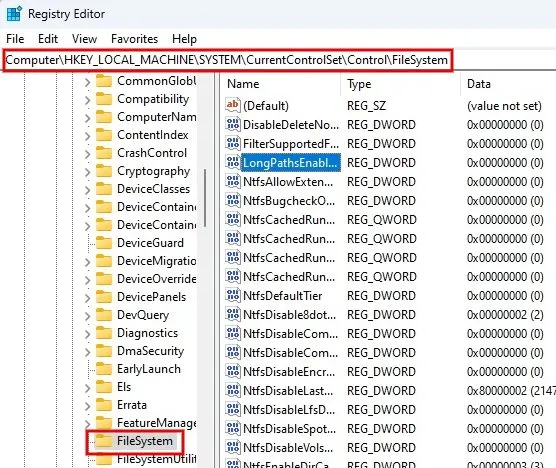
- Dubbelklik op het veld “LongPathsEnabled” in het rechterdeelvenster. Stel de waarde in op “1” in het veld “Waardegegevens” en klik op “OK” om de wijzigingen op te slaan.
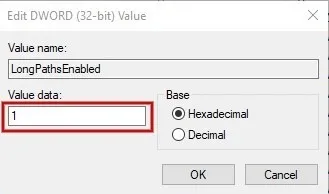
- Sluit de Register-editor af en start uw Windows-computer opnieuw op. Probeer hetzelfde bestand uit te pakken om te zien of het probleem is opgelost.
Windows PowerShell
Als u de eerdere benadering van het gebruik van de Register-editor te omslachtig vindt, is een alternatieve methode om ondersteuning voor lange bestandspaden via Windows PowerShell in te schakelen.
- Druk op Win+ Xen klik op “Terminal (Admin)” in het pop-upmenu.
- Typ de onderstaande opdracht en druk op Enter.
New-ItemProperty -Path "HKLM:\SYSTEM\CurrentControlSet\Control\FileSystem"-Name "LongPathsEnabled"-Value 1 -PropertyType DWORD –Force

Groepsbeleid-editor
- Open een dialoogvenster Uitvoeren en typ
gpedit.mscom de Groepsbeleid-editor te openen.
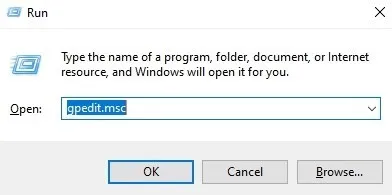
- Vouw “Administratieve sjablonen” uit in het linkerdeelvenster.
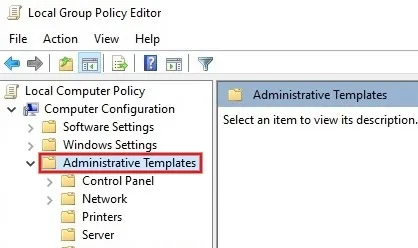
- Ga verder naar “Systeem -> Bestandssysteem” en dubbelklik op “Win32 lange paden inschakelen” in het rechterdeelvenster.
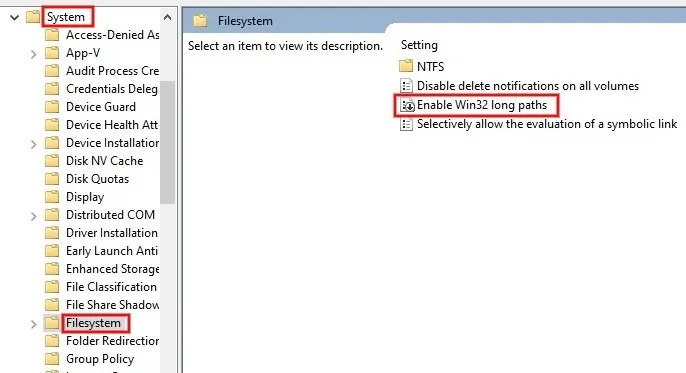
- Klik op het keuzerondje “Ingeschakeld” en de knop “Toepassen -> OK” om de wijzigingen op te slaan.
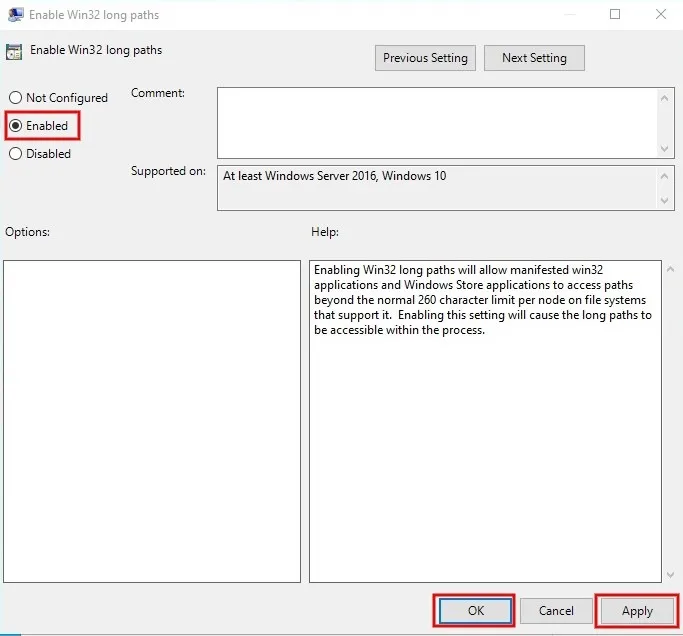
4. Download het ZIP-bestand opnieuw
Soms kunt u de fout 0x80010135 tegenkomen vanwege corrupte bestanden. Als u vermoedt dat dit het geval was, downloadt u het archief opnieuw van een officiële of vertrouwde bron en probeert u het opnieuw uit te pakken. De kans is groot dat het probleem is opgelost.
5. Probeer een alternatieve tool voor het uitpakken van bestanden
Een andere snelle oplossing om van deze fout af te komen, is proberen het archief uit te pakken met een ander programma dan Winzip. 7-Zip en WinRAR zijn beide gratis en worden algemeen vertrouwd voor het uitpakken. ZIP-bestanden. U kunt ook proberen om te dearchiveren met een online tool .
Extraheren. ZIP-bestanden zonder gedoe
Afbeelding tegoed: Unsplash en Flaticon . Alle screenshots door Meenatchi Nagasubramanian .



Geef een reactie