Hoe je een tijdelijk verbroken verbinding in de EA-app-fout kunt oplossen
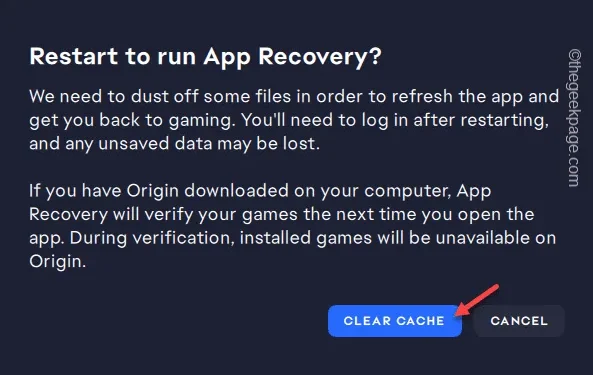
De meest vervelende fout die je kunt tegenkomen in de EA-app is het bericht “Tijdelijk verbroken verbinding” wanneer de rest van het internet- gebaseerde dingen werken prima. Dit probleem is voor veel gamers de belangrijkste bron van problemen geworden. Daarom hebben we deze zeer eenvoudige oplossingen vermeld om dit probleem op te lossen. Verspil dus geen tijd meer en volg deze oplossingen.
Moet oplossingen proberen –
Opnieuw opstarten” op de foutpagina van de EA-app. Als de app opnieuw wordt geformuleerd, wordt daar de standaardstartpagina geladen.
2. Sluit de EA-app volledig. Maak de verbinding met de router los en maak opnieuw verbinding. Start de EA-app opnieuw en controleer het opnieuw.
Fix 1 – Voer de EA-app uit als beheerder
Het ontbreken van de juiste privileges kan tot dit probleem leiden. Voer de EA-app dus uit met beheerdersrechten.
Stap 1 – Druk op de knop ⊞ en begin met het typen van “EA” in dat zoekvak.
Stap 2 – Wanneer u “EA” in de zoekresultaten ziet, klikt u met de rechtermuisknop dat en tik op “Als administrator uitvoeren“.
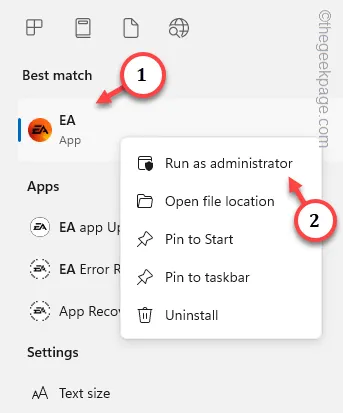
Laat de EA-app draaien met beheerdersrechten. Omdat de app wel met beheerdersrechten werkt, wordt u niet begroet met de melding ‘Tijdelijk verbroken verbinding’.
Oplossing 2 – Gebruik de EA App Recovery-tool
Er is een App Recovery-tool waarmee u de EA-app op uw computer kunt repareren.
Stap 1 – Zoek nogmaals naar de app “EA”.
Stap 2 – Klik deze keer met de rechtermuisknop en tik op “Bestandslocatie openen“.
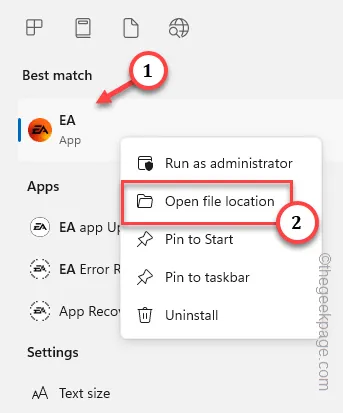
Hierdoor wordt u doorgestuurd naar de daadwerkelijke installatielocatie van de EA-app.
Of je kunt de locatie van de EA-app rechtstreeks bereiken door het standaardinstallatiepad te volgen:
Stap 3 – Als u daar aankomt, zoekt u de tool ‘App Recovery‘ en voert u deze uit om uit te voeren het.
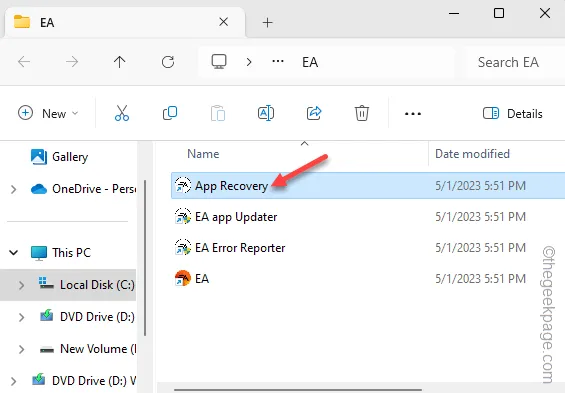
Laat het draaien en scan de EA-app op eventuele fouten.
Stap 4 – Er wordt automatisch een oplossing aanbevolen op basis van het probleem. Tik dus op de functie “Cache wissen” om de app-cache te wissen.
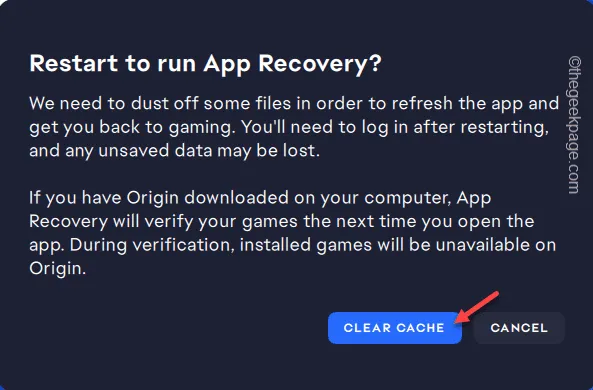
Nadat je de aanbevolen oplossing hebt toegepast, voer je de EA-app uit en test je deze opnieuw.
Fix 3 – Voer de netwerkresetcodes uit
Als het uitvoeren van de EA App Recovery-tool niet voldoende is, voer dan deze netwerkresetopdrachten uit.
Stap 1 – Schrijf gewoon “cmd” in het zoekvak.
Stap 2 – Klik vervolgens met de rechtermuisknop op de “Opdrachtprompt” in het zoekresultaat en tik op “Als beheerder uitvoeren“.
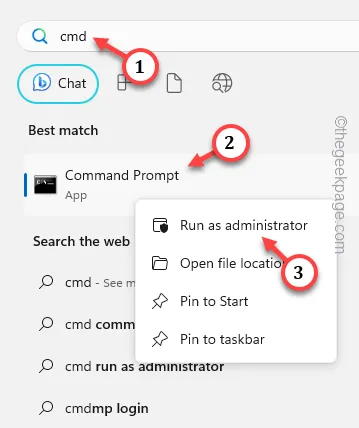
Stap 3 – Voer deze codes één voor één uit om de netwerkinstellingen te resetten.
ipconfig /flushdns
ipconfig/release
ipconfig/renew
netsh winsock-reset
netsh int ip-reset
netsh-interface ipv4 opnieuw instellen
netsh-interface ipv6 opnieuw instellen
netsh-interface tcp opnieuw instellen
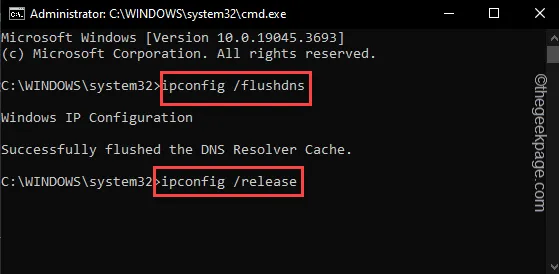
Nadat u alle opdrachten in de terminal hebt uitgevoerd, sluit u deze.
Zorg ervoor dat u het systeem opnieuw opstart.



Geef een reactie