Hoe u taakbalkpictogrammen kunt repareren die ontbreken in Windows
Ontbreken uw Windows-taakbalkpictogrammen na het opnieuw opstarten van een pc? Omdat het de zoekbalk, het systeemvak en het menu Start bevat, die allemaal erg belangrijk zijn in Windows, kan het zijn dat u vastloopt omdat u uw bestaande bestanden en apps niet kunt openen. Deze handleiding bevat enkele eenvoudige oplossingen om het probleem op te lossen dat uw taakbalkpictogrammen ontbreken in Windows.
Als uw taakbalk onzichtbaar is en de taakbalkpictogrammen ontbreken, kunt u het zoekmenu of de Verkenner-vensters niet gebruiken. Gebruik voor alle vermelde methoden de sneltoetsen of de opdracht Windows Uitvoeren, Win+ R.
1. Herstart na CTRL + ALT + DEL
Een nieuwe herstart is de eerste remedie die u kunt proberen zodra u een niet-reagerende of ontbrekende taakbalk tegenkomt. CtrlU kunt op + Alt+ drukken Delom het vergrendelschermvenster te bekijken. Start uw computer opnieuw op door op de knop met de halve cirkel in de rechterbenedenhoek te klikken. Als het een tijdelijke storing is, zou de taakbalk moeten terugkeren na een volgende herstart.
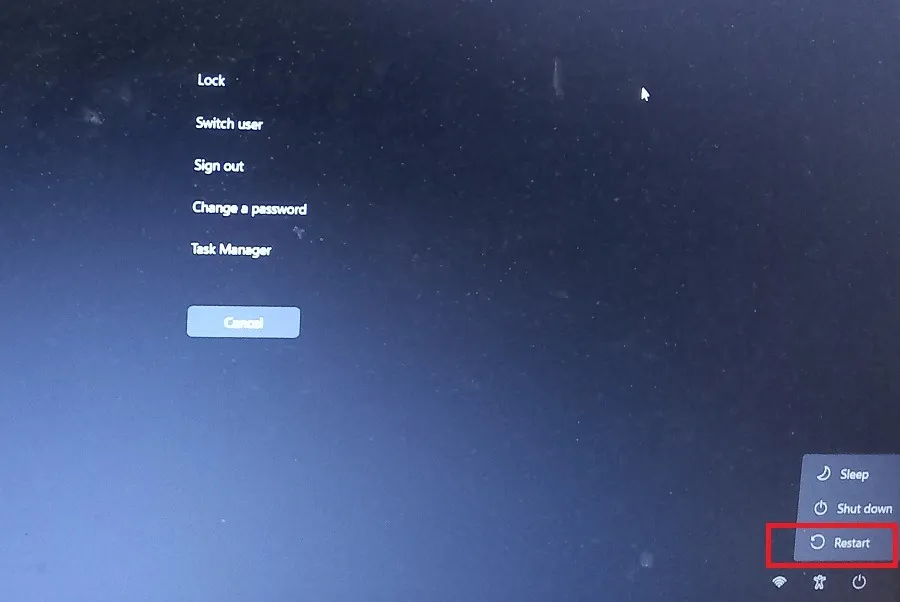
2. Voer een schone start uit
Als er een toepassing van derden is die problemen veroorzaakt na een herstart, moet u deze meestal uit de weg ruimen. Een schone start is de beste methode om softwareconflicten tijdens een eerdere inlogsessie op te lossen.
- Druk op Win+ Rom de Windows Run Command te openen en typ
msconfig. - Er wordt een nieuw pop-upvenster Systeemconfiguratie geopend.
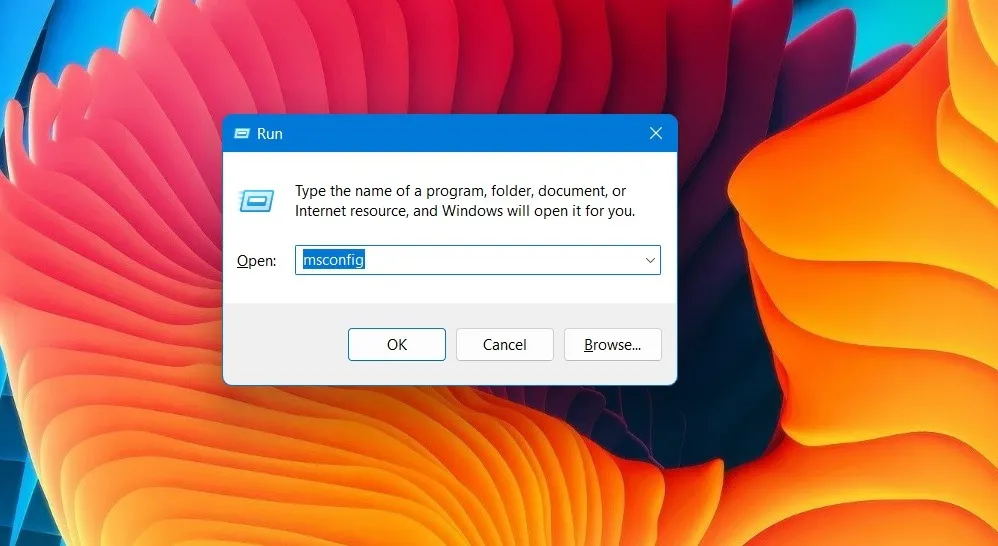
- Navigeer in het venster “Systeemconfiguratie” naar het tabblad “Services”.
- Vink het vakje aan naast ‘Alle Microsoft-services verbergen’.
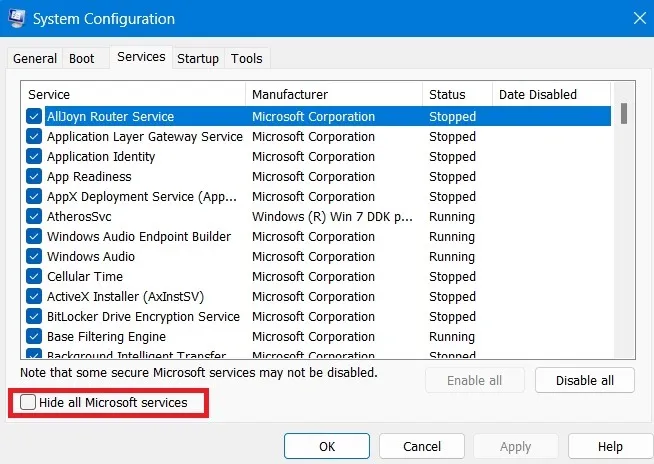
- Klik op “Alles uitschakelen” om alle niet-Microsoft-services uit te schakelen.
- Klik op “Toepassen -> OK”. Hiermee wordt een schone herstart op uw Windows-pc gestart.

3. Taakbalk zichtbaar maken van taakbalkgedrag
Af en toe heeft een gebruiker de taakbalk in een eerdere sessie verborgen, zodat deze volledig onzichtbaar blijft, zelfs na een verversing van het bureaublad. Het moet zichtbaar worden gemaakt in het submenu “Taakbalkgedrag”.
- Klik met de rechtermuisknop ergens op het bureaublad en selecteer ‘Personaliseren’. Als u een contextmenu-editor gebruikt , selecteert u de optie “Personaliseren”.
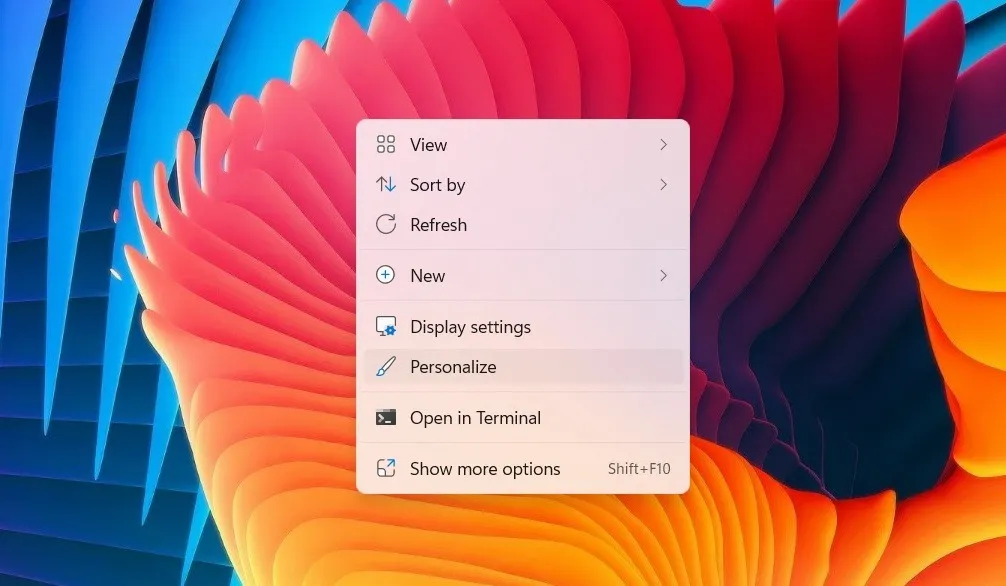
- Ga naar “Instellingen -> Personalisatie -> Taakbalk” of zoek naar “De taakbalk automatisch verbergen”.
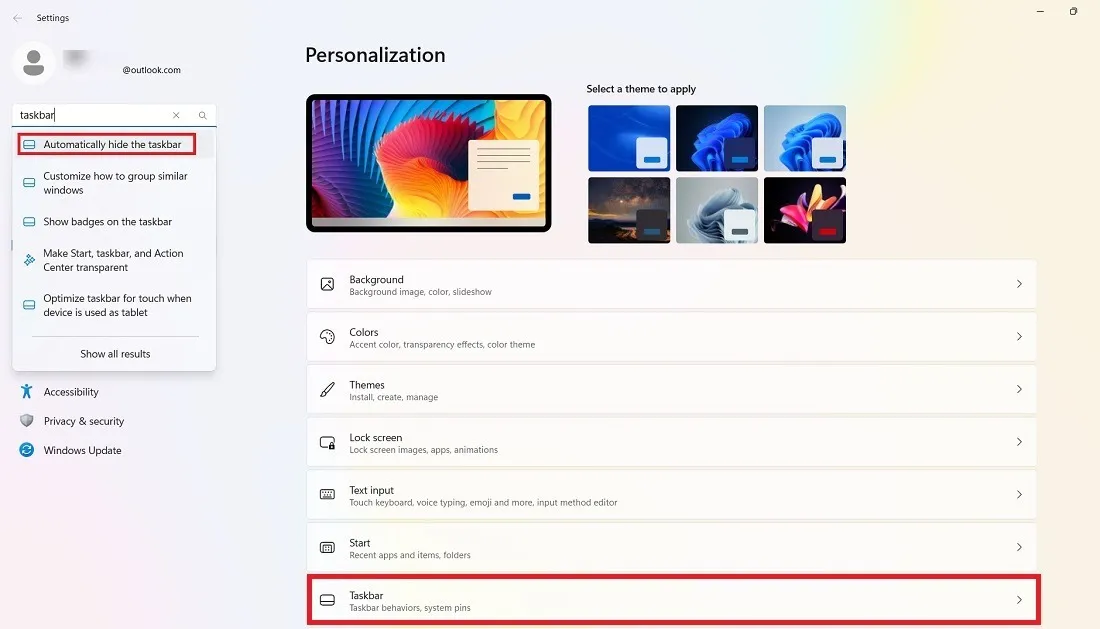
- Kijk onder ‘Taakbalkgedrag’. Als er naast het submenu “Automatisch de taakbalk verbergen” een vinkje staat, schakel dit dan eerst uit.
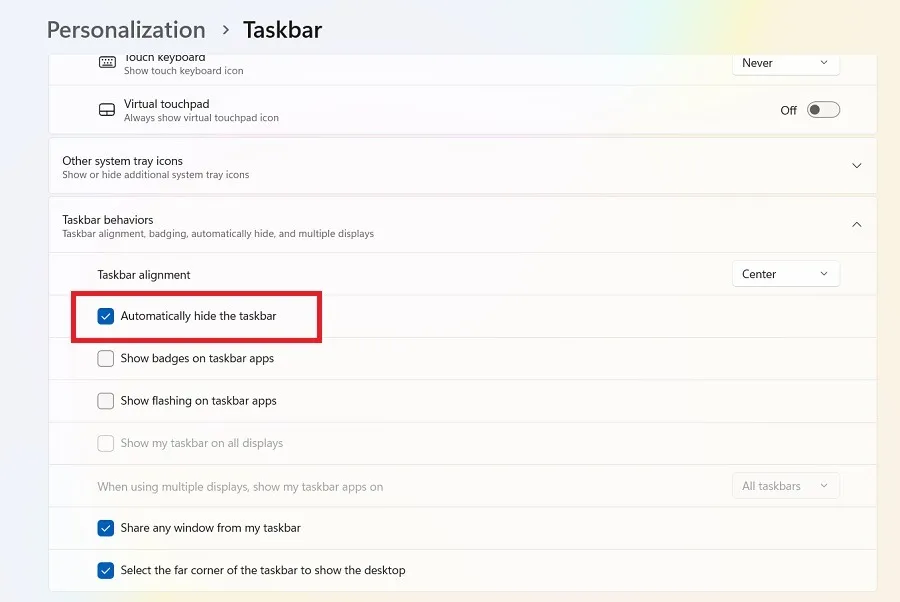
- Start uw computer opnieuw op om de niet-verborgen taakbalkinstellingen op te slaan.
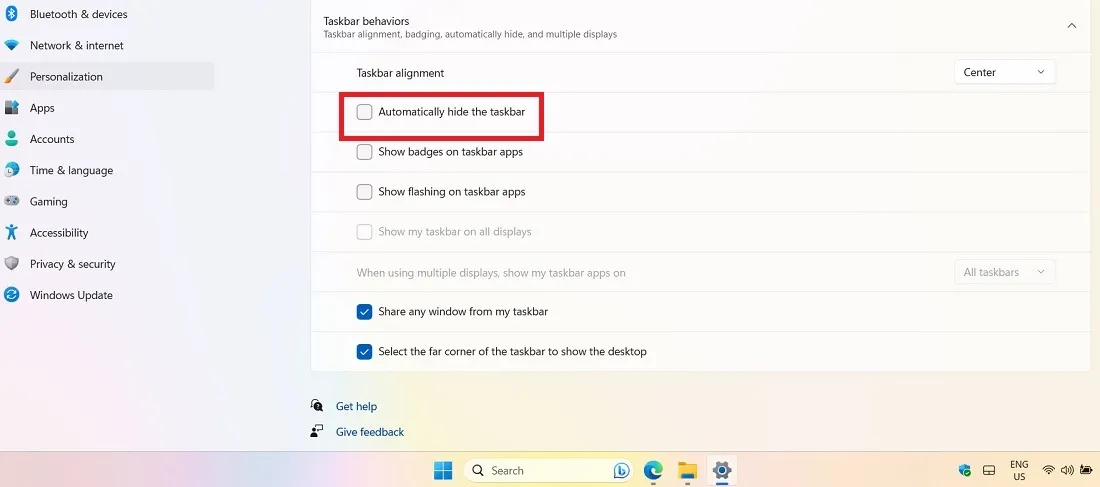
4. Beëindig de Windows File Explorer-taak
- Druk op Ctrl+ Alt+ Delom Taakbeheer te openen.
- Navigeer naar het Windows Explorer-bestand onder ‘Processen’. Klik met de rechtermuisknop om de taak te beëindigen.
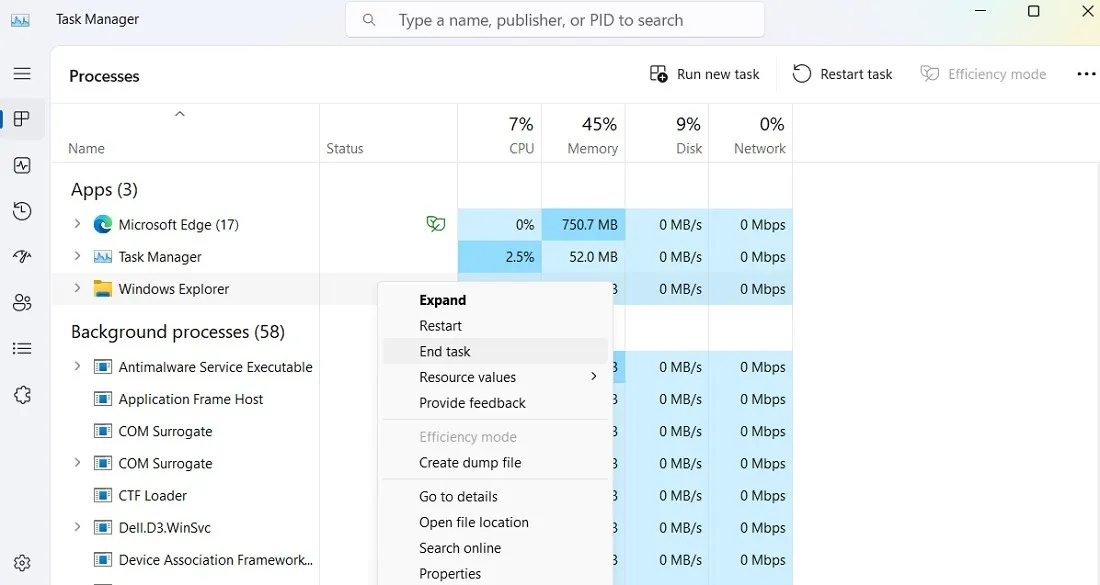
- Klik op “Nieuwe taak uitvoeren” in de bovenhoek om een nieuw venster voor het maken van taken te openen.
- Voer in het venster “Nieuwe taak maken” “explorer.exe” in om de bestandsverkenner op uw apparaat opnieuw te starten.
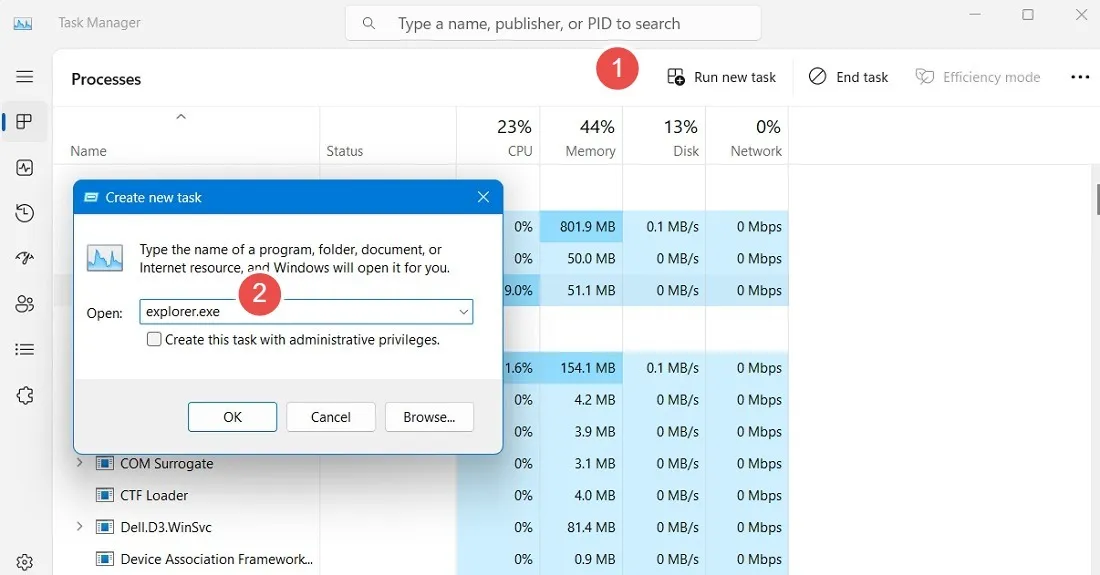
5. Voeg het DISM-herstelscript toe aan PowerShell
Als het probleem met de taakbalk voortkomt uit corrupte systeembestanden, kunt u de Deployment Image Servicing and Management (DISM)-tool in PowerShell gebruiken om de huidige systeemimage te herstellen en te vervangen door een zonder fouten.
- Druk op Win+ Rom de opdracht Uitvoeren te openen en typ
powershell. - In plaats van te slaan Enter, drukt u op Ctrl+ Shift+ Enter. Hiermee wordt PowerShell gestart in de beheerdersmodus.
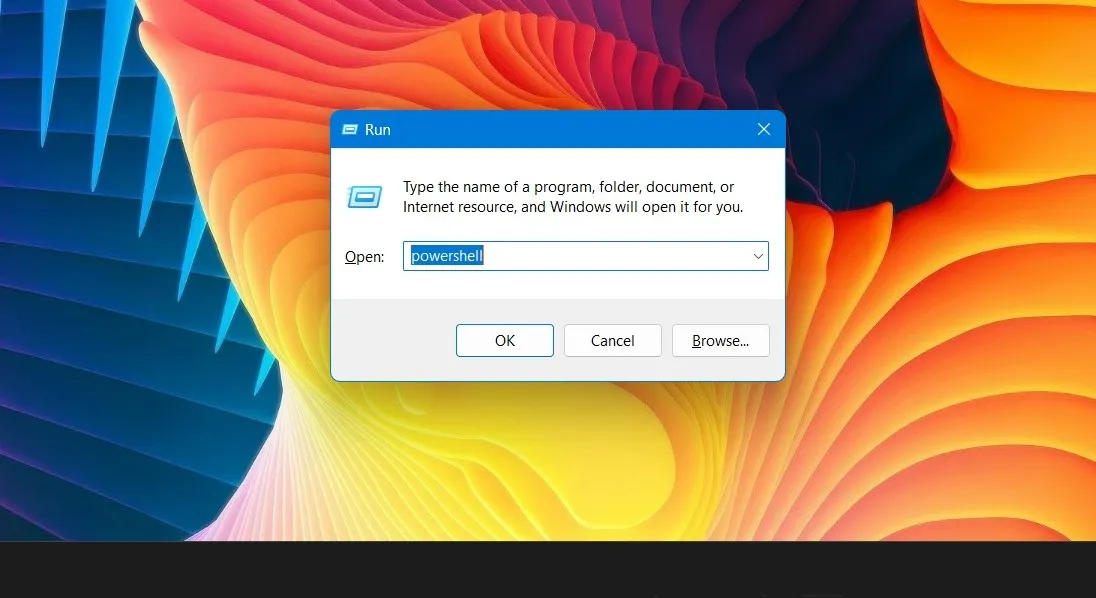
- Voer de volgende code uit wanneer het PowerShell-venster verschijnt:
DISM /Online /Cleanup-Image /RestoreHealth
- De processen kunnen even duren, maar wacht geduldig tot ze zijn voltooid.
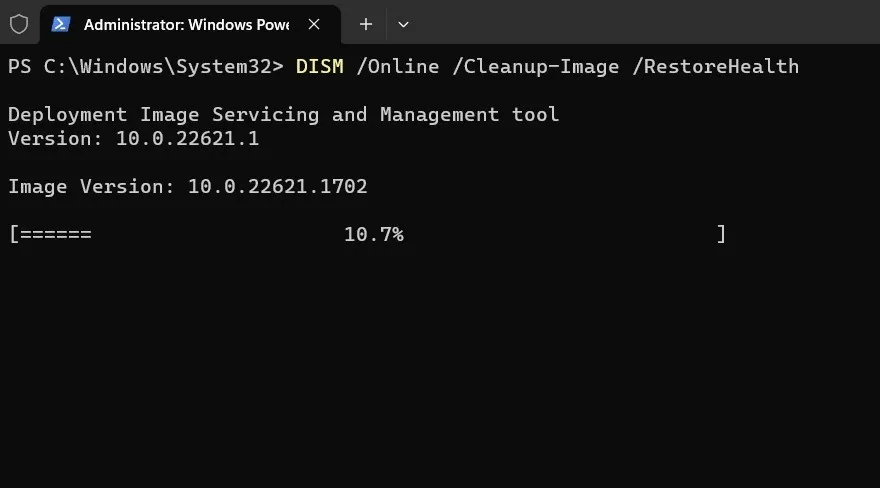
- Aan het einde van het proces geeft de prompt een bericht weer dat het proces met succes is voltooid.
- Start uw apparaat opnieuw op. Nadat het DISM-herstelscript is toegevoegd, zou het probleem met ontbrekende Windows-taakbalkpictogrammen moeten zijn opgelost.
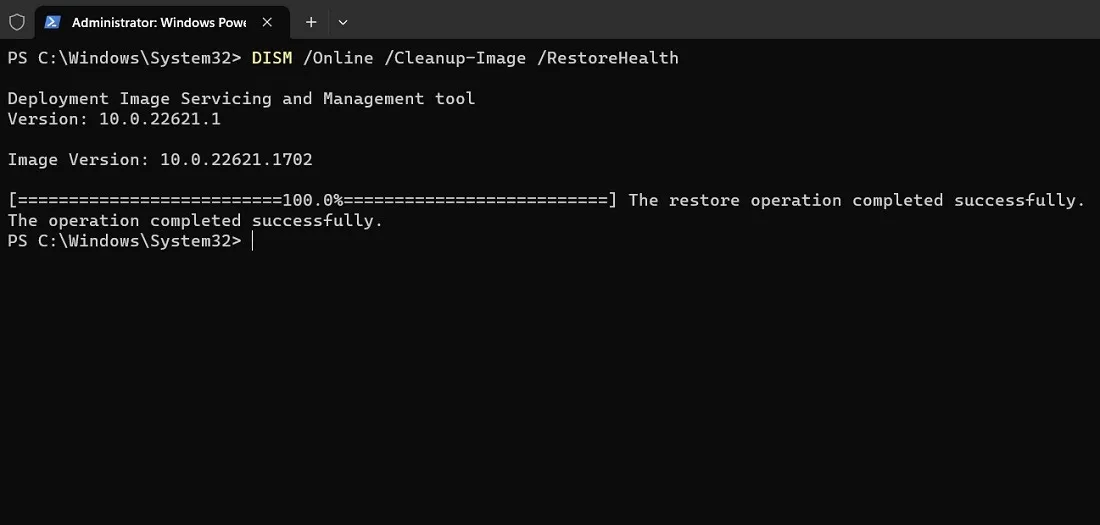
6. Voer Systeembestandscontrole-scan uit
Net als bij DISM is de systeembestandscontrole (SFC) een effectieve manier om corrupte bestanden te herstellen via de opdrachtprompt. Gebruik deze optie zodra u een probleem met de taakbalk ziet.
Zodra het SFC-scannen is voltooid, zou het eventuele schendingen van de geheugenintegriteit moeten corrigeren . Als die er niet zijn, start u uw apparaat opnieuw op.
7. Voer de probleemoplosser voor Windows Store-apps uit
De nieuwste versies van Windows hebben voor elk probleem een probleemoplosser. Voer een eenvoudige controle uit met de probleemoplosser voor Windows Store Apps om problemen met de taakbalk op te lossen.
- Druk op Win+ Iom Instellingen te openen.
- Ga naar “Instellingen -> Systeem -> Problemen oplossen -> Andere probleemoplossers”.
- Blader omlaag naar Windows Store-apps en klik op “Uitvoeren”. Hierdoor wordt een nieuw probleemoplosservenster geopend.
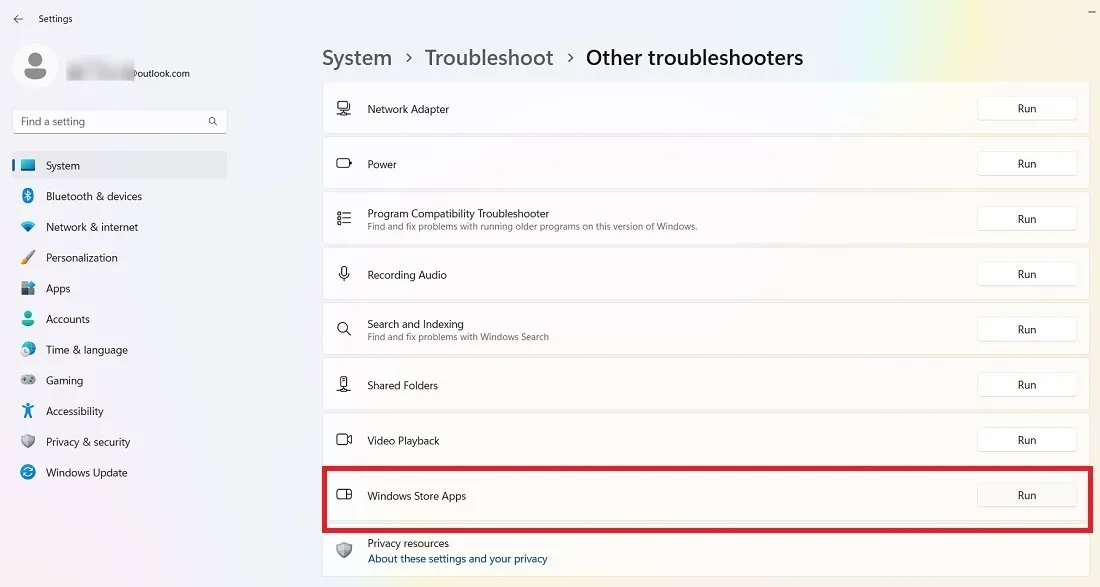
- Wacht een paar seconden totdat de probleemoplosser eventuele problemen op uw apparaat heeft gedetecteerd.
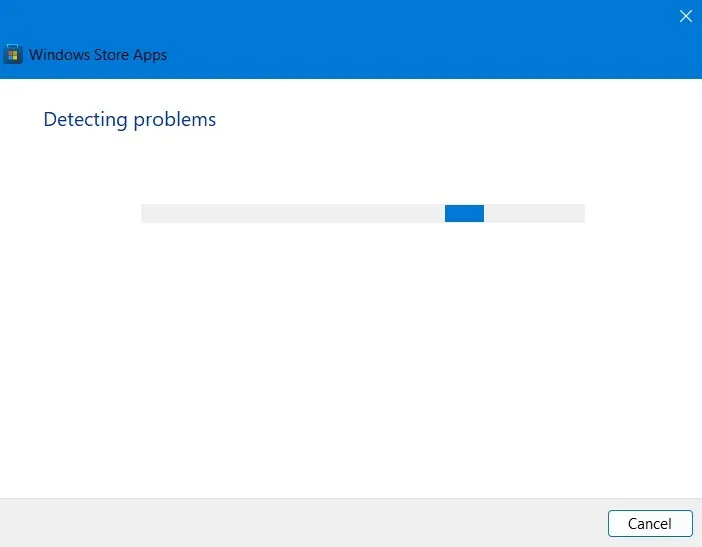
- De Windows Store-apps kunnen u vragen om recente app-toevoegingen aan uw systeem opnieuw in te stellen. Als u denkt dat geen van uw apps opnieuw hoeft te worden ingesteld, gaat u verder met de volgende stap.
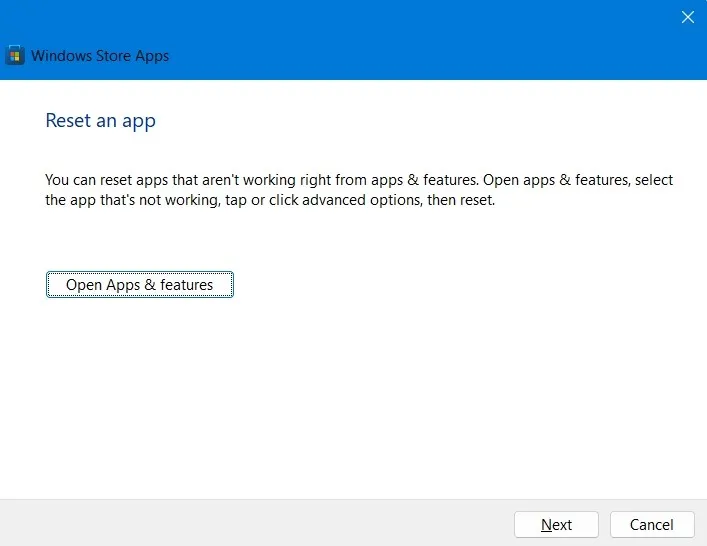
- De probleemoplosser blijft zoeken naar aanvullende problemen.
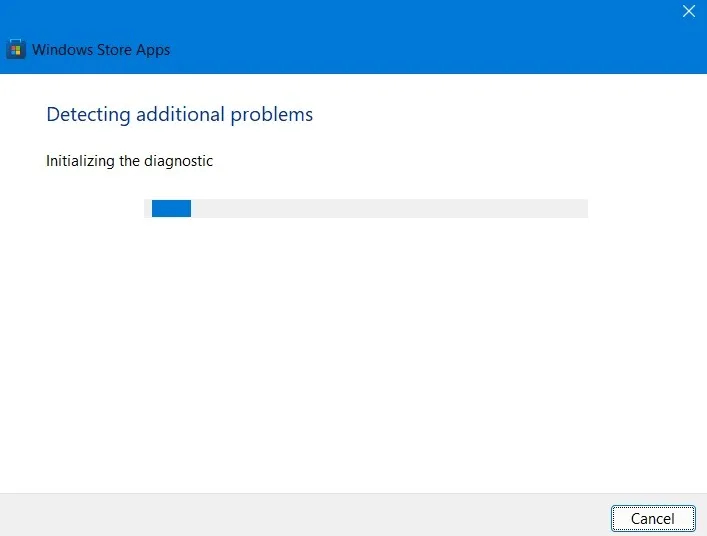
- Nadat de probleemoplosser zijn werk heeft gedaan, worden de lopende problemen op uw apparaat weergegeven. Het volgende scherm toont apps die ervoor zorgen dat het systeem vastloopt of crasht.
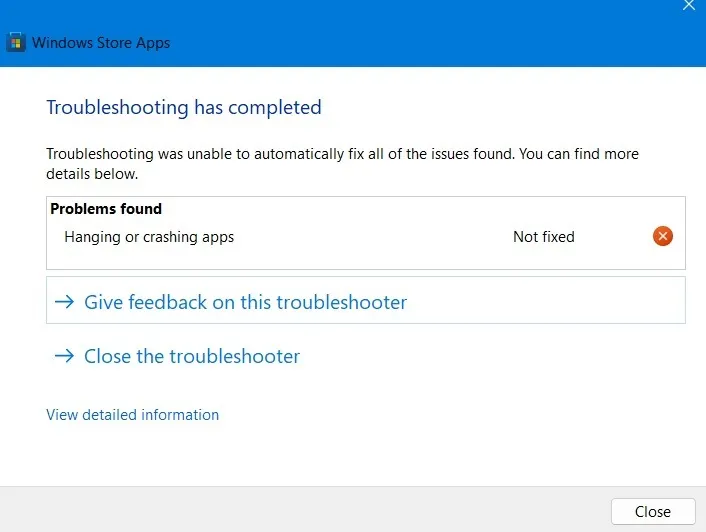
- Zodra er een goed probleemoplossingsrapport is gegenereerd, krijgt u een beter beeld van wat er in het apparaat gebeurt, zodat u het probleem kunt oplossen.
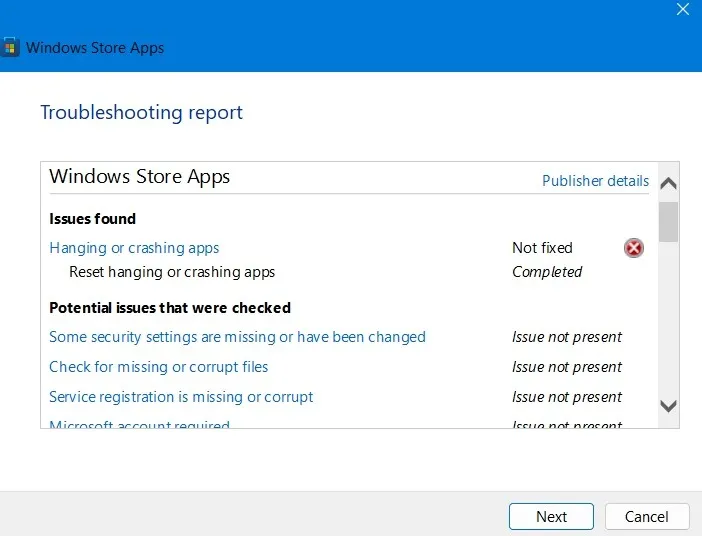
8. Apps verwijderen
Als het probleem met ontbrekende pictogrammen op de taakbalk opdook na het installeren van een of meer apps op uw Windows-apparaat, zou het helpen om ze te verwijderen.
- Druk op Win+ Iom Instellingen te openen.
- Ga naar ‘Apps -> Geïnstalleerde apps’. Het bevat de volledige lijst met apps op uw apparaat.
- Selecteer in de rechterhoek “Datum geïnstalleerd” om al uw apps te sorteren op basis van de installatiedatum.
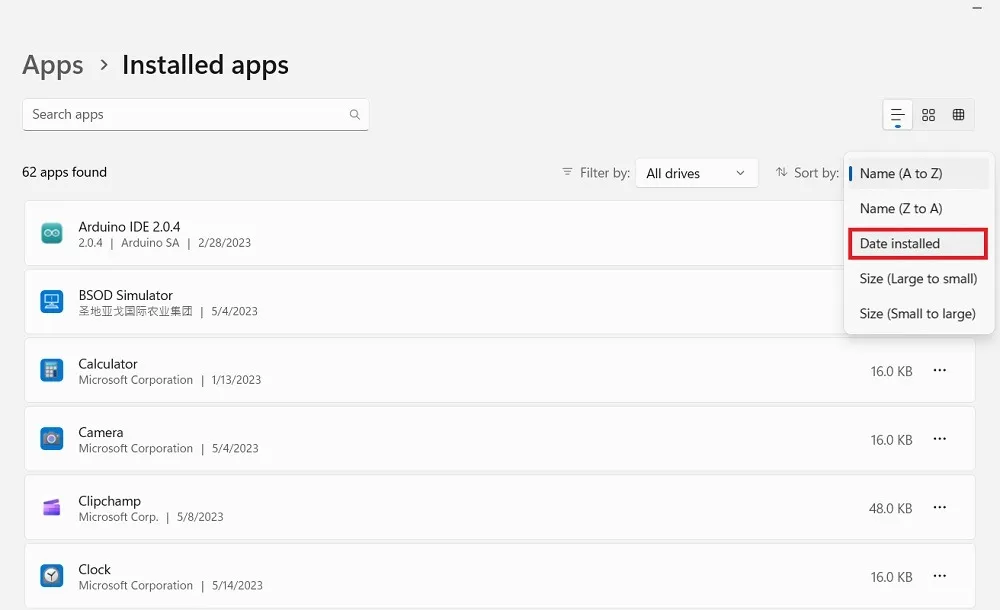
- Verwijder alle recente apps om ervoor te zorgen dat ze de taakbalk niet beïnvloeden. Je kunt ze later altijd opnieuw installeren.
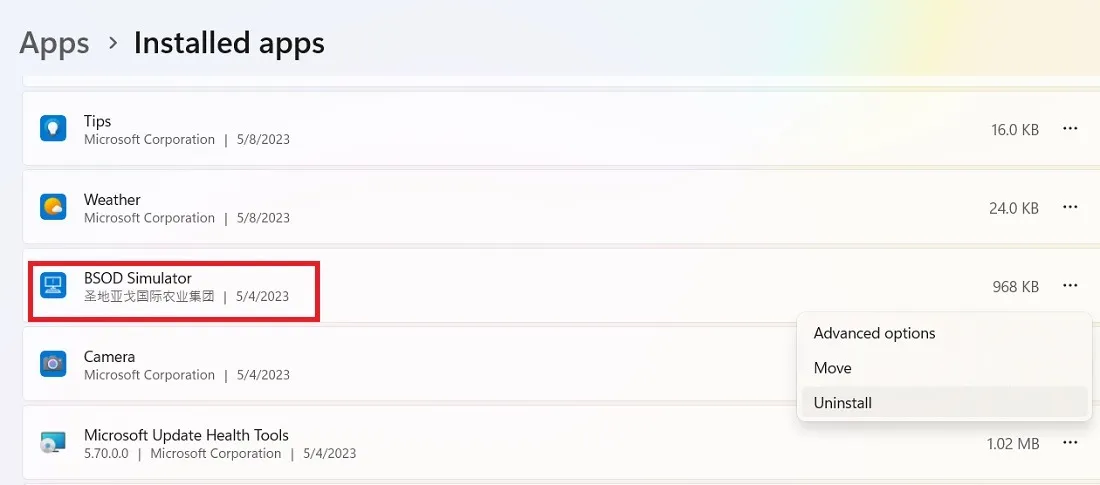
9. Verwijder de nieuwste updates
Bij elke maandelijkse Windows-update kunt u enkele openstaande problemen hebben en het probleem met ontbrekende taakbalkpictogrammen komt vrij vaak voor. Gewoonlijk voert Microsoft een snelle oplossing uit zodra de problemen worden ontdekt. Aan de kant van de gebruiker hoeft u alleen de meest recente updates te verwijderen.
- Druk op Win+ Iom Instellingen te openen.
- Navigeer in Windows 11 naar “Instellingen -> Windows Update -> Meer opties -> Updategeschiedenis”. Voor Windows 10 is de optie “Instellingen -> Update en beveiliging -> Windows Update -> Updategeschiedenis weergeven”.
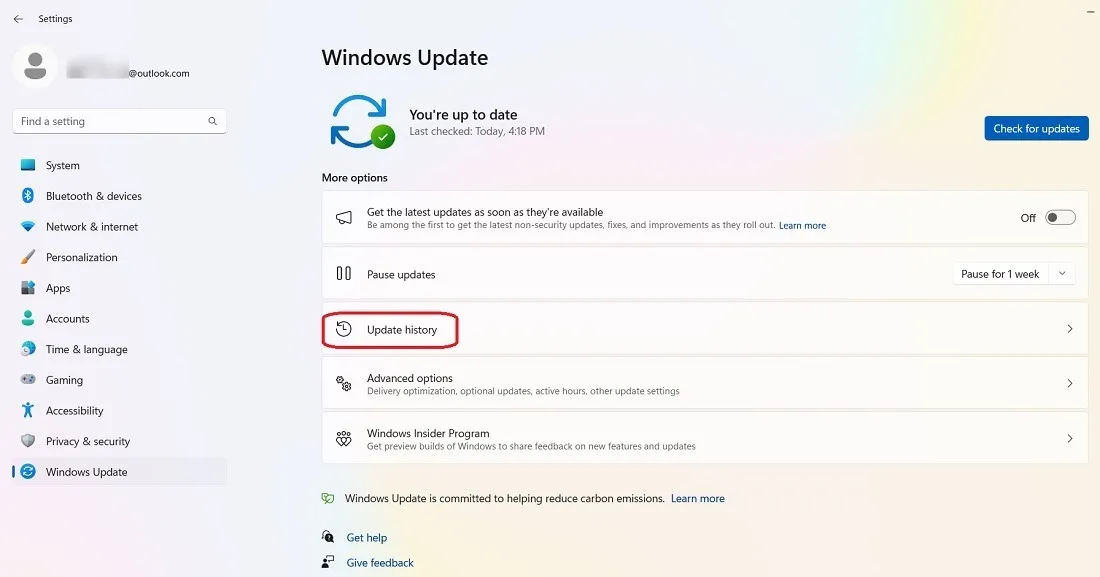
- Klik op de knop “Updates verwijderen”.
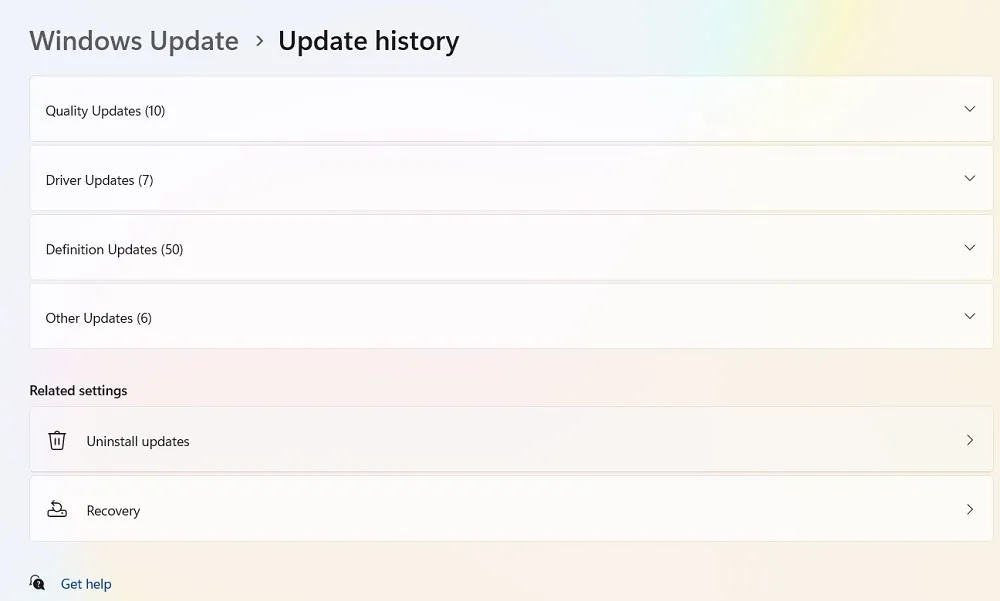
- Selecteer de meest recente updates om ze van uw apparaat te verwijderen. Start uw pc opnieuw op om te controleren of de taakbalk weer zichtbaar is.
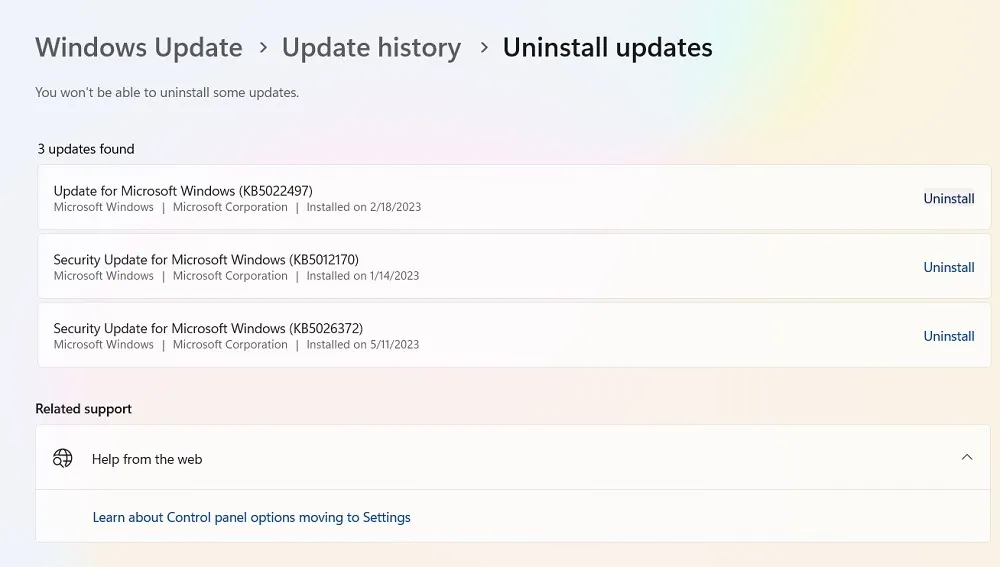
10. Installeer alle apps opnieuw voor alle Windows-accounts
U kunt de meeste toepassingen opnieuw installeren op uw Windows-apparaat. Hulpprogramma’s zoals de taakbalk staan geen verwijderingsoptie rechtstreeks vanuit hun eigenschappen toe. U kunt dergelijke toepassingen alleen verwijderen met een PowerShell-cmdlet .
- Sluit alle toepassingen, inclusief ‘Explorer.exe’. Open Taakbeheer om ervoor te zorgen dat er geen andere toepassingsvensters dan PowerShell geopend zijn.
- Kopieer en plak of typ de volgende opdracht in uw shell en klik op Enter:
Get-AppXPackage -AllUsers | Foreach {Add-AppxPackage -DisableDevelopmentMode -Register "$($_.InstallLocation)\AppXManifest.xml"}
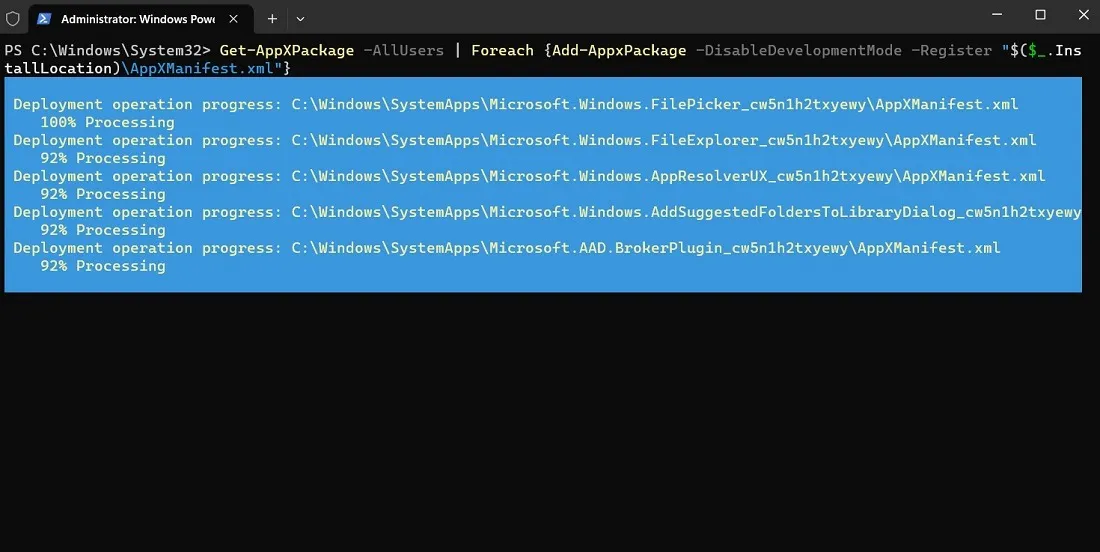
De PowerShell-cmdlet zal alle ingebouwde apps opnieuw installeren.
- Start uw computer opnieuw op en controleer of het probleem is verholpen.
11. Verwijder IconCache
Uw Windows-pc heeft een databasebestand met de naam “IconCache”, waarin al uw bestanden en app-pictogrammen zijn opgeslagen. Het is veilig om dit bestand te verwijderen om de taakbalkpictogrammen opnieuw te starten. De cache kan na verloop van tijd opnieuw worden opgebouwd.
- Druk op Win+ Rom de opdracht Uitvoeren te openen en typ
%appdata%.
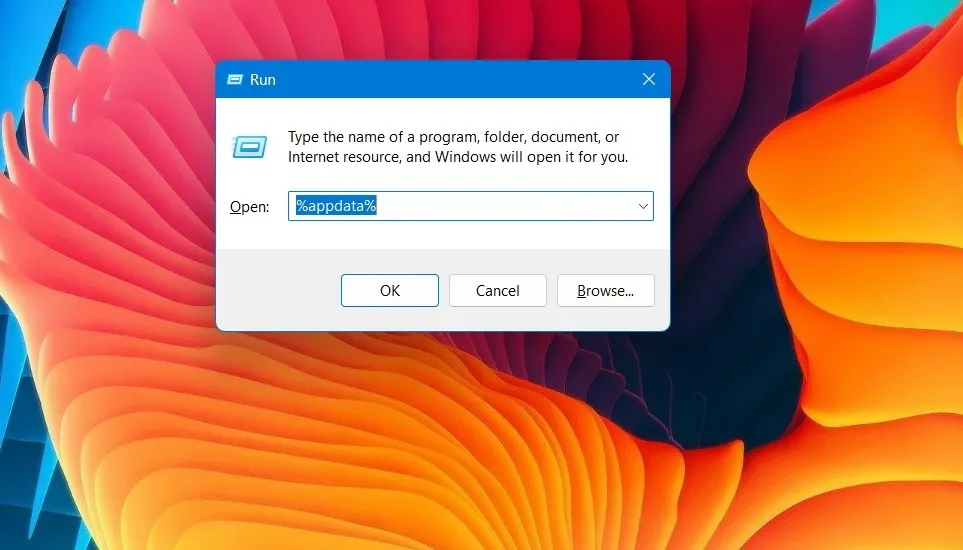
- De map AppData wordt geopend onder ‘Roaming’. Druk op de knop Terug om naar de submap “Lokaal” te gaan.
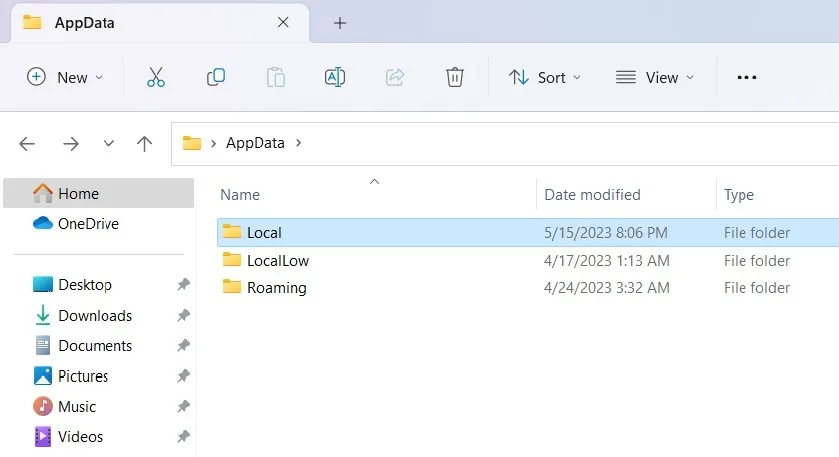
- Het IconCache-databasebestand bevindt zich onderaan de submap “Lokaal”. Selecteer het om het van uw computer te verwijderen.
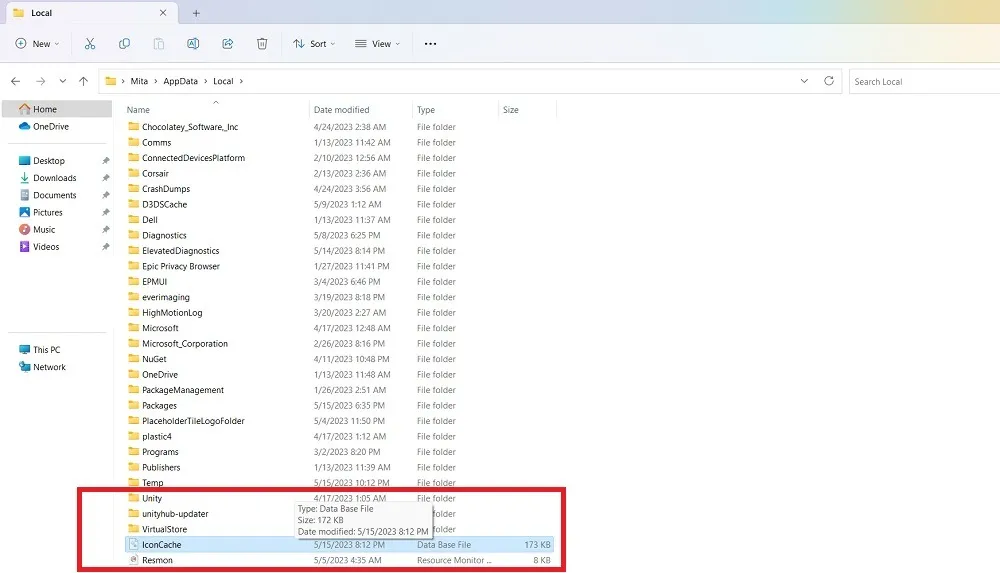
12. Voer een schijfopruiming uit
De opeenhoping van tijdelijke bestanden kan vertragingen en inconsistenties veroorzaken in verschillende Windows-toepassingen, waaronder de taakbalk. Het verwijderen van de overtollige informatie via een schijfopruiming is de beste manier om te gaan.
- Typ type
cleanmgrin het opdrachtvenster Uitvoeren. - Het venster Schijfopruiming wordt langzaam geopend nadat u een station hebt geselecteerd, zoals station C:\.
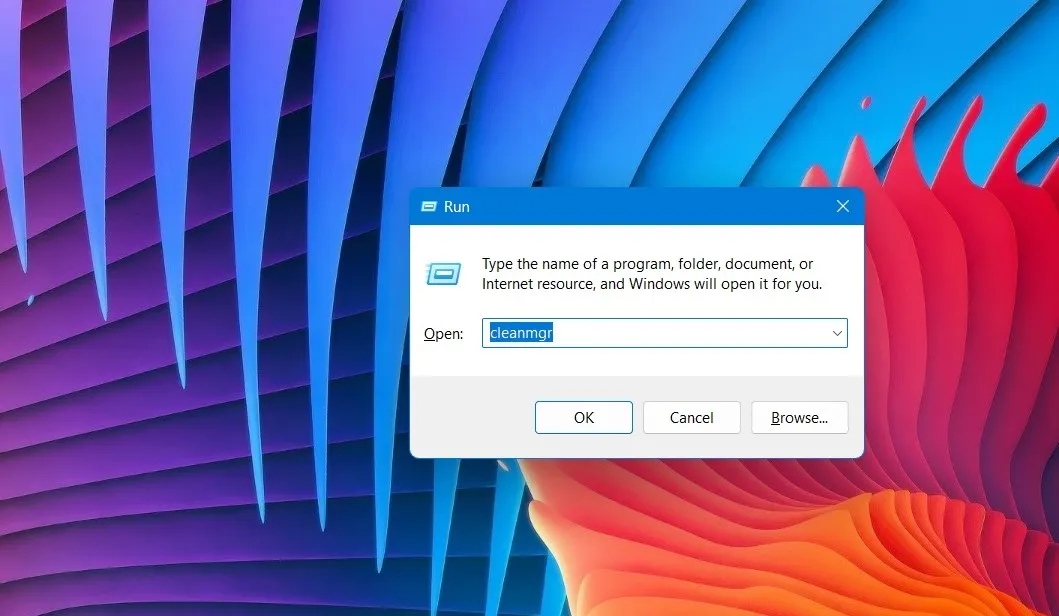
- Het overzicht van Schijfopruiming toont een lijst met gedownloade programmabestanden, tijdelijke internetbestanden, optimalisatiebestanden voor bezorging en meer. Het zal u ook laten zien hoeveel schijfruimte u wint.
- Klik op “Systeembestanden opschonen” voor meer opties.
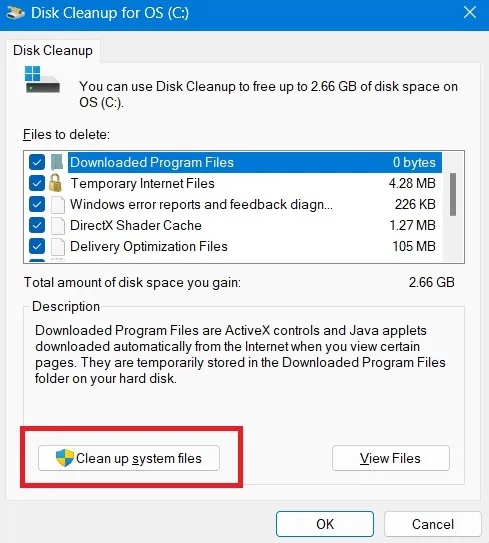
- U moet een schijfopruiming uitvoeren voor Windows Defender, logbestanden upgraden en meer, waardoor u veel ruimte bespaart.
- Zodra u op “OK” klikt, ziet u een melding: “Weet u zeker dat u deze bestanden permanent wilt verwijderen?” Nadat u op “Ja” hebt geklikt, verwijdert het systeem de extra bestanden en start het opnieuw op.
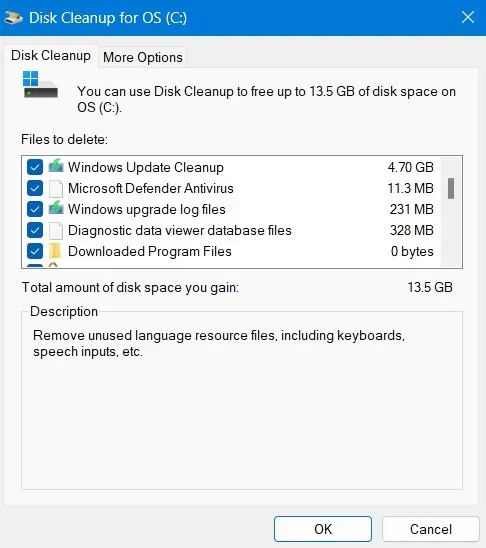
13. Schakel Verkenner in als Toegestane apps in Windows Beveiliging
De bestandsverkenner (explorer.exe) kan soms worden geblokkeerd door Windows Defender of een ander antivirusprogramma dat op uw computer staat. Maak hiervoor uitzonderingen in Defender om de app als toegestaan item toe te staan.
- Druk op Win+ Iom Instellingen te openen.
- Navigeer naar “Windows-beveiliging” van “Privacy en beveiliging”.
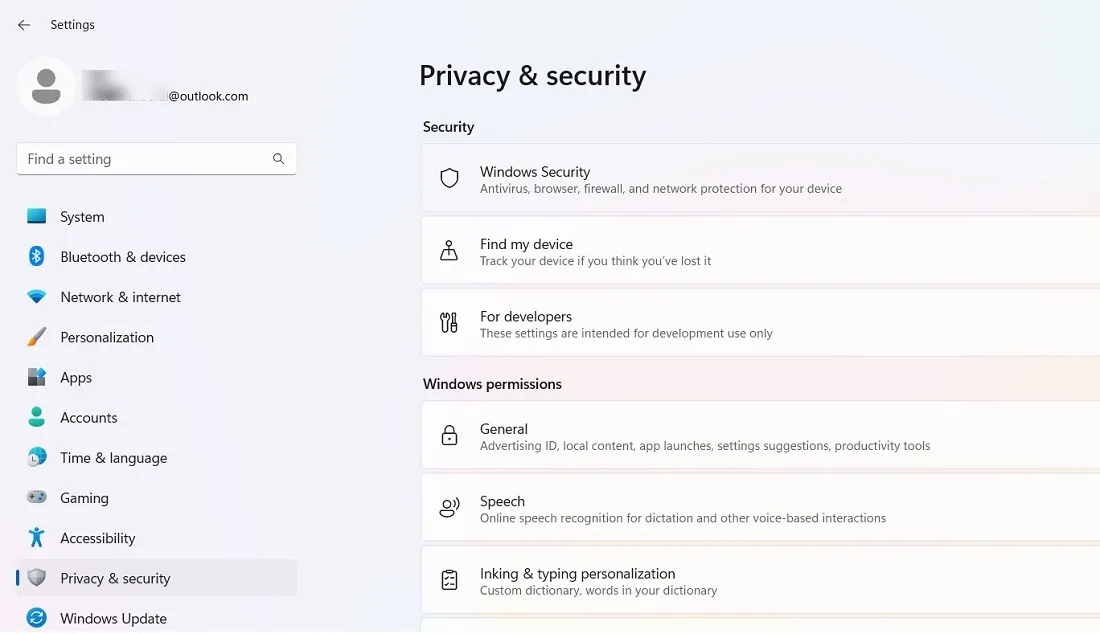
- Klik op ‘Windows-beveiliging openen’.
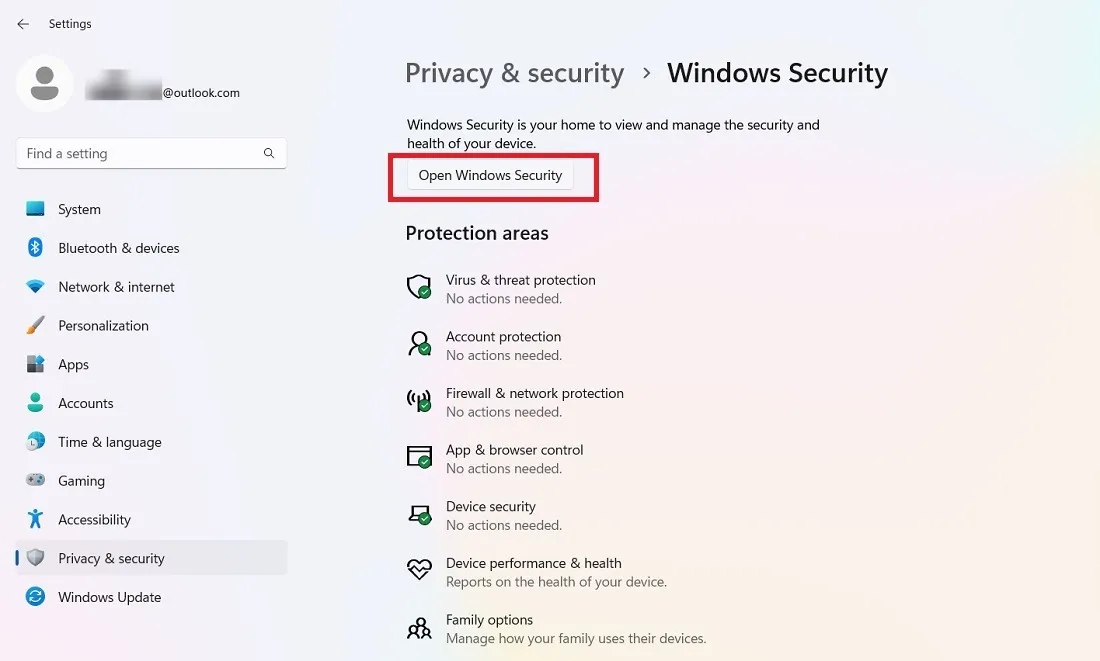
- Kies onder ‘Beveiliging tegen virussen en bedreigingen’ de optie ‘Bescherming tegen ransomware’ en selecteer ‘Een app toestaan via gecontroleerde maptoegang’.
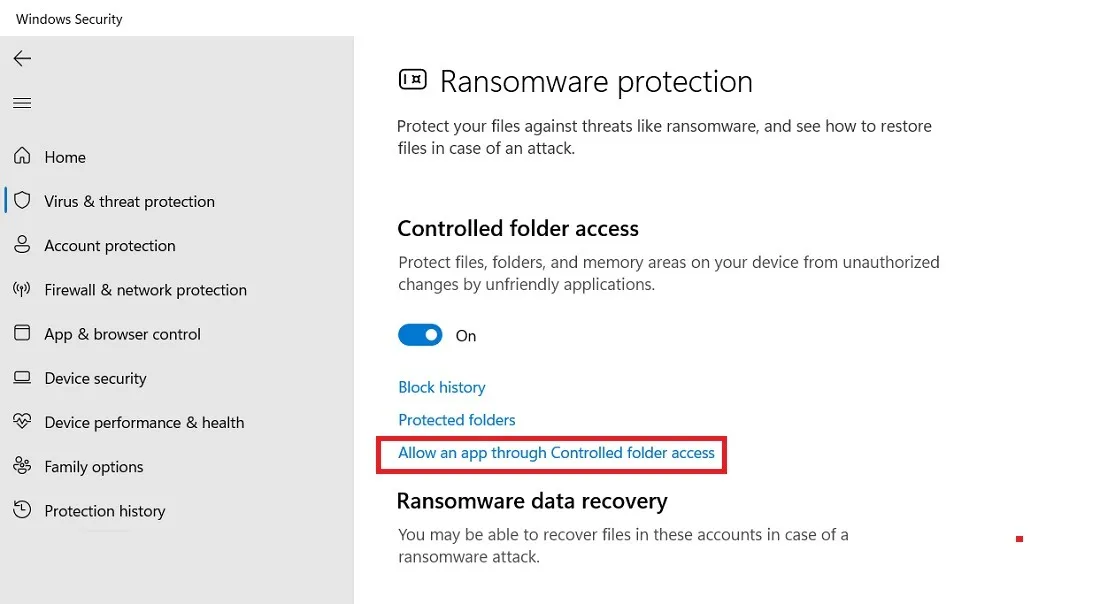
- Selecteer ‘Blader door alle apps’ onder ‘Een toegestane app toevoegen’.
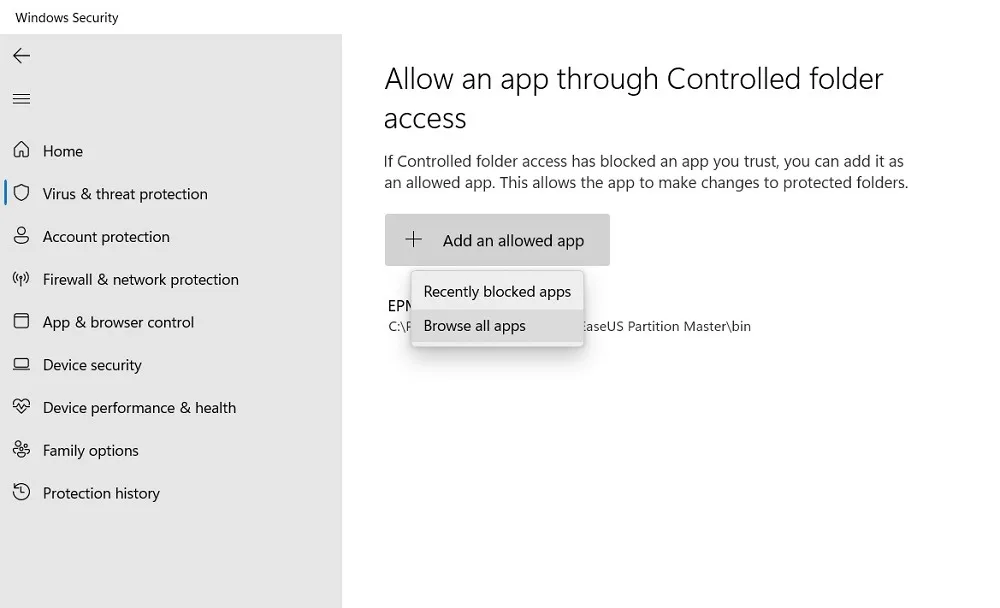
- Open het bestand “explorer.exe” zodat het wordt toegevoegd als een uitzondering in de gecontroleerde map.
- Start uw pc opnieuw op.
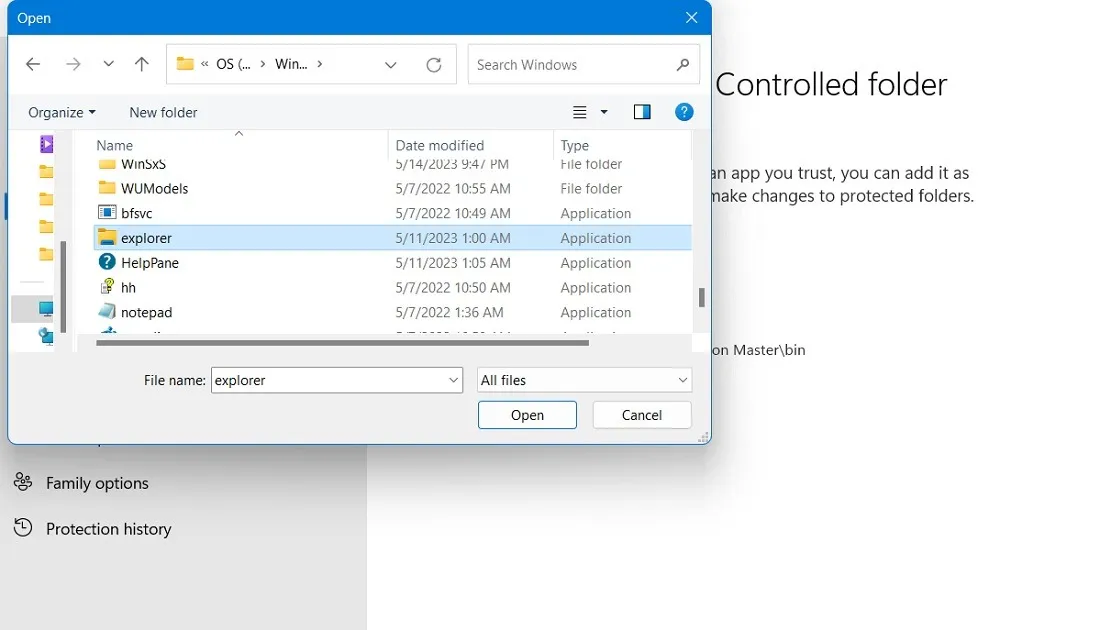
14. Reset de pc
Het resetten van uw Windows-apparaat is een veilige gok tegen onoplosbare problemen en fouten. Het kost veel tijd, maar het is de beste manier om te gaan en u verliest uw gegevens niet.
15. Maak een nieuwe gebruiker aan
Dit is het laatste redmiddel om het probleem met ontbrekende pictogrammen op de taakbalk op te lossen. Het kan een erg onhandig alternatief zijn, maar het blijkt vaak behoorlijk effectief te zijn om dit probleem op te lossen.
- Om een nieuwe gebruiker aan te maken, opent u de opdracht Uitvoeren en typt u
netplwizin het gegeven venster. Klik OK.”
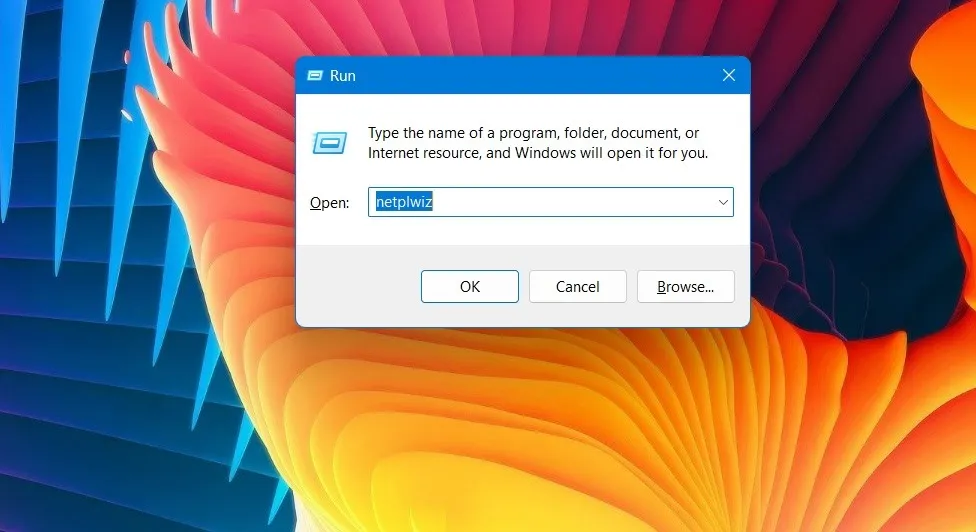
- Klik in het venster “Gebruikersaccounts” op “Toevoegen” om een nieuwe gebruiker op uw apparaat in te schakelen.
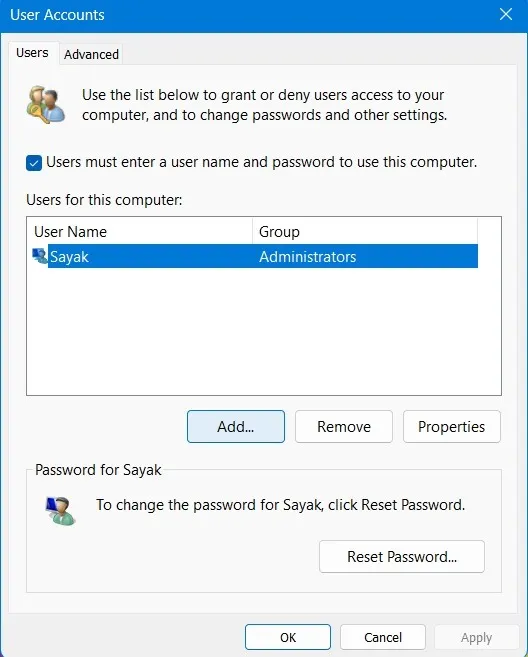
- Volg de instructies op het scherm om een nieuwe gebruiker aan te maken.
- Druk op Win+ Lom de lockscreen-modus te openen en voer het nieuw gemaakte gebruikersaccount in. Het probleem met ontbrekende pictogrammen in de taakbalk zou niet moeten zijn.
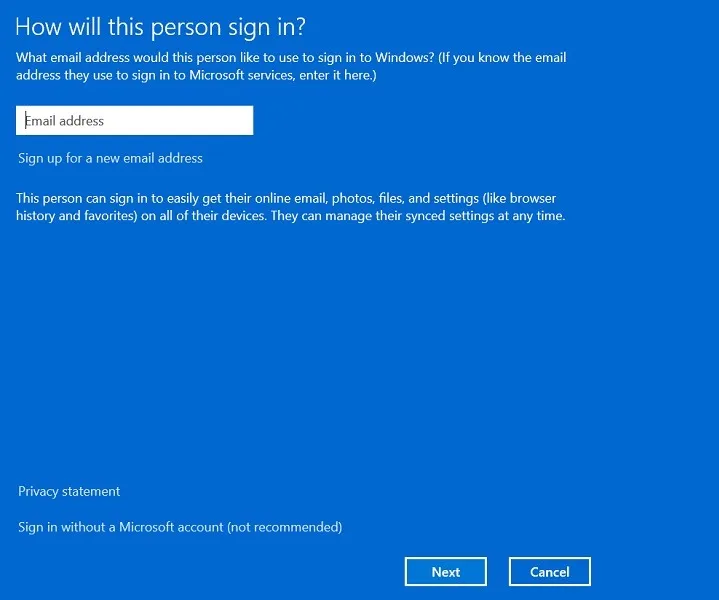
Veel Gestelde Vragen
Waarom reageert mijn taakbalk niet?
Er zijn veel andere redenen waarom een taakbalk niet goed werkt . Het kan zijn dat u er niet op kunt klikken, niet kunt slepen en gewoon niet meer reageert. Het op tijd installeren van updates is een van de beste manieren om problemen met de taakbalk op uw apparaat te voorkomen.
Ik kan de taakbalk zien, maar de pictogrammen ontbreken nog steeds. Wat kan ik doen?
Als uw taakbalk goed wordt weergegeven, maar de pictogrammen niet verschijnen, hebt u mogelijk enkele pictogrammen uitgeschakeld. Ga naar Instellingen met Win+ I, gevolgd door “Personalisatie -> Taakbalk” en schakel de verschillende taakbalk- en systeemvakpictogrammen in.
Afbeelding tegoed: Freepik . Alle screenshots door Sayak Boral.



Geef een reactie