Hoe u de fout ‘Systeemthread-uitzondering niet afgehandeld’ in Windows kunt oplossen
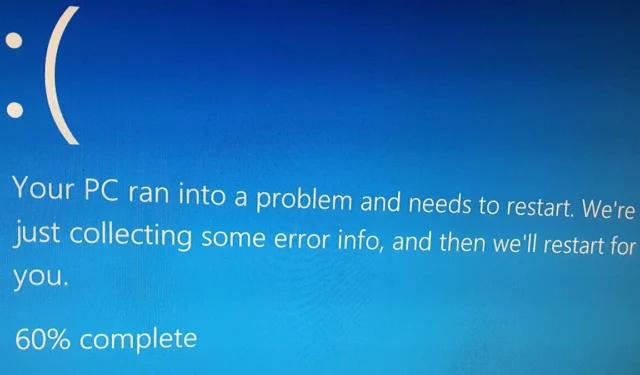
De “Systeemthread-uitzondering niet afgehandeld” is een blauw schermfout die kan worden veroorzaakt door incompatibele of verouderde stuurprogramma’s, beschadigde systeembestanden of hardwareproblemen. Deze tutorial beschrijft methoden om de fout van uw Windows-systeem te elimineren.
1. Start Windows op in de veilige modus
Veilige modus is een diagnostische modus die alleen essentiële stuurprogramma’s en systeembestanden laadt, waardoor onnodige stuurprogramma’s en opstartprogramma’s van derden worden vermeden. Dit kan helpen bij het isoleren en identificeren of een defect stuurprogramma en software de oorzaak van de BSOD zijn.
In de veilige modus heeft u nog steeds toegang tot essentiële systeemhulpmiddelen, zoals Apparaatbeheer en Logboeken. Deze tools kunnen worden gebruikt om te controleren op hardwareproblemen en stuurprogrammaproblemen en om foutenlogboeken te bekijken die mogelijk meer informatie over de BSOD bieden. Afhankelijk van of u uw pc kunt opstarten in het inlogscherm, zijn er verschillende opties om toegang te krijgen tot de Veilige modus op uw pc .
2. Identificeer defecte stuurprogramma’s
Om de fout ‘Systeemthread-uitzondering niet afgehandeld’ op te lossen, moet u eerst proberen de defecte stuurprogramma’s (indien aanwezig) te identificeren.
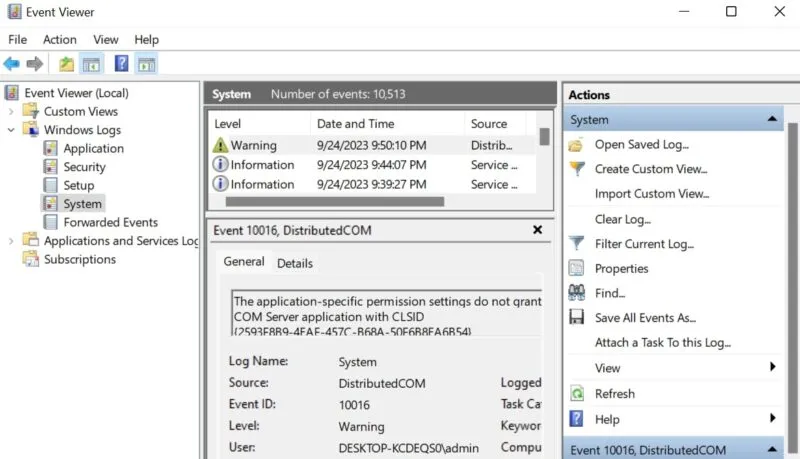
Als u de naam van het defecte stuurprogramma kent, kijk dan of deze kan worden bijgewerkt . Als dit niet het geval is, draait u het stuurprogramma terug naar de vorige versie om een beschadigde update ongedaan te maken.
3. Hernoem het corrupte bestand
Als een beschadigd bestand (stuurprogramma) de blauwe schermfout veroorzaakt, kan het hernoemen van het bestand voldoende zijn om het probleem op te lossen. Windows maakt een nieuwe kopie van het bestand en vervangt de beschadigde versie door een functionele versie.
Druk op Win+ Eom Verkenner te openen en plak het volgende pad in de adresbalk: C:\Windows\System32\drivers . U kunt ook handmatig naar de locatie navigeren. Klik met de rechtermuisknop op het defecte stuurprogramma en selecteer het hernoemingspictogram in het contextmenu.
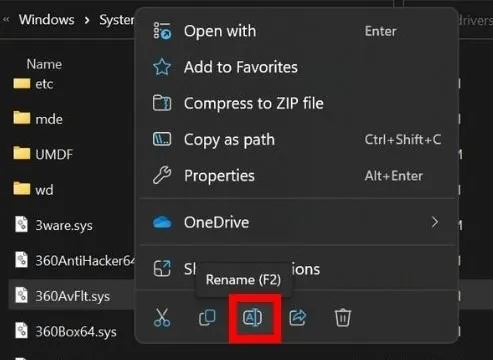
Druk op F2en vervang de. SYS-extensie met. OUD en druk vervolgens op Enter.
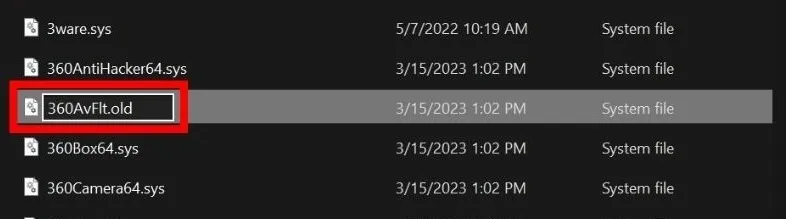
Om door te gaan, moet u administratieve gegevens opgeven. Selecteer Doorgaan en voer uw beheerderswachtwoord in als daarom wordt gevraagd, en start vervolgens uw apparaat opnieuw op.
Als u de naam van het stuurprogrammabestand niet kunt wijzigen omdat u een lokaal account op uw apparaat gebruikt, schakel dan een superbeheerdersaccount in Windows in en volg vervolgens de hierboven genoemde stappen.
4. Gebruik het Windows Memory Diagnostic Tool
Druk op Win+ Rom het vak Uitvoeren te openen, typ mdsched.exeen druk op Enterom het diagnoseprogramma te starten. Selecteer Nu opnieuw opstarten en controleer op problemen (aanbevolen) in het pop-upvenster.
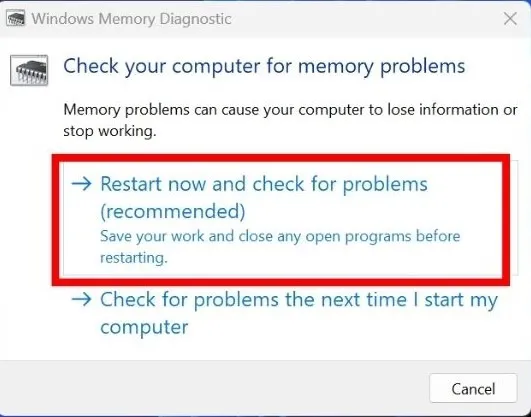
Wacht tot het hulpprogramma klaar is met het scannen van het geheugen van uw computer en start vervolgens uw pc opnieuw op.
Standaard wordt de tool in de standaardmodus uitgevoerd en zou de blauwe schermfout in de meeste gevallen moeten worden verholpen. Als u een geavanceerde test wilt uitvoeren om het geheugen van uw computer te inspecteren, drukt u op de F1knop zodra uw pc wordt ingeschakeld. Selecteer vervolgens een van de opties: Basis, Standaard of Uitgebreid. Lees meer over elke modus in ons bericht dat laat zien hoe u het Windows Diagnostic Tool optimaal kunt gebruiken.
5. Voer SFC- en DISM-scans uit
Als u nog steeds met de fout wordt geconfronteerd, kan het uitvoeren van een SFC-scan gevolgd door een DISM-scan helpen. SFC (System File Checker) analyseert en vervangt corrupte systeembestanden, terwijl DISM (Deployment Image Service and Management) een geavanceerd hulpmiddel is dat beschadigde bestanden in de componentenopslag van de Windows-systeemimage kan detecteren en repareren.
6. Voer een systeemherstel uit
Systeemherstel is een hulpmiddel waarmee u uw systeem kunt terugzetten naar een eerdere, stabiele staat. Het kan systeemwijzigingen ongedaan maken, zoals software-installaties, updates en stuurprogramma-installaties die mogelijk problemen veroorzaken.
In dit geval moet Systeemherstel uw systeem terugbrengen naar de functionele staat van vóór de fout. Als u deze tool nu wilt gebruiken, moet u echter eerder een herstelpunt hebben gemaakt.
7. Update het Windows-BIOS
Als tot nu toe niets heeft gewerkt, probeer dan het BIOS op uw apparaat bij te werken . Het is een betrouwbare manier om ervoor te zorgen dat uw hardware effectief communiceert met het besturingssysteem. Het updaten van het Windows BIOS helpt niet alleen de fout ‘Systeemthread-uitzondering niet afgehandeld’ te voorkomen, maar stroomlijnt ook de algehele werking van het systeem.
8. Installeer Windows opnieuw
Vaker wel dan niet zouden oplossingen zoals het terugdraaien naar een eerder herstelpunt of het updaten van het BIOS de blauwe schermfout moeten oplossen. Maar als de fout ‘Systeemthread-uitzondering niet afgehandeld’ blijft verschijnen, kan het opnieuw instellen of opnieuw installeren van Windows de volgende stap zijn die u moet nemen. U kunt dit doen zonder uw bestanden te verliezen .
Zeg vaarwel tegen Blue Screen-fouten
BSOD-fouten komen relatief vaak voor in Windows, vooral in oudere versies zoals Windows 7 of 8. Bij elke nieuwe Windows-release heeft Microsoft echter aanzienlijke inspanningen geleverd om de systeemstabiliteit te verbeteren en de frequentie van BSOD te verminderen. Desondanks kunnen er nog steeds fouten optreden zoals ‘Videoplanner intern’ of ‘Machinecontrole-uitzondering’ . Lees deze gedetailleerde handleidingen om te leren wat u moet doen om elk probleem op te lossen.
Afbeelding tegoed: Flickr . Alle screenshots door Khizer Kaleem.



Geef een reactie