Systeemherstel repareren werkt niet op Windows
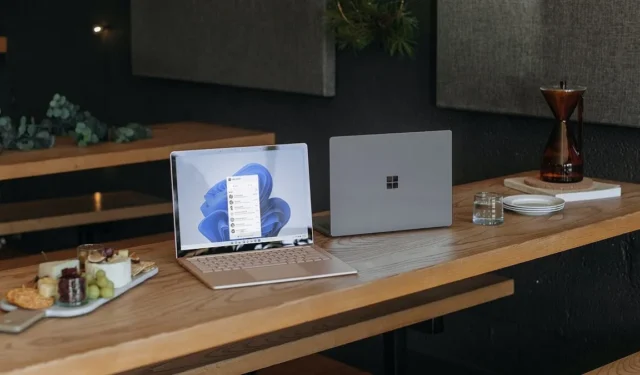
Systeemherstel is een handige Windows-tool om een veilige staat te creëren waarnaar u kunt terugkeren voordat u belangrijke wijzigingen aan uw systeem aanbrengt. Systeemherstel maakt een momentopname van uw kritieke systeembestanden en register, zodat u kunt terugkeren naar een stabiele toestand als er iets misgaat. Maar wanneer Systeemherstel niet werkt zoals bedoeld en u geen herstelpunten kunt maken, kan het snel frustrerend worden. Deze handleiding bevat enkele eenvoudige oplossingen om te verhelpen dat Systeemherstel niet werkt op Windows.
1. Controleer Groepsbeleid
Dit klinkt misschien voor de hand liggend, maar de reden dat Systeemherstel niet werkt, kan zijn dat het is uitgeschakeld in de Groepsbeleid-editor. Je krabt misschien op je hoofd terwijl je probeert het te laten werken, niet wetende dat het in de instellingen was uitgeschakeld. Volg deze stappen om het weer in te schakelen.
- Typ “Groepsbeleid” in de zoekbalk van Windows en klik op “Groepsbeleid bewerken”.
- Navigeer naar “Computerconfiguratie -> Beheersjablonen -> Systeem -> Systeemherstel”.
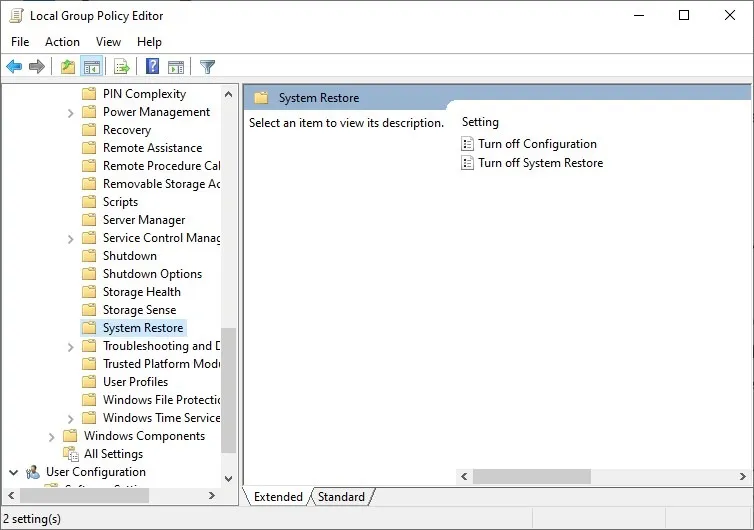
- Dubbelklik op “Configuratie uitschakelen” en controleer of de optie “Uitgeschakeld” is geselecteerd. Zo ja, wijzig dit dan in “Niet geconfigureerd”. Klik op ‘Toepassen’ en vervolgens op ‘OK’.
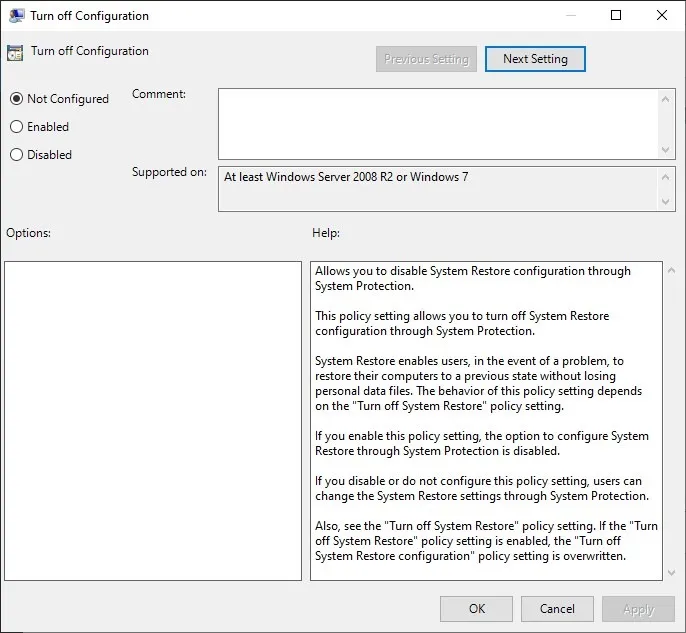
- Voer dezelfde controle uit voor het item “Systeemherstel uitschakelen”.
- Controleer of Systeemherstel werkt en of u een nieuw herstelpunt kunt maken.
2. Controleer de Volume Shadow Copy-service
Met de Volume Shadow Copy-service (VSS) kan Systeemherstel snapshots maken van de bestanden die nodig zijn om herstelpunten te maken. Als deze service om welke reden dan ook niet actief of uitgeschakeld is, kan Systeemherstel geen herstelpunt maken.
Zorg ervoor dat de Volume Shadow Copy-service correct werkt met de volgende stappen:
- Typ “services.msc” in de Windows-zoekbalk en selecteer “Services” in de zoekresultaten.
- Zoek “Volume Shadow Copy” in de lijst en dubbelklik erop.
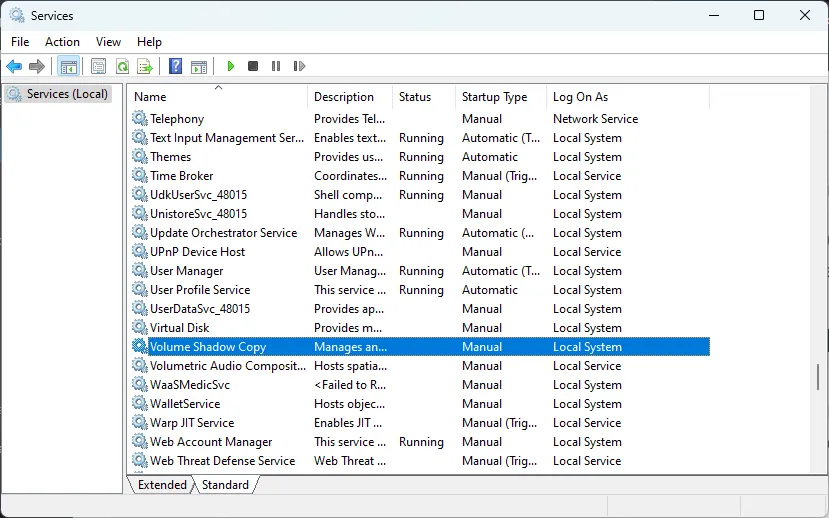
- Als “Opstarttype” nog niet is ingesteld op “Automatisch”, doe dit dan. Druk ook op “Stop” om de service te stoppen en vervolgens op “Start” om deze opnieuw te starten.
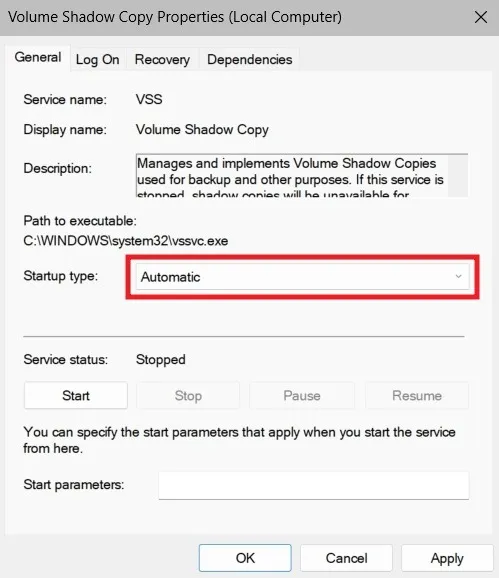
- Klik op “Toepassen” en vervolgens op “OK” om uw wijzigingen op te slaan.
- Controleer of u een herstelpunt kunt maken.
3. Registreer VSS-componenten opnieuw
Als u nog steeds met de fout wordt geconfronteerd nadat u de Volume Shadow Copy-service opnieuw hebt gestart, probeer dan VSS-componenten opnieuw te registreren om het probleem op te lossen. Met deze componenten kan VSS normaal functioneren. Volg de onderstaande stappen om deze componenten opnieuw te registreren:
- Typ “cmd” in de zoekbalk van Windows, klik met de rechtermuisknop op “Opdrachtprompt” en selecteer “Als administrator uitvoeren”.
- Voer de volgende opdrachten een voor een uit en druk Enterna elk op:
cd /d %windir%\system32
Net stop vss
Net stop swprv
regsvr32 /s ole32.dll
regsvr32 /s oleaut32.dll
regsvr32 /s vss_ps.dll
vssvc /register
regsvr32 /s /i swprv.dll
regsvr32 /s /i eventcls.dll
regsvr32 /s es.dll
regsvr32 /s stdprov.dll
regsvr32 /s msxml.dll
regsvr32 /s msxml3.dll
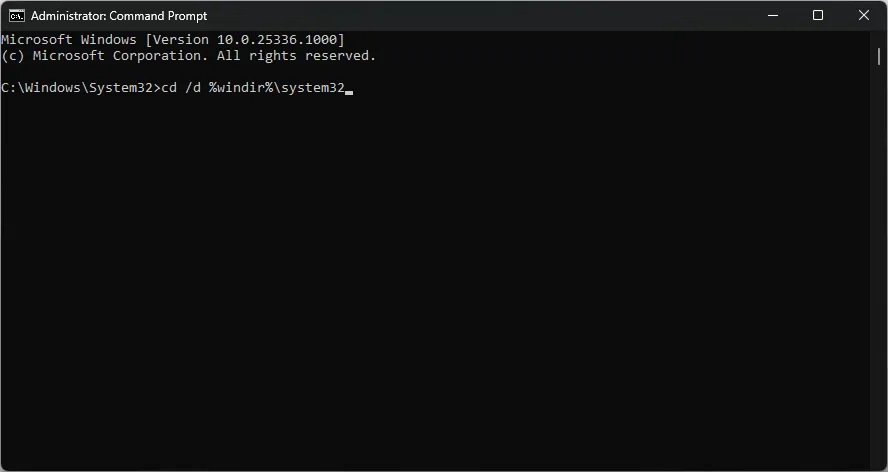
- Nadat u de VSS-componenten opnieuw hebt geregistreerd, probeert u opnieuw een herstelpunt te maken.
4. Zorg ervoor dat u voldoende ruimte hebt toegewezen
Systeemherstel heeft ruimte op uw schijf nodig om herstelpunten op te slaan. Als u niet genoeg ruimte hebt toegewezen voor een bepaalde schijf in de instellingen voor Systeembeveiliging, kunt u een fout tegenkomen bij het maken van een herstelpunt.
Volg de onderstaande stappen om te bevestigen dat u voldoende ruimte hebt toegewezen voor Systeemherstel:
- Typ “herstellen” in de Windows-zoekbalk en klik op “Een herstelpunt maken”.
- Schakel in het venster “Systeemeigenschappen” naar het tabblad “Systeembeveiliging”. Selecteer onder ‘Beveiligingsinstellingen’ het station waarin u de instellingen wilt wijzigen en klik op ‘Configureren’.
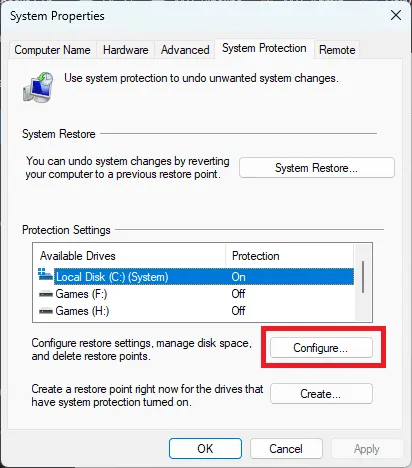
- Gebruik de schuifregelaar “Max. gebruik” om de gewenste hoeveelheid ruimte toe te wijzen.
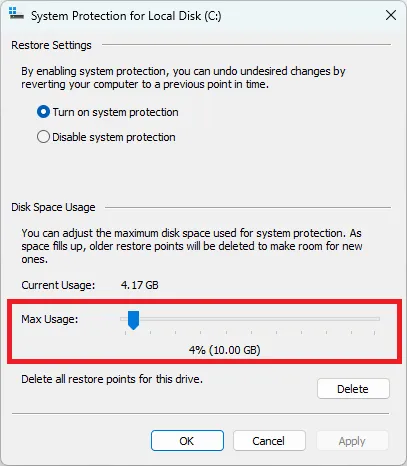
- Klik op “Toepassen -> OK”.
- Controleer of de systeemherstelfout die u tegenkwam, is opgelost.
5. Herstel beschadigde bestanden
Systeemherstel vereist toegang tot sommige systeembestanden om goed te kunnen functioneren. Als sommige essentiële systeembestanden beschadigd raken, krijgt u waarschijnlijk te maken met fouten bij het maken van herstelpunten. Om dit probleem op te lossen, voert u een SFC-scan uit om Windows automatisch beschadigde bestanden op uw computer te laten identificeren en repareren.
Zodra de scan is voltooid en de opdrachtprompt meldt dat sommige bestanden zijn gerepareerd, gaat u terug naar Systeemherstel en controleert u of u een herstelpunt kunt maken.
6. Herstel Windows-afbeelding
- Typ “cmd” in de zoekbalk van Windows, klik met de rechtermuisknop op “Opdrachtprompt” en selecteer “Als administrator uitvoeren”.
- Voer de volgende opdrachten één voor één in het opdrachtpromptvenster in en druk Enterna elk op:
DISM /online /Cleanup-Image / ScanHealth
DISM /online /Cleanup-Image /RestoreHealth
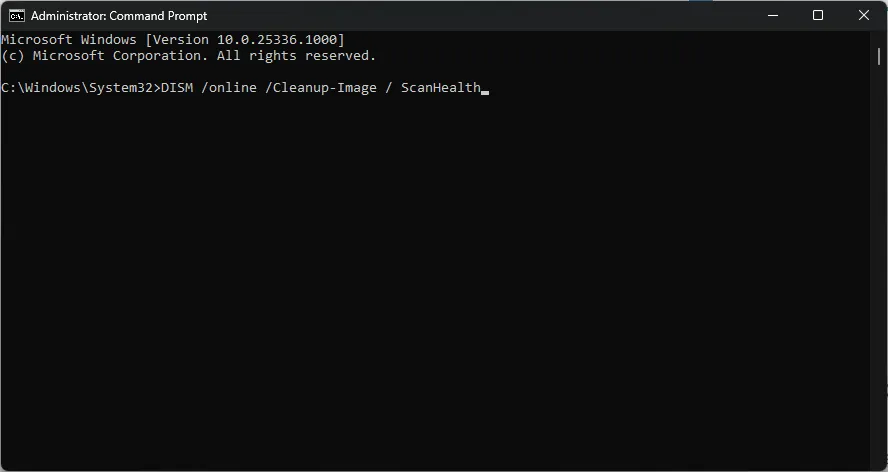
- Zodra de scan is voltooid, start u uw computer opnieuw op.
- Controleer of de fout is verholpen.
7. Maak een herstelpunt in de veilige modus
Als geen van de bovenstaande oplossingen voor u heeft gewerkt, probeer dan een herstelpunt te maken in Veilige modus. In deze omgeving laadt Windows alleen met de meest essentiële services en stuurprogramma’s en worden eventuele conflicten van achtergrondprocessen geëlimineerd.
- Typ “sysconfig” in de Windows-zoekbalk en selecteer “Systeemconfiguratie”.
- Selecteer op het tabblad “Opstarten” “Veilig opstarten” onder “Opstartopties” en vervolgens “Minimaal” daaronder.
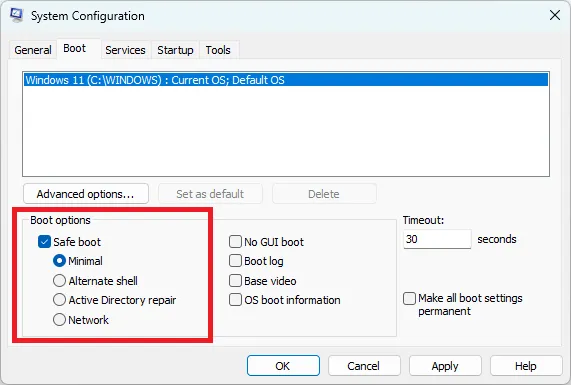
- Klik op “Toepassen -> OK”.
- Start uw computer opnieuw op en start automatisch op in Veilige modus. Controleer of u een herstelpunt kunt maken.
8. Stel Windows opnieuw in
Uw laatste redmiddel om Systeemherstel te repareren, is door uw Windows-installatie opnieuw in te stellen. Dit zou alle onderliggende problemen moeten oplossen waardoor Systeemherstel niet goed werkt.
Controleer na voltooiing of u een herstelpunt kunt maken. Als dit niet het geval is, kunt u ook proberen Windows helemaal opnieuw te installeren met behulp van dezelfde handleiding.
Veel Gestelde Vragen
Is het veilig om Systeemherstel te gebruiken?
Ja, het is volkomen veilig om Systeemherstel te gebruiken, aangezien uw gegevens, zoals documenten, mediabestanden of andere toepassingen, niet worden verwijderd. Het herstelt kernsysteembestanden, registerinstellingen, Windows Updates, enz. Zolang u geen nieuwe gebruikersaccounts of programmasleutels hebt gemaakt nadat het herstelpunt is gemaakt, kunt u veilig doorgaan en uw systeem herstellen.
Is het veilig om Systeemherstel te onderbreken?
Het onderbreken van een systeemherstel dat bezig is, kan beschadigde registervermeldingen of onvolledige back-upbestanden veroorzaken, wat kan leiden tot het mislukken van het opstarten van Windows. Mogelijk moet u Windows terugzetten naar de fabrieksinstellingen of Windows helemaal opnieuw installeren. Daarom wordt aanbevolen om een systeemback-up te maken voordat u uw systeem herstelt naar een herstelpunt.
Afbeelding tegoed: Unsplash . Alle screenshots door Tanveer Singh .



Geef een reactie