Systeemherstelfout 0x80070091 op Windows 11/10 oplossen
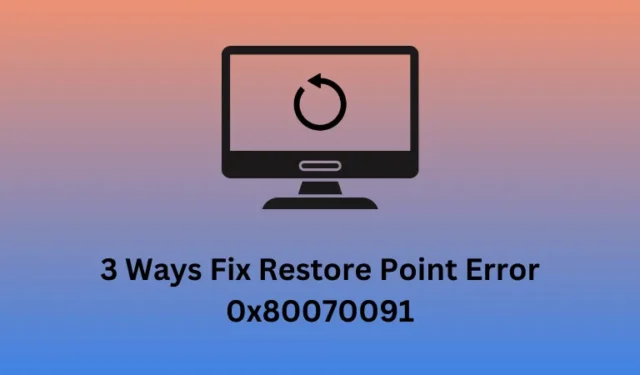
Verschillende gebruikers meldden dat ze een fout 0x80070091 tegenkwamen toen ze probeerden een systeemherstelpunt te maken of een reeds gemaakt punt te gebruiken om hun systemen terug te zetten. Aangezien u hier bent, moet u ook met dezelfde foutcode worden geconfronteerd. Ontdek wat dit probleem kan veroorzaken, samen met drie manieren om dit probleem op te lossen.
Wanneer deze foutcode optreedt, ziet u mogelijk een foutmelding met de volgende melding:
System Restore failed while restoring the directory from the restore point.
Source: AppxStaging
Destination: %ProgramFiles%\WindowsApps
An unspecified error occurred during System Restore. (0x80070091)
3 manieren om systeemherstelfout 0x80070091 op te lossen
Als u de foutmelding 0x80070091 krijgt bij het maken of gebruiken van een systeemherstelpunt, probeer dan de onderstaande oplossingen een voor een.
1. Hernoem de map WindowsApps in de veilige modus
De foutcode 0x80070091 verschijnt meestal vanwege enkele problemen in de map WindowsApps. Het hernoemen van deze map is een eenvoudige oplossing om te herstellen met behulp van Systeemback-up op uw computer.
Omdat het normaal gesproken niet mogelijk is om de map Windows Apps te hernoemen, moet u eerst opstarten in de Veilige modus en deze taak uitvoeren. Hier is hoe –
- Start uw Windows 10-pc op in de veilige modus .
- Wanneer u zich in de veilige modus bevindt, drukt u op Windows + X en selecteert u Terminal (Admin) .
- Druk op Ctrl + Shift + 2 om de opdrachtprompt als beheerder in de terminal op te roepen.
- Voer deze codes één voor één uit op de verhoogde console. Zorg ervoor dat u na elke opdracht op de Enter-toets drukt.
cd C:\Program Files
takeown /f WindowsApps /r /d Y
icacls WindowsApps /grant "%USERDOMAIN%\%USERNAME%": (F) /t
attrib WindowsApps -h
rename WindowsApps WindowsApps.old
Nadat u deze codes met succes hebt uitgevoerd, start u uw computer opnieuw op. Meld u opnieuw aan bij uw apparaat en controleer of u Systeemherstelpunt op uw Windows-pc kunt gebruiken.
2. Hernoem de map WindowsApps van WinRE
Als u de map WindowsApps niet kunt hernoemen terwijl u zich in de Veilige modus bevindt, kunt u deze taak uitvoeren door naar de Windows Herstelomgeving te gaan. De vereiste stappen zijn als volgt:
- Klik met de rechtermuisknop op het Windows- pictogram en selecteer Instellingen .
- Ga in het venster Instellingen naar Update en beveiliging > Herstel .
- Klik onder het gedeelte ‘ Geavanceerd opstarten ‘ op de knop Opnieuw opstarten .
- Nadat uw computer opnieuw is opgestart, gaat u naar Problemen oplossen > Geavanceerde opties > Opdrachtprompt .
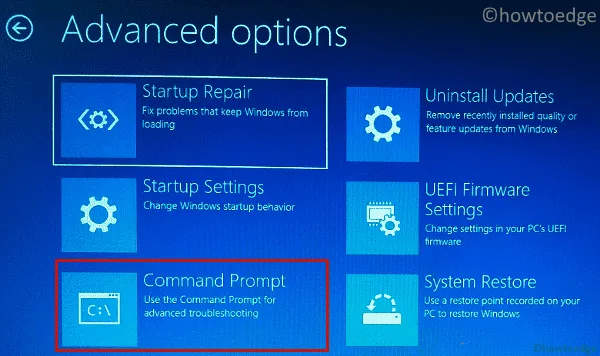
- Typ vervolgens uw beheerderswachtwoord om door te gaan.
- Typ de volgende opdrachten en druk op Enter om deze codes één voor één uit te voeren.
cd C:\Program Files
attrib WindowsApps -h
rename WindowsApps WindowsAppsOld
- Start uw computer opnieuw op als u klaar bent met het uitvoeren van deze codes.
Meld u opnieuw aan bij uw apparaat en controleer of u systeemherstelpunten nu met succes kunt gebruiken.
3. Voer een CHKDSK-scan uit
De aanwezigheid van slechte sectoren op de harde schijf kan ook bijdragen aan foutcode 0x80070091 bij het maken of gebruiken van een systeemherstelpunt in Windows. Om dit probleem op te lossen, moet u het hulpprogramma Schijfcontrole starten en dit probleem oplossen. Volg de onderstaande stappen om deze taak uit te voeren:
- Klik op Start (Windows-pictogram) en typ “Opdrachtprompt”.
- Klik met de rechtermuisknop op de opdrachtprompt en selecteer Als administrator uitvoeren .
- Wanneer het UAC-venster daarom vraagt, drukt u op Ja om toegang toe te staan.
- Typ op de verhoogde console het volgende, gevolgd door de Enter- toets.
chkdsk /f C:
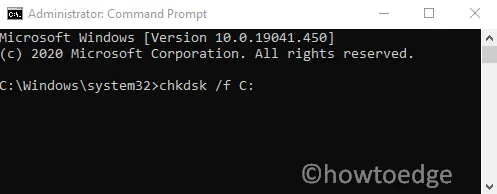
- Zorg ervoor dat u in de bovenstaande opdracht C vervangt door uw systeemstation. Druk nu op de Enter-toets om deze opdracht uit te voeren.
- Als u wordt gevraagd een schijfscan te plannen bij de volgende keer opnieuw opstarten, typt u Y en drukt u op Enter om hetzelfde te bevestigen. Het duurt ongeveer 15 minuten om het scanproces te voltooien.
Als deze scan slechte sectoren op uw harde schijf aan het licht brengt, kunt u de schijfreparatietaak starten door deze opdracht te kopiëren/plakken – chkdsk c: /x /r.
Houd er rekening mee dat dit proces lang zal duren om uw harde schijf te repareren. Als de verwachte aankomsttijd meer dan 3 uur aangeeft, is de harde schijf niet meer te repareren en moet u een technicus ontmoeten om deze te repareren.



Geef een reactie