Hoe u vastgelopen app-updates op Apple iPhone kunt oplossen
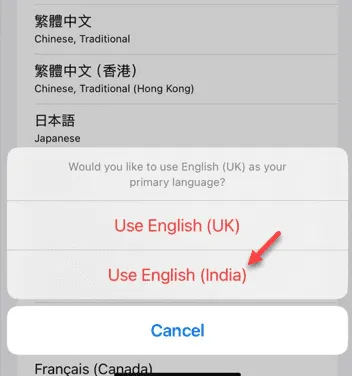
Ervaart u problemen bij het updaten van een app op uw iPhone? Soms kunnen app-updates vastlopen vanwege netwerkomstandigheden of onvoldoende opslagruimte. Gelukkig kost het niet veel tijd om dit probleem op te lossen. Als uw app-updates inderdaad vastlopen en langer duren dan normaal, volgen hier enkele effectieve oplossingen.
Oplossing 1 – Geef prioriteit aan het downloaden van de app
Wanneer u probeert om meerdere apps tegelijk te downloaden of bij te werken, geeft de iPhone prioriteit aan de downloads. Dit betekent dat terwijl één app wordt gedownload, andere apps mogelijk worden gepauzeerd.
Stap 1 – Zoek op het startscherm het app-icoon van de app die vastzit. Het zou moeten worden weergegeven als een grijs icoon dat de updatestatus aangeeft.
Stap 2 – Druk lang op het vastgelopen app-icoon en selecteer de optie “ Downloaden prioriteit geven ”.

Stap 3 – Druk vervolgens nogmaals lang op hetzelfde app-pictogram en kies “ Download annuleren ”.
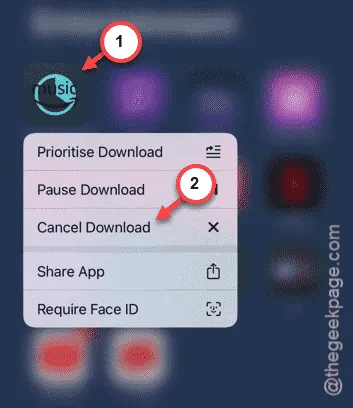
Stap 4 – Open nu de App Store .
Stap 5 – Zoek naar de app die u wilt updaten en open deze.
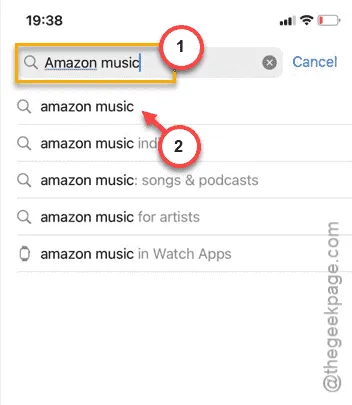
Stap 6 – Tik ten slotte op de optie “ Bijwerken ” om de app opnieuw bij te werken.
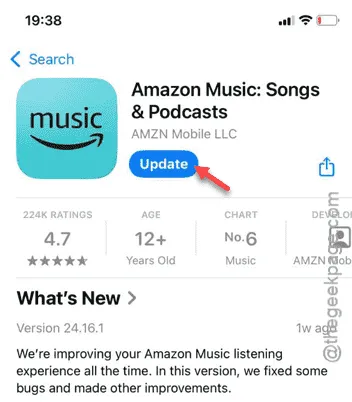
Deze keer zou de app succesvol moeten updaten. Controleer of dit het probleem oplost.
Oplossing 2 – Netwerkinstellingen resetten
Netwerkproblemen kunnen ook een reden zijn dat app-updates vastlopen. Om dit te verhelpen, kunt u uw netwerkinstellingen op uw iPhone resetten.
Stap 1 – Ga naar de app Instellingen .
Stap 2 – Navigeer naar de instellingen ‘ Algemeen ’.
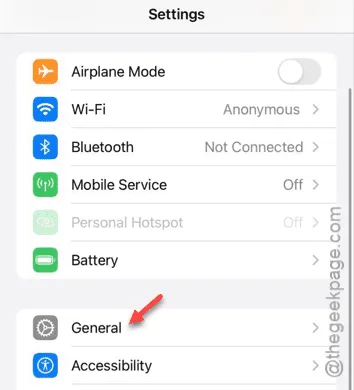
Stap 3 – Tik op de optie “ iPhone overzetten of resetten ”.
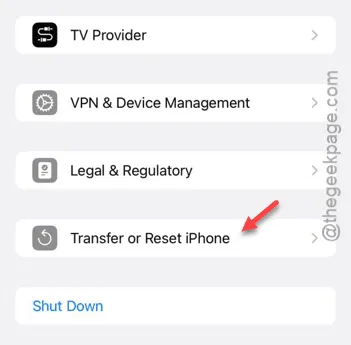
Stap 4 – Selecteer op deze pagina de knop “ Reset ”.

Stap 5 – Kies “ Netwerkinstellingen resetten ”.
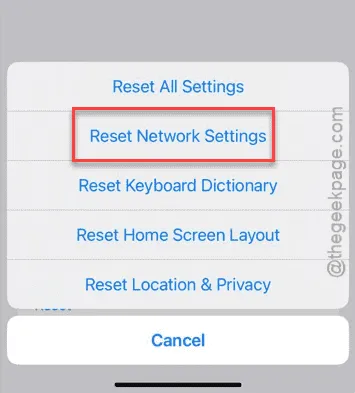
Volg de instructies op het scherm om de netwerkinstellingen te resetten. Houd er rekening mee dat uw iPhone opnieuw kan opstarten.
Zodra je iPhone weer aan staat, maak je opnieuw verbinding met wifi of probeer je de app te updaten met mobiele data. Controleer of het updateproces niet vastloopt.
Oplossing 3 – Verander de taal van uw iPhone
Soms kunt u problemen met app-updates op uw iPhone oplossen door de taalinstellingen te wijzigen.
Stap 1 – Begin met het openen van de app Instellingen .
Stap 2 – Navigeer naar het menu “ Algemeen ”.
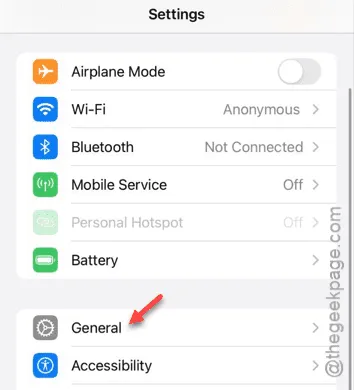
Stap 3 – Scroll naar beneden en zoek de instellingen voor “ Taal en regio ”.
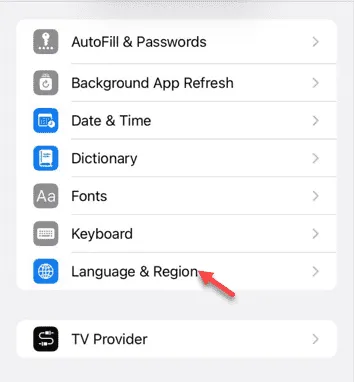
Stap 4 – Controleer het gedeelte ‘Voorkeurstalen’.
Stap 5 – Als er een andere taal wordt weergegeven dan uw huidige taal, tikt u erop om deze als standaard in te stellen.
Stap 6 – Als er geen nieuwe talen beschikbaar zijn, selecteert u “ Taal toevoegen… ”.
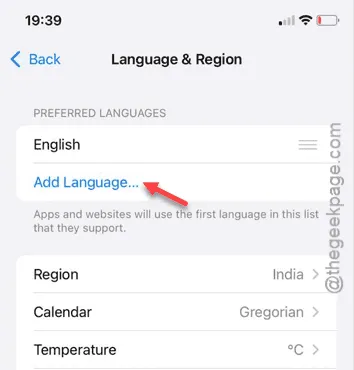
Stap 7 – Kies in het taalselectiemenu een nieuwe taal uit de lijst. Zorg ervoor dat het een taal of dialect is waar u bekend mee bent.
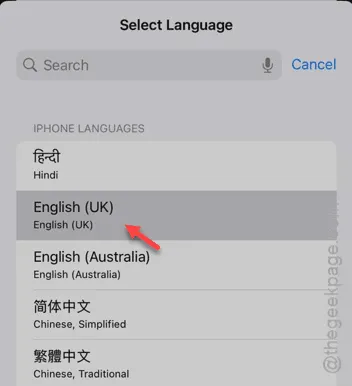
Stap 8 – Bevestig uw keuze in de prompt.
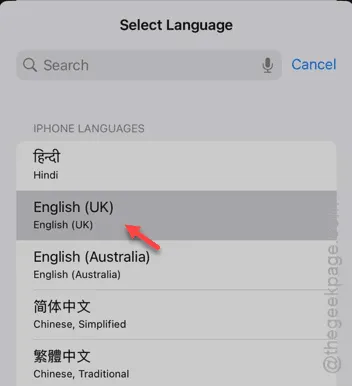
Het scherm van uw iPhone wordt kortstondig uitgeschakeld en vervolgens weer ingeschakeld.
Stap 9 – Probeer de in behandeling zijnde applicatie bij te werken vanuit de App Store.
Stap 10 – Nadat de app succesvol is bijgewerkt, gaat u terug naar de taal- en regio-instellingen.
Stap 11 – Selecteer de vorige taal uit de lijst en zet deze terug op de bovenste positie.
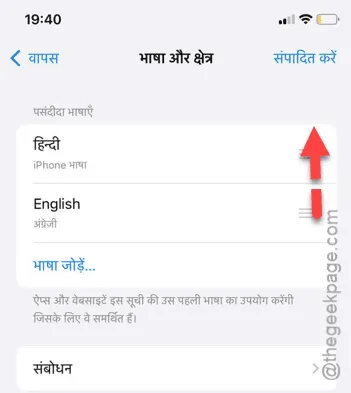
Met dit proces kunt u de taalinstellingen van uw iPhone terugzetten naar de oorspronkelijke versie.



Geef een reactie