Hoe u winkelfout 0x8D050003 in Windows 11/10 kunt oplossen
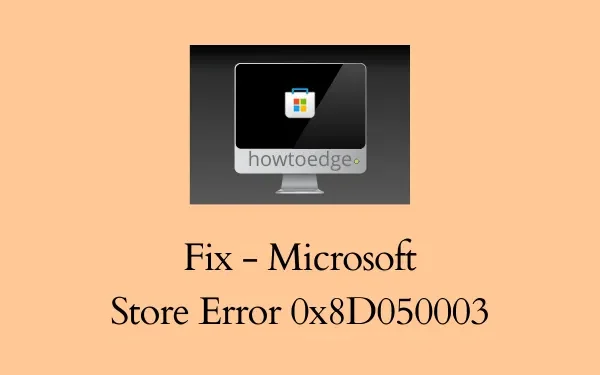
Veel gebruikers klaagden dat ze de fout 0x8D050003 kregen tijdens het installeren/bijwerken van apps vanuit de Microsoft Store. Sommigen van hen konden de Store-app zelfs niet zelf starten. Als u zo’n gebruiker bent en u zich afvraagt hoe u dit probleem kunt oplossen, lees dan deze handleiding tot het einde.
Wanneer u dit probleem tegenkomt, ziet u mogelijk ook het volgende foutbericht:
Something unexpected happened
Reporting this problem will help us understand it better. You can wait a bit and try again or restart your device. That may help.
Code: 0x8D050003
Wat veroorzaakt winkelfout 0x8D050003 in Windows?
Deze fout treedt normaal gesproken op wanneer u nieuwe apps probeert te installeren of de bestaande in de Microsoft Store bijwerkt. De meest waarschijnlijke redenen achter dit probleem worden hieronder vermeld:
- VPN of proxy ingeschakeld
- Netwerkproblemen
- Vanwege de aanwezigheid van defecte cache of corruptie binnen de Store-app zelf
Manieren om Microsoft Store-fout 0x8D050003 op te lossen
Hier zijn enkele van de basisoplossingen die u moet proberen om de Store-fout 0x8D050003 in Windows 11/10 op te lossen:
1] Problemen met Windows Store-apps oplossen
Voordat u problemen met Windows Update oplost, moet u ervoor zorgen dat u het antivirusprogramma van derden uitschakelt (als u dat heeft). Dit is nodig omdat bekend is dat verschillende beveiligingsapps de systeembestanden en -mappen verstoren en beschadigd maken. Schakel dus alle beveiligingsapplicaties uit en volg deze stappen:
- Druk op Win + I om Instellingen te starten.
- Navigeer naar het onderstaande pad –
System > Troubleshoot > Other troubleshooters
- Blader onder Overige omlaag naar Windows Store-apps .
- Mogelijk ziet u de knop Uitvoeren ernaast. Wel, klik erop.
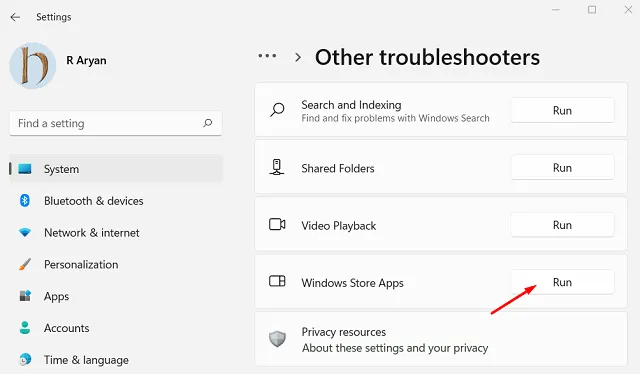
- Volg nu de instructies op het scherm en laat deze tool de Store-app identificeren en repareren.
- Wanneer het een optie biedt – “Pas deze oplossing toe” , klik erop.
|
Instellingen > Update en beveiliging > Problemen oplossen > Aanvullende probleemoplossers
 De overige stappen zijn identiek aan die van Windows 11 PC. |
Zelfs in gevallen waarin deze foutcode niet wordt opgelost, zal dit hulpprogramma manieren voorstellen die dit probleem kunnen helpen oplossen.
2] Schakel VPN en proxy uit
Het gebruik van een proxy of VPN op uw computer kan ook een foutcode 0x8D050003 activeren. Om dit probleem te verhelpen, moet u zowel proxy als VPN uitschakelen. Hier ziet u hoe u dit kunt doen –
- Druk op Win + I om Instellingen te starten.
- Selecteer Netwerk en internet in de linkernavigatie.
- Ga naar het rechterdeelvenster, scroll naar beneden en druk op Proxy .
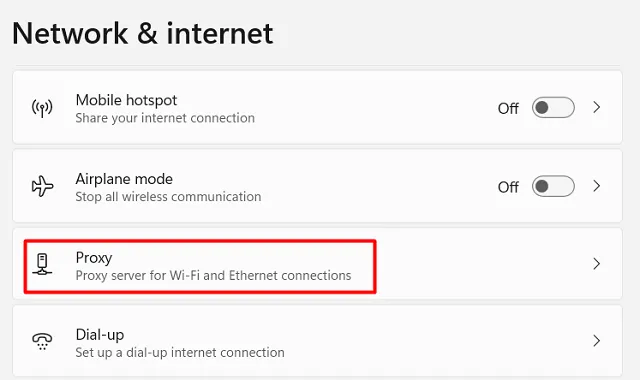
- Verschuif de tuimelschakelaar om deze in te schakelen .

- De handmatige proxy-instelling wordt automatisch uitgeschakeld.
Start uw pc opnieuw op en controleer of u nu nieuwe apps uit de Microsoft Store kunt installeren of niet.
3] Microsoft Store opnieuw instellen
Het resetten van de Store-app is een andere handige manier om foutcode 0x8D050003 op een Windows-pc op te lossen. Om dit te laten gebeuren, kunt u Instellingen of gewoon WSReset.exe proberen.
Repareer/reset de Microsoft Store
- Start Power Menu (Win + X) en selecteer Apps en functies.
- Wanneer een lijst met geïnstalleerde apps op uw beeldscherm verschijnt, bladert u omlaag naar Microsoft Store en klikt u op de drie beschikbare stippen aan de rechterkant.
- Selecteer vervolgens Geavanceerde opties .
- Blader omlaag naar het gedeelte Reset en druk eerst op de reparatieknop. Als u op deze manier te werk gaat, heeft dit geen invloed op de gegevens van de app of op persoonlijke informatie.
- Als de fout zich blijft voordoen, drukt u op de knop Reset . Op deze manier gaan alle gegevens van uw app verloren.
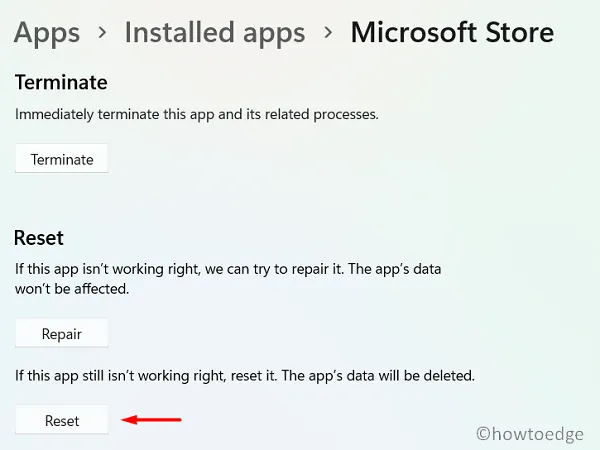
Probeer WSReset.exe
Als u geen belangrijke gegevens in uw Store-app heeft, kunt u deze opnieuw instellen via de opdrachtprompt (beheerder). Het enige dat u nodig heeft, is CMD als beheerder openen en deze code uitvoeren –
WSReset.exe
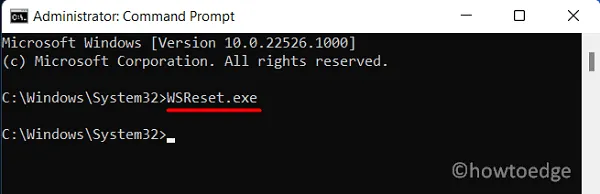
Wacht terwijl deze opdracht wordt uitgevoerd. Nadat het is gestopt, wordt een nieuw exemplaar van de Store-app geopend, wat suggereert dat het probleem is opgelost.
4] Installeer de Microsoft Store-app opnieuw
Het is mogelijk dat uw Store-app beschadigd is. Als dat het geval is, heeft repareren of resetten geen zin. In plaats daarvan moet u de Store-app opnieuw installeren.
Omdat er geen directe manier is om Microsoft Store te verwijderen of opnieuw te installeren, raden we u aan PowerShell (Admin) te gebruiken om deze taak uit te voeren. Hier zijn de essentiële stappen om aan te werken:
- Open eerst Windows PowerShell (Admin) .
- Wanneer het UAC-venster daarom vraagt, drukt u op Ja .
- Typ de onderstaande code naast de knipperende cursor en druk op Enter –
Get-AppXPackage *WindowsStore* -AllUsers | Foreach {Add-AppxPackage -DisableDevelopmentMode -Register "$($_.InstallLocation)\AppXManifest.xml"}
- Wacht een paar seconden terwijl de winkel-app wordt verwijderd en vervolgens automatisch opnieuw wordt geïnstalleerd.
Start uw computer opnieuw op en controleer of hiermee de fout 0x8D050003 is opgelost.
Hoe herstel ik Microsoft Store-code 0x80004003?
Als u vanwege een foutcode 0x80004003 geen apps in de Microsoft Store kunt downloaden of bijwerken, doorloop dan de oplossingen die in deze zelfstudie worden besproken. De drie oplossingen die hier worden uitgewerkt, kunnen u ook helpen deze foutcode op te lossen.



Geef een reactie