Hoe u Store-fout 0x8007064a in Windows 11/10 kunt oplossen
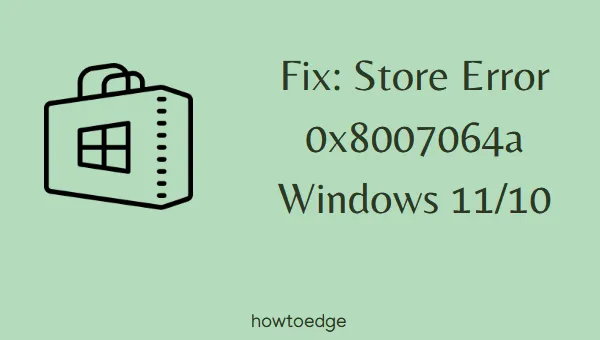
Dit bericht legt uit wat mogelijk Store Error 0x8007064a in Windows 11/10 heeft veroorzaakt en vijf werkende manieren om het op te lossen. Dus als u deze fout tegenkomt bij het starten van Microsoft Store, het downloaden van nieuwe apps of het upgraden van de bestaande apps, bekijk dan de oplossingen die in dit artikel worden beschreven.
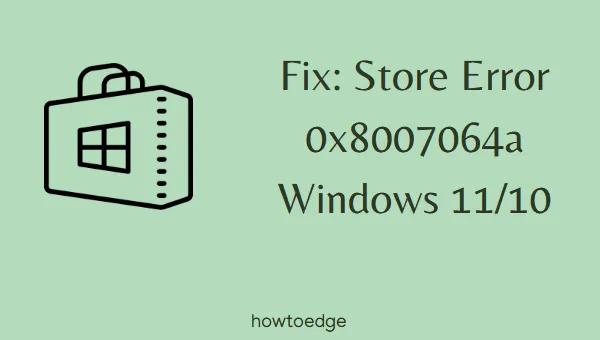
Wat veroorzaakt Store-fout 0x8007064a in Windows 11/10?
Deze fout kan optreden wanneer uw apparaat een of een combinatie van de volgende problemen ondervindt:
- Storingen door apps van derden
- Beschadigde Microsoft Store
- Ontbrekende of verouderde DLL-bestanden
- Netwerkdiensten werken niet
- Update, cryptografie, Microsoft Install of andere services gestopt
Oplossingen voor winkelfout 0x8007064a
Als u een foutcode 0x8007064a krijgt tijdens het starten van de Microsoft Store of het downloaden/upgraden van applicaties, probeer dan de onderstaande suggesties en kijk of ze het probleem oplossen:
1. Voer de probleemoplosser voor Windows Store-apps uit
De beste manier om fouten in de Microsoft Store op te lossen, is door de ingebouwde probleemoplosser uit te voeren. Om problemen met de Store-app op te lossen, doet u het volgende:
Windows 11 :
- Druk op Win + X en kies de optie – Instellingen .
- Ga naar Systeem > Problemen oplossen > Andere probleemoplossers .
- Zoek Windows Store-apps op het volgende scherm en klik op de knop Uitvoeren .
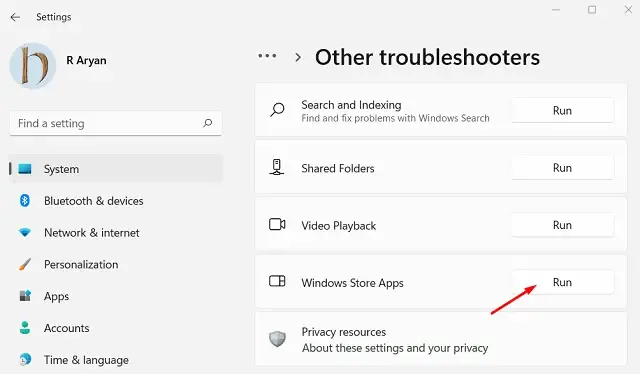
- Volg nu de instructies op het scherm om het probleem op te lossen.
- Deze tool lost het aanhoudende probleem op of biedt een oplossing.
- Klik op ‘Deze oplossing toepassen’ en start uw pc opnieuw op.
Windows 10 :
- Navigeer eerst naar het onderstaande pad:
Instellingen (Win + I) > Bijwerken en beveiliging > Problemen oplossen > Extra probleemoplossers
- Zoek en klik eenmaal op Windows Store Apps.
- Wanneer dit uitvouwt, klikt u op de optie – Probleemoplosser uitvoeren .
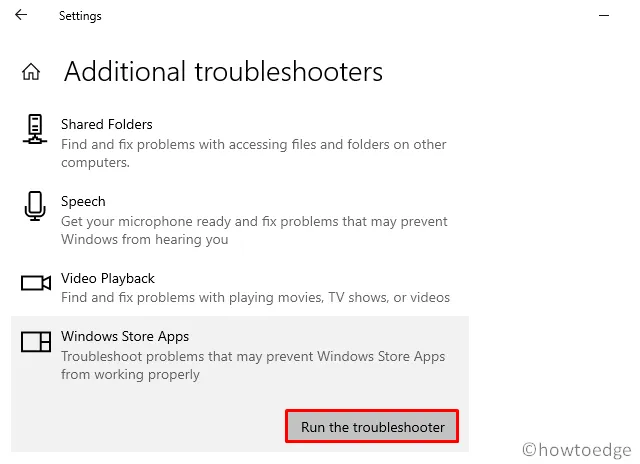
- Klik op Volgende in het venster voor probleemoplossing en volg de instructies op het scherm.
Ik hoop dat de fout 0x8007064a wordt opgelost nadat deze tool de probleemoplossing heeft voltooid. Zo niet, volg dan de volgende set oplossingen die hieronder worden besproken.
2. Microsoft Store repareren/resetten
Als de probleemoplossing niet werkt, kan het probleem in de Store-app liggen. Windows biedt een optie om elke applicatie in zijn ecosysteem te repareren of te resetten. Probeer dit en controleer of de fout 0x8007064a daarna is opgelost.
- Druk op Win + I om Instellingen te openen.
- Klik op Apps > Apps en onderdelen .
- Scroll naar beneden en zoek de Microsoft Store.
- Wanneer u deze hebt gevonden, klikt u op de drie puntjes en kiest u – Geavanceerde opties .
- Ga op het volgende scherm naar het gedeelte Reset en klik eerst op de knop Repareren.
- Controleer of de fout 0x8007064a op uw computer is opgelost.
- Als dat niet lukt, ga dan opnieuw naar het gedeelte ‘Reset’ en klik deze keer op de knop ‘Reset’ .
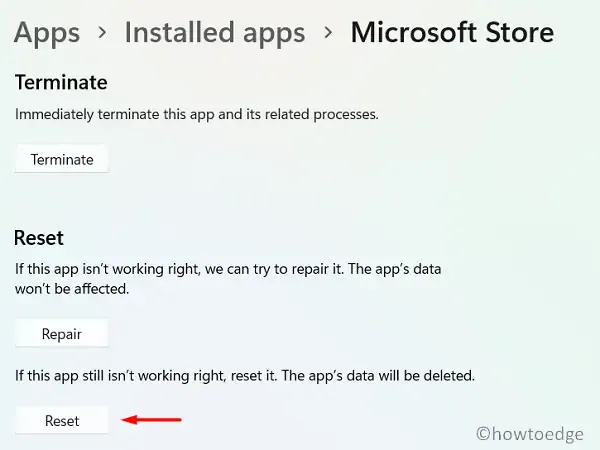
3. DLL-bestanden opnieuw registreren
Vaak komen fouten als 0x8007064a voor omdat er DLL-bestanden ontbreken of omdat ze beschadigd zijn geraakt. U kunt dit probleem oplossen door alle DLL-bestanden op uw computer opnieuw te registreren. Hier leest u hoe u dit doet:
- Druk op Win + X en kies de optie – Windows Terminal (Admin).
- Vervolgens verschijnt het UAC-venster. Klik op Ja om het openen als beheerder toe te staan.
- Druk op Ctrl + Shift + 2 om de opdrachtprompt als beheerder op de terminal te starten.
- Voer deze codes één voor één uit op de verhoogde console. Zorg er wel voor dat u na elke opdracht op de Enter-toets drukt –
regsvr32.exe atl.dll regsvr32.exe urlmon.dll regsvr32.exe mshtml.dll regsvr32.exe shdocvw.dll regsvr32.exe browseui.dll regsvr32.exe jscript.dll regsvr32.exe vbscript.dll regsvr32.exe scrrun.dll regsvr32.exe msxml.dll regsvr32.exe msxml3.dll regsvr32.exe msxml6.dll regsvr32.exe actxprxy.dll regsvr32.exe softpub.dll regsvr32.exe wintrust.dll regsvr32.exe dssenh.dll regsvr32.exe rsaenh.dll regsvr32.exe gpkcsp.dll regsvr32.exe sccbase.dll regsvr32.exe slbcsp.dll regsvr32.exe cryptdlg.dll regsvr32.exe oleaut32.dll regsvr32.exe ole32.dll regsvr32.exe shell32.dll regsvr32.exe initpki.dll regsvr32.exe wuapi.dll regsvr32.exe wuaueng.dll regsvr32.exe wuaueng1.dll regsvr32.exe wucltui.dll regsvr32.exe wups.dll regsvr32.exe wups2.dll regsvr32.exe wuweb.dll regsvr32.exe qmgr.dll regsvr32.exe qmgrprxy.dll regsvr32.exe wucltux.dll regsvr32.exe muweb.dll regsvr32.exe wuwebv.dll
- Nadat u de bovenstaande DLL-bestanden succesvol opnieuw hebt geregistreerd, reset u ook het netwerk door deze code uit te voeren:
netsh reset winsock
- Sluit CMD en start uw pc opnieuw op.
Hopelijk werkt de Microsoft Store vanaf de volgende keer dat u inlogt weer normaal.
4. Controleer en schakel Windows Update Services in
Bepaalde updateservices kunnen, wanneer ze zijn uitgeschakeld, ook een foutcode 0x8007064a activeren bij het openen van de Store of het updaten van apps erop. De services zijn mogelijk opzettelijk of per ongeluk uitgeschakeld. Controleer alle updategerelateerde services en schakel ze in (indien ze zijn uitgeschakeld). Hier leest u hoe u gestopte services kunt controleren en inschakelen:
- Druk op Win + R om Uitvoeren te starten.
- Typ ”
services.msc” en druk op OK. - Zoek in het venster Services naar de volgende services:
Application Identity
Background Intelligent Transfer service
Cryptographic Services
Microsoft Store Install Service
Windows Update
- Nadat u een hierboven genoemde service in het venster Services hebt gevonden, controleert u wat eronder in de kolom Status staat.
- Als u er een uitgeschakeld vindt, klikt u er met de rechtermuisknop op en kiest u de optie Start .
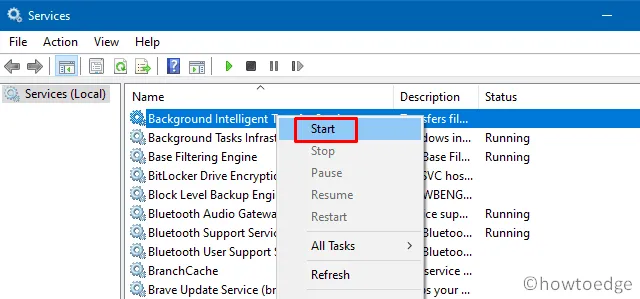
- Als een service al actief is, klikt u er met de rechtermuisknop op en kiest u de optie Opnieuw opstarten .
Sluit het venster Services en start uw pc opnieuw op. Controleer of u nu nieuwe apps kunt installeren of de bestaande apps in de Microsoft Store kunt upgraden.
5. Zet uw systeem terug naar een eerder herstelpunt
Als geen van de bovenstaande oplossingen de Store-fout 0x8007064a aanpakt en u wel een eerder gegenereerd herstelpunt hebt, overweeg dan om uw systeem terug te zetten naar die staat. Als u een back-up toepast op een Windows-pc, worden alle apps en instellingen verwijderd die zijn gemaakt na het genereren van het herstelpunt.
Noteer alle apps die zeker weg zullen zijn en ga verder met het herstellen van uw apparaat naar het bekende back-uppunt. Zodra u deze oplossing toepast, is er geen weg meer terug. Zorg er dus voor dat u alle belangrijke gegevens, bestanden en mappen overzet naar een harde schijf.
Hoe vind ik de Microsoft Store in Windows 11?
Standaard is het Store-pictogram beschikbaar op de taakbalk. U kunt erop klikken en het gebruiken. Als u deze app echter om welke reden dan ook niet op de taakbalk kunt vinden, drukt u op Win +S en zoekt u naar Microsoft Store. Omdat dit een ingebouwd programma is, ziet u deze toepassing in de zoekopdracht.
Hoe reset ik de Microsoft Store?
Het resetten van de Microsoft Store lost vaak complexe problemen en foutcodes op. Open hiervoor CMD als beheerder en voer deze code uit – WSReset.exe. Zodra deze opdracht is voltooid, start de Store-app automatisch.



Geef een reactie