Hoe plaknotities te repareren die niet werken op Windows
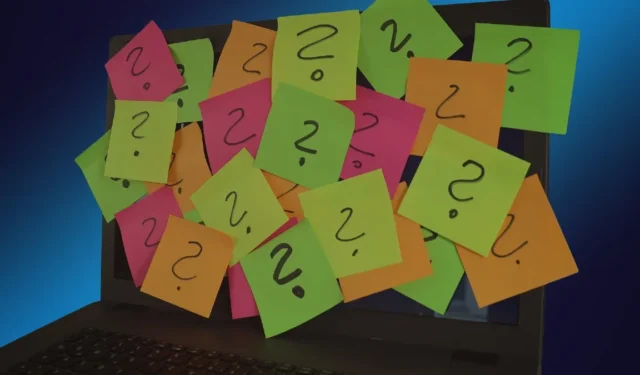
Sticky Notes is een ingebouwde Windows-app waarmee gebruikers snel stukjes informatie kunnen noteren, zoals tekst of links, en die ook het toevoegen van afbeeldingen ondersteunt. Notities kunnen op verschillende apparaten worden gesynchroniseerd, inclusief telefoons en andere Windows-pc’s. Als u problemen hebt ondervonden waarbij de app niet correct werd geopend of niet correct functioneerde, biedt deze tutorial tips voor het oplossen van problemen om het probleem op te lossen.
Basisproblemen oplossen
Voordat we ingaan op de details, kijken we eerst naar een paar basisstappen voor het oplossen van problemen die het probleem met Sticky Notes kunnen oplossen zonder dat er extra stappen nodig zijn:
- Controleer uw internetverbinding : hoewel u zelfs als u offline bent een plaknotitie kunt schrijven, heeft u een netwerkverbinding nodig om de notities op te slaan en te laden. Daarom moet u eerst controleren of uw internetverbinding werkt zoals bedoeld. Als je wifi om wat voor reden dan ook niet werkt, bekijk dan ons bericht met oplossingen. Als alternatief, als uw Ethernet-verbinding hapert, kijk dan eens naar ons speciale bericht.
- Start uw computer opnieuw op : het opnieuw opstarten van uw pc kan een eenvoudige oplossing zijn voor een aantal problemen. Als u dit wel doet, worden eventuele problematische achtergrondprocessen of software die mogelijk actief zijn, beëindigd en kunt u opnieuw beginnen.
- Sluit andere notitie-apps : als u aanvullende notitie-apps van derden gebruikt, zorg er dan voor dat u deze beëindigt vanuit Taakbeheer en controleer vervolgens of u Sticky Notes kunt openen.
1. Schakel de Insights-functie uit
De Sticky Notes-app beschikt over een Insights-functie waarmee Cortana en Bing notitie-informatie kunnen lezen en acties kunnen uitvoeren, zoals het converteren van telefoonnummers naar klikbare bellinks. Deze functie kan echter de functionaliteit van de app verstoren, dus het is beter om deze uit te schakelen.
Klik rechtsboven in de Sticky Notes-app op het pictogram met de drie stippen.
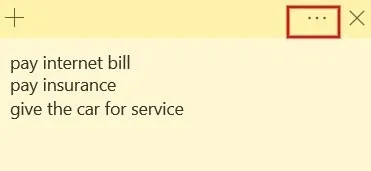
Klik op ‘Notitielijst’.
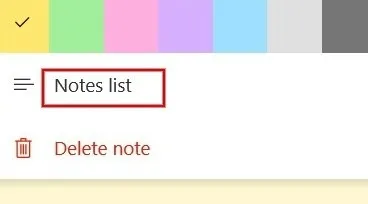
Druk rechtsboven op het tandwielpictogram.
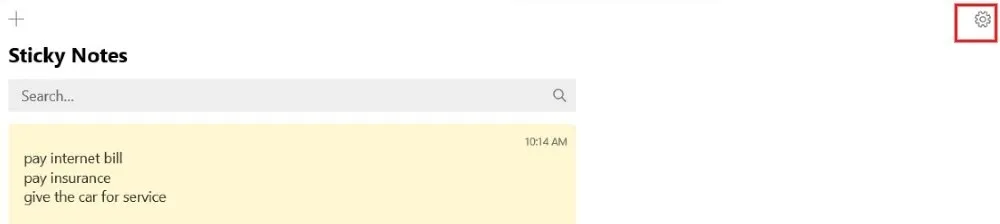
Schakel onder het gedeelte ‘Algemeen’ het veld ‘Inzichten inschakelen’ uit.
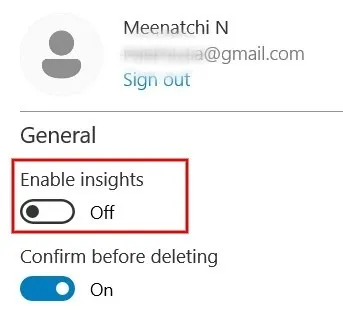
2. Repareer/reset plaknotities
Windows biedt een ingebouwde optie om de Sticky Notes-app te repareren of opnieuw in te stellen. Hoewel de gegevens van de app tijdens de reparatie niet worden beïnvloed, worden deze wel verwijderd als u de reset-optie gebruikt. Daarom is het beter om een back-up van uw aantekeningen te maken voordat u deze oplossing probeert.
Druk op Win+ Rom het dialoogvenster Uitvoeren te openen, typ het volgende pad in het vak en klik op ‘OK’.
%LocalAppData%\Packages\Microsoft.MicrosoftStickyNotes_8wekyb3d8bbwe\LocalState
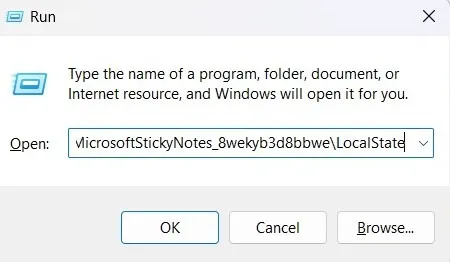
In het dialoogvenster Bestandsverkenner dat wordt geopend, selecteert u het bestand met de naam ‘plum.sqlite’ en klikt u op het pictogram ‘Kopiëren’ in de bovenste balk.
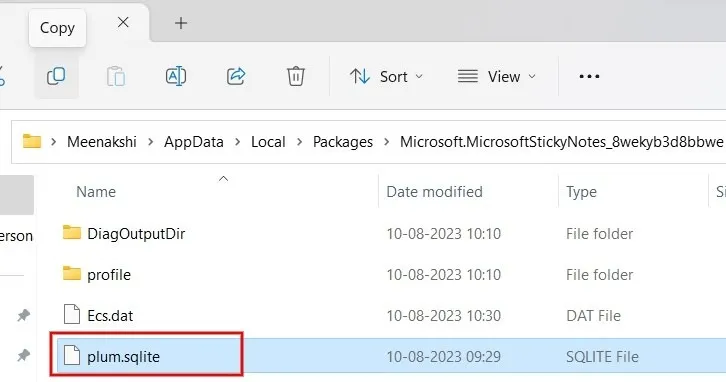
Plak het bestand vervolgens in een andere map of op een externe harde schijf/USB-schijf.
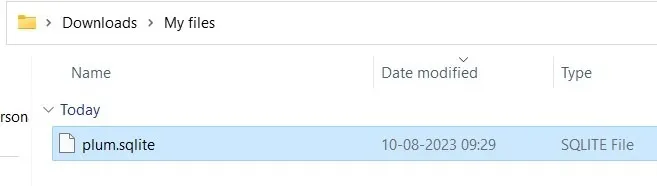
Repareer of reset de Sticky Notes-app zonder zorgen.
Typ ‘Sticky Notes’ in Windows Search en klik op ‘App-instellingen’ in het rechterdeelvenster van de resultaten.
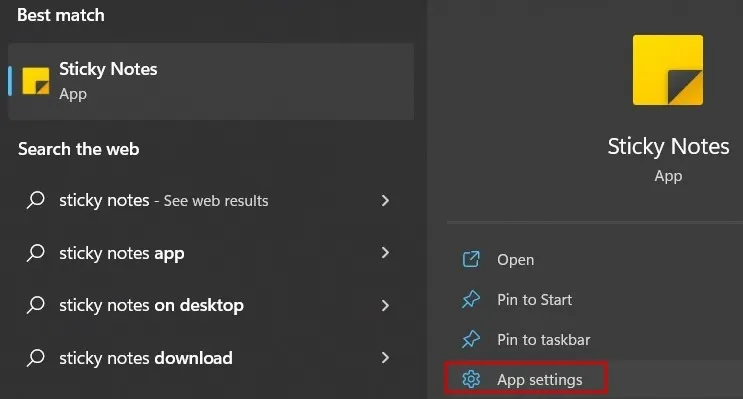
Laten we eerst proberen de app te repareren. Scroll naar beneden en klik op de knop “Repareren”.
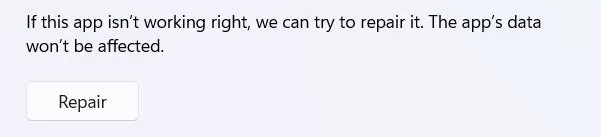
Als u geen verbeteringen ziet in de Sticky Notes-app, klikt u op de knop ‘Reset’ onder de reparatieoptie.

Klik ten slotte op “Reset” in de bevestiging die verschijnt.
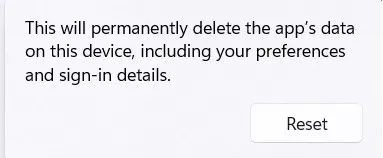
3. Installeer Sticky Notes opnieuw
Heeft u nog steeds problemen met Sticky Notes, zelfs na het repareren en/of resetten van de app? Voor deze optie moet u de app verwijderen en vervolgens opnieuw installeren vanuit de Microsoft Store.
Ga naar de “App-instellingen” van de Sticky Notes-app, zoals uitgelegd in de vorige sectie.
Klik op de knop ‘Verwijderen’ in het gedeelte ‘Verwijderen’.
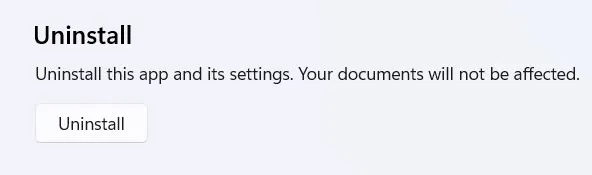
Klik op “Verwijderen” in de kleine pop-up om de Sticky Notes-app te verwijderen.
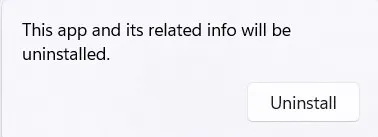
Klik vervolgens op het menu Start op de taakbalk en start de Microsoft Store.
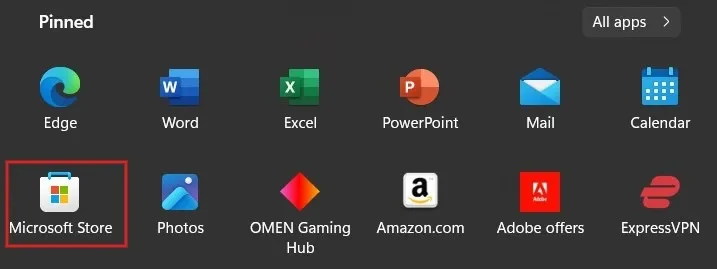
Gebruik de zoekbalk om de Sticky Notes-app te vinden.
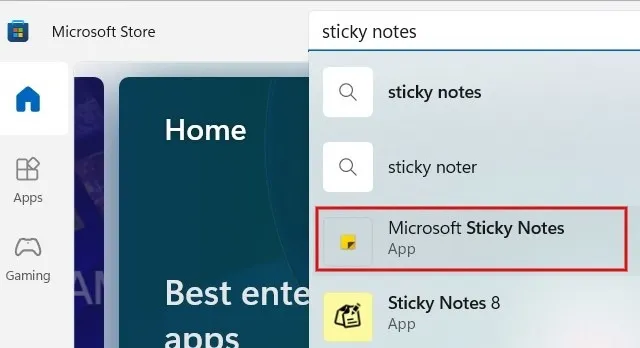
Klik op de knop “Get” om de Sticky Notes-app te downloaden en te installeren.
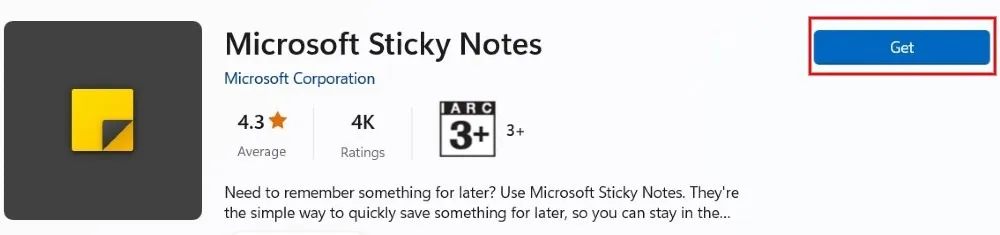
Zodra de installatie is voltooid, start u de Sticky Notes-app om te zien of deze goed werkt. Het opnieuw installeren van de app heeft geen invloed op de notities die u eerder hebt gemaakt; je hebt er toegang toe zoals voorheen.
4. Problemen oplossen met Microsoft Store-apps
Als het probleem met Sticky Notes aanhoudt, probeert u problemen met uw Microsoft-apps op te lossen.
In Windows 11 is er een optie om de Microsoft Store bij te werken. Klik op het menu Start, start de Microsoft Store-app en klik vervolgens onderaan op ‘Bibliotheek’.

Klik bovenaan op ‘Updates ontvangen’. Als er een update is, wordt deze automatisch geïnstalleerd.
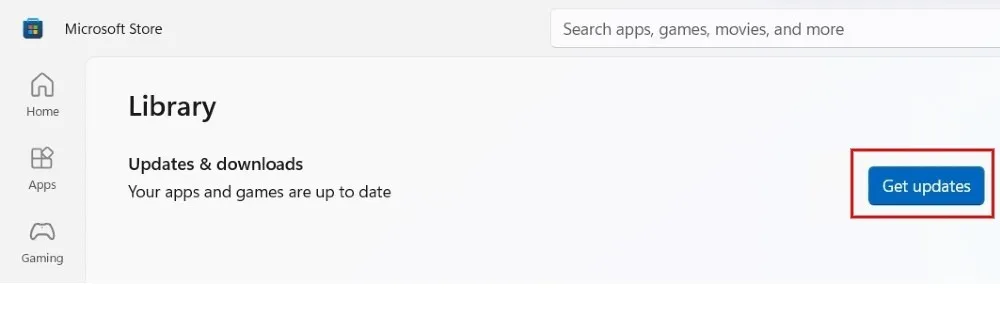
Controleer of u de nieuwste Windows-updates hebt geïnstalleerd, zodat u zeker weet dat uw Microsoft-apps werken zoals bedoeld.
In Windows 10 heeft Microsoft een speciale probleemoplosser om problemen met Microsoft Store-apps op te lossen. Je kunt het openen door naar ‘Instellingen -> Update en beveiliging -> Problemen oplossen -> Windows Store-apps’ te gaan. Klik op de knop ‘De probleemoplosser uitvoeren’ om het hulpprogramma te starten.
5. Registreer de app opnieuw
Soms kan het opnieuw registreren van Sticky Notes u helpen onbekende problemen op te lossen. Gebruik Microsoft PowerShell om de app opnieuw te registreren.
Druk op Win+ Xop uw toetsenbord en klik op “Terminal (Admin)” om PowerShell te starten. Klik op “Ja” als er een pop-up verschijnt om de app in de beheerdersmodus toe te staan.
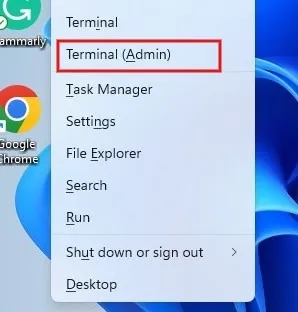
Sluit de Sticky Notes-app en alle andere geopende notities, typ de volgende opdracht in PowerShell en druk op de Entertoets.
Get-AppXPackage -AllUsers -Name Microsoft.MicrosoftStickyNotes | Foreach {Add-AppxPackage -DisableDevelopmentMode -Register "$($_.InstallLocation)\AppXManifest.xml"-Verbose}
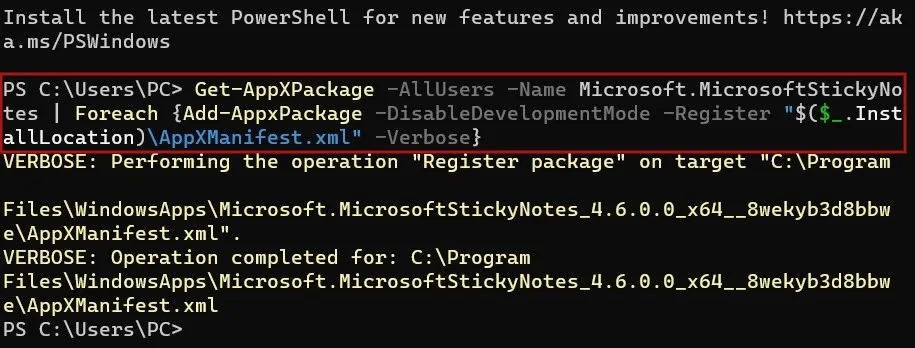
Nadat de opdracht succesvol is uitgevoerd, controleert u of het probleem is opgelost door de Sticky Notes-app te openen.
Breng het maken van aantekeningen terug
Als u problemen ondervindt met Sticky Notes, overweeg dan om fysieke notities of notitie-apps van derden, zoals Obsidian , op uw Windows-computer te gebruiken. Natuurlijk kunt u ook aantekeningen maken op uw mobiele apparaat. iOS-gebruikers kunnen de standaard Notes-app gebruiken, wat best handig is. Als u Android gebruikt, bekijk dan de beste app-opties voor het maken van notities .
Afbeelding tegoed: Pixabay . Alle screenshots door Meenatchi Nagasubramanian.



Geef een reactie