Hoe te repareren dat Steam Remote Play niet werkt


Steam Remote Play is een uitkomst voor gamers die coöp- of multiplayer-games met hun vrienden willen spelen. U kunt het ook gebruiken om uw geavanceerde games van uw speciale pc naar uw secundaire apparaat te streamen. Maar in gevallen waarin Steam Remote Play niet werkt, kun je op de onderstaande oplossingen vertrouwen om het binnen een mum van tijd aan de praat te krijgen.
Stoom bijwerken
Voordat u iets anders doet om te verhelpen dat Steam Remote Play niet werkt, moet u uw Steam-client bijwerken. Het updaten van Steam lost vaak veel van de meest voorkomende Steam-problemen op.
Om Steam bij te werken, klikt u op Steam -> Controleren op Steam Client Updates (linkerbovenhoek van uw Steam-client).
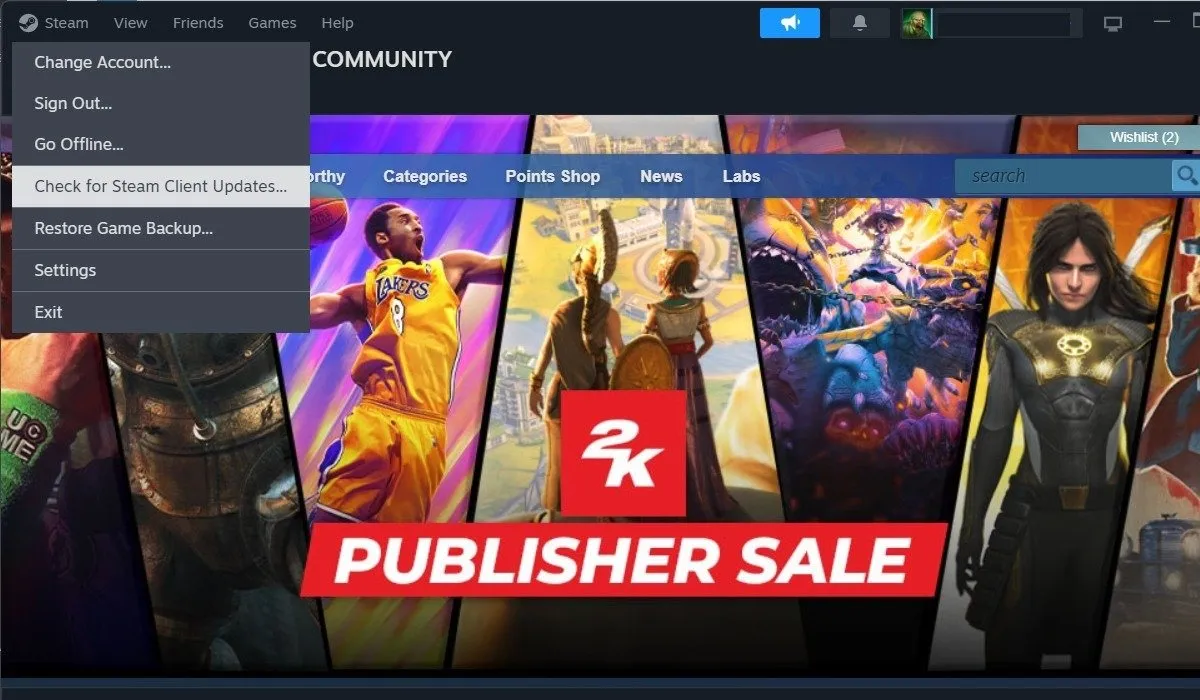
Steam controleert op beschikbare updates en werkt de client indien nodig automatisch bij. Controleer of je je favoriete games kunt spelen met Steam Remote Play .
Zorg ervoor dat Steam Remote Play is ingeschakeld
Dit klinkt misschien voor de hand liggend, maar het is mogelijk dat Steam Remote Play is uitgeschakeld in je Steam-instellingen.
Om er zeker van te zijn dat dit niet het geval is, klikt u op Steam -> Instellingen -> Remote-play en controleert u of Remote-play inschakelen is ingeschakeld in het paneel aan de rechterkant.
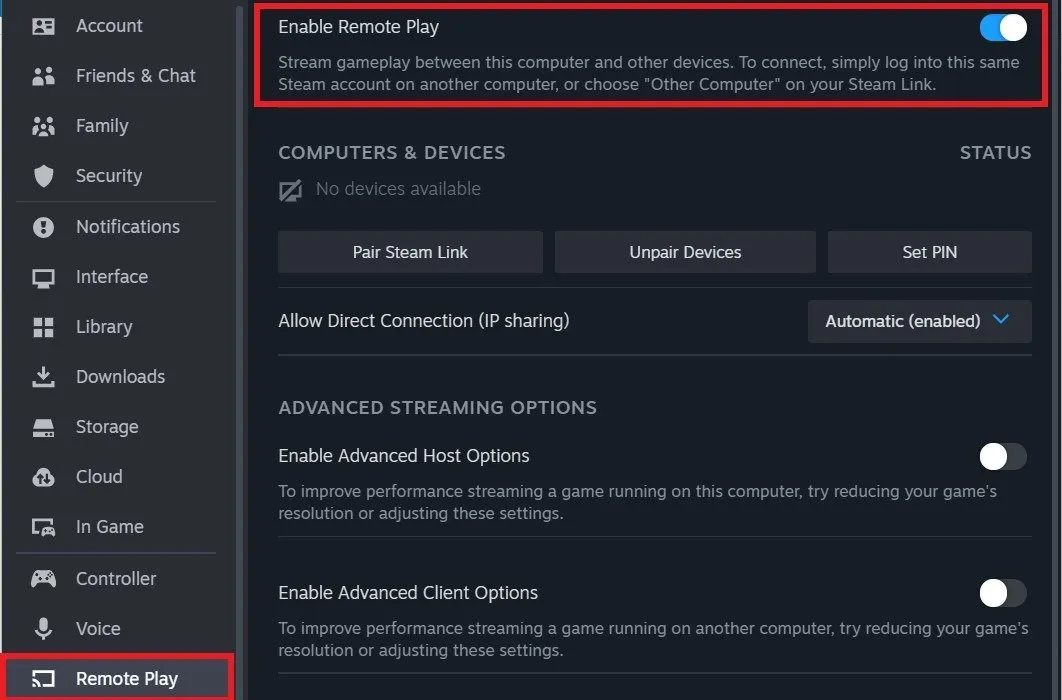
Schakel de Steam Bèta-client uit
Steam biedt deelname aan zijn bètaclientprogramma aan als je nieuwe functies wilt ervaren voordat ze voor het publiek worden vrijgegeven. De Steam-bètaclient kan echter soms de Steam Remote Play-fout veroorzaken.
Om te controleren of je de normale versie van de Steam-client gebruikt, klik je op Steam -> Instellingen -> Interface en controleer je of Geen bèta gekozen is geselecteerd in het vervolgkeuzemenu Cliëntbètadeelname .
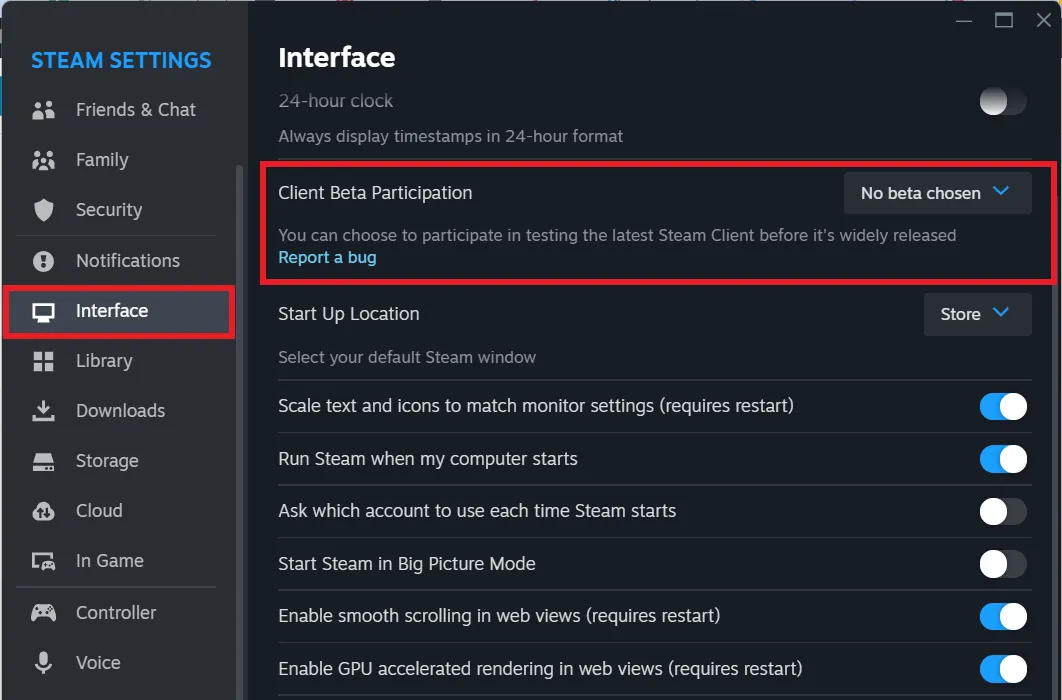
In dit geval hoeft u niets anders te doen. Ga verder met de volgende oplossing hieronder. Maar als je ziet dat je deel uitmaakt van het bètaprogramma, kun je je hiervoor afmelden door de optie Geen bèta gekozen te selecteren en Steam opnieuw te starten.
Controleer of Steam Remote Play is opgelost. Als dit niet het geval is, gaat u verder met de onderstaande oplossingen.
Kunt u niet inloggen op Steam? Leer hoe u Steam-inlogfoutcode E87 op Windows kunt oplossen .
Ontkoppel het Steam Link-apparaat
Steam Remote Play wordt vaak gebruikt om multiplayer-games op Steam te streamen op je secundaire of gastapparaat. Het is mogelijk dat dit gekoppelde apparaat defect is, of dat de Steam Link tussen uw pc en het apparaat defect is.
Om het probleem op te lossen, ontkoppelt u het secundaire apparaat, zodat u het opnieuw kunt koppelen. Klik op Steam -> Instellingen -> Remote Play en selecteer Apparaten ontkoppelen onder Computers en apparaten . Klik op Bevestigen in de pop-up.
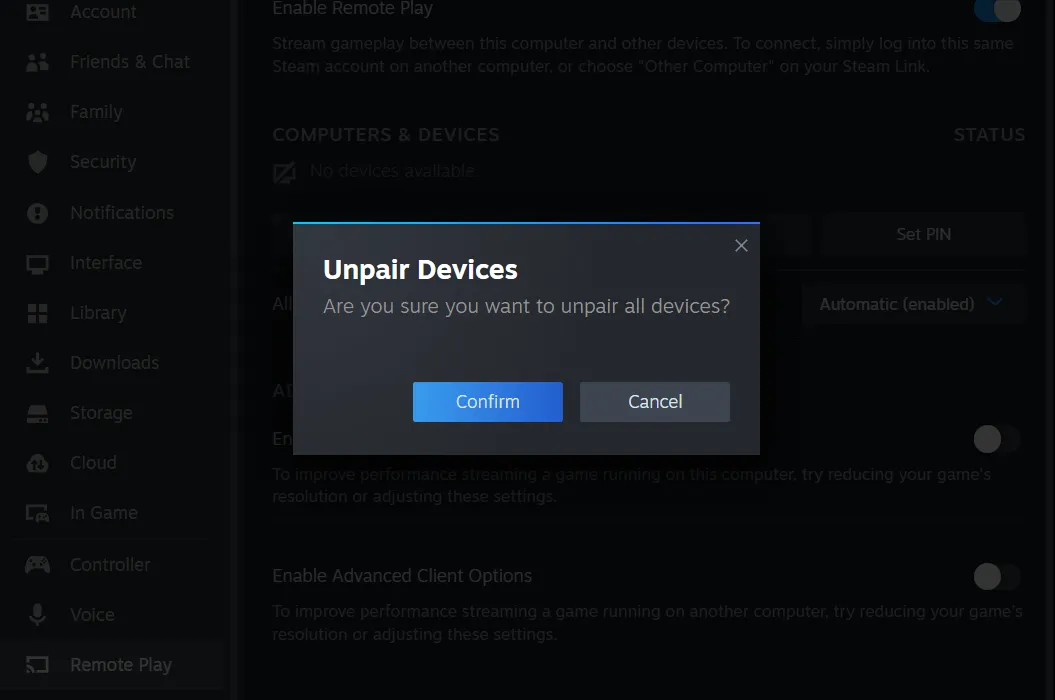
Stel Steam Remote Play opnieuw in door het apparaat opnieuw te koppelen en Remote Play opnieuw te proberen.
Schakel hardwaredecodering binnen Steam uit
Hardwaredecodering is handig bij het streamen van je game met Steam Remote Play. Maar op sommige systemen kan het prestatieproblemen veroorzaken, en het uitschakelen ervan is beter.
Om hardwaredecodering in de Remote Play-instellingen uit te schakelen, klikt u op Steam -> Instellingen -> Remote Play en schakelt u Geavanceerde clientopties inschakelen in .
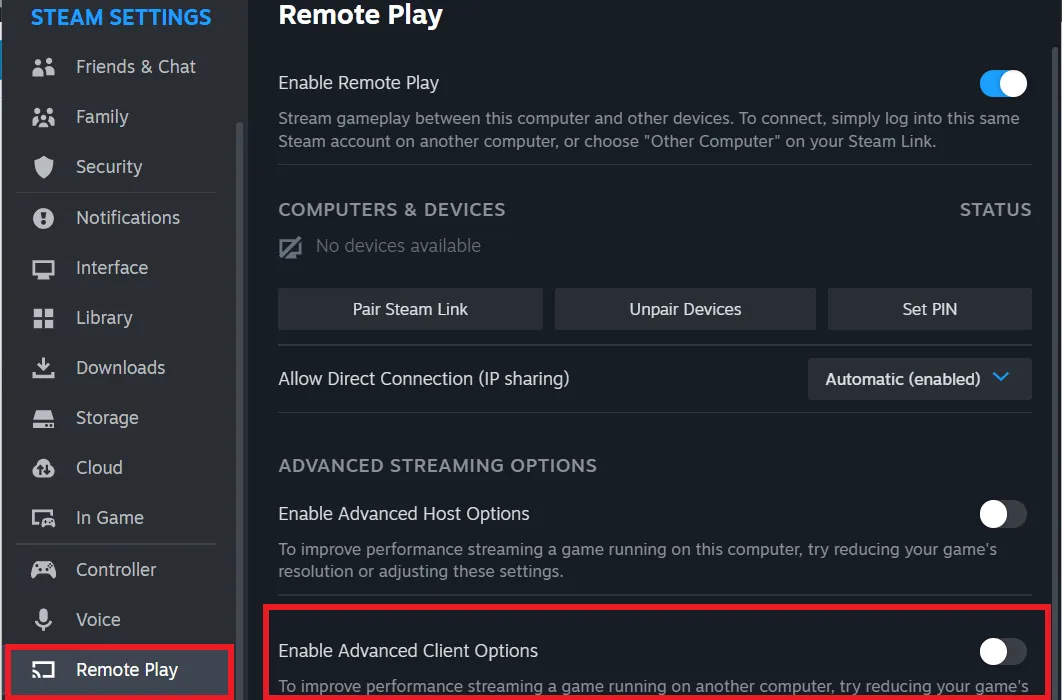
Schakel Hardware-decodering uit in de opties. Controleer of hiermee het probleem dat Steam Remote Play niet werkt is opgelost.
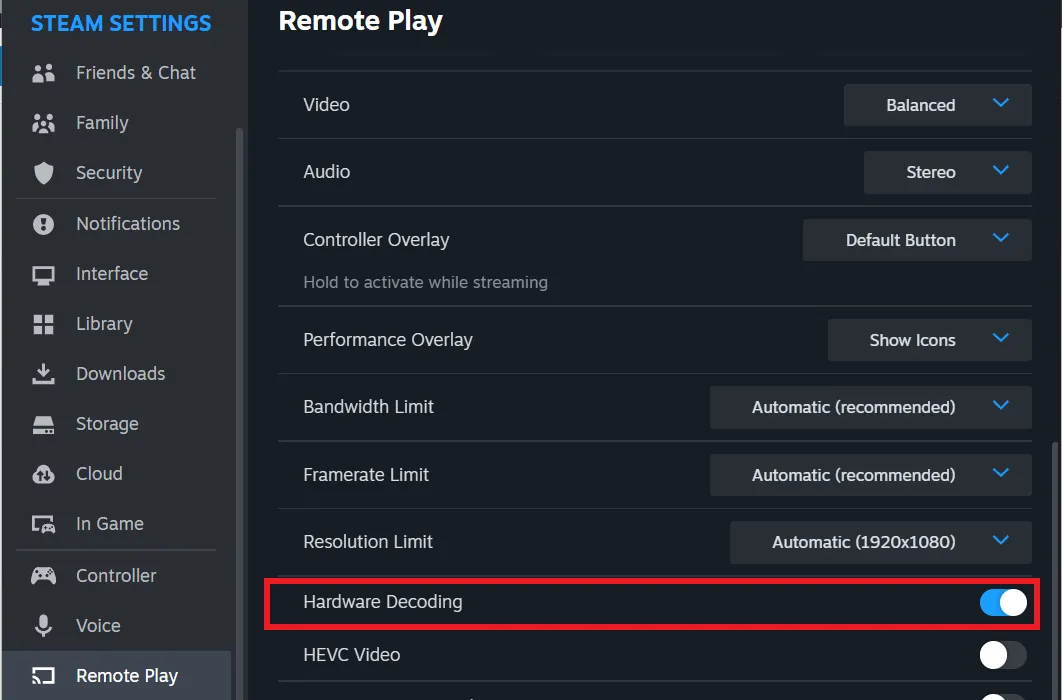
Firewall-instellingen uitschakelen of opnieuw configureren
Uw firewall is verantwoordelijk voor het toestaan of blokkeren van apps om toegang te krijgen tot uw netwerken. Soms kan het per ongeluk Steam Remote Play de toegang tot internet blokkeren.
Zelfs uw antivirusprogramma van derden kan de internettoegang tot Remote Play blokkeren. Als je een antivirusprogramma van een derde partij hebt, controleer dan de instellingen ervan en probeer de firewall tijdelijk uit te schakelen om te zien of daarmee netwerktoegang voor Remote-play mogelijk wordt gemaakt.
Om uw ingebouwde Windows-firewall uit te schakelen, opent u Instellingen door op Win+ te drukken I. Klik op het tabblad Privacy en beveiliging op Windows-beveiliging -> Firewall en netwerkbeveiliging .
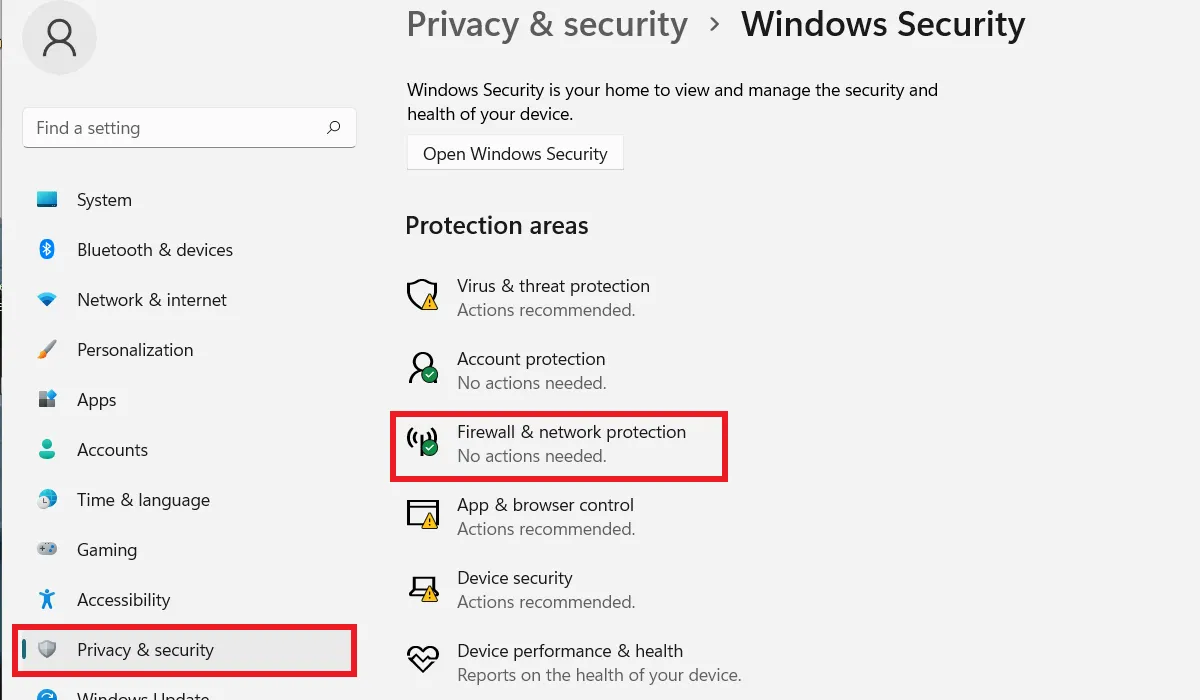
Klik op Openbaar netwerk in het nieuwe venster. Schakel Microsoft Defender Firewall uit om alle verbindingen toe te staan.
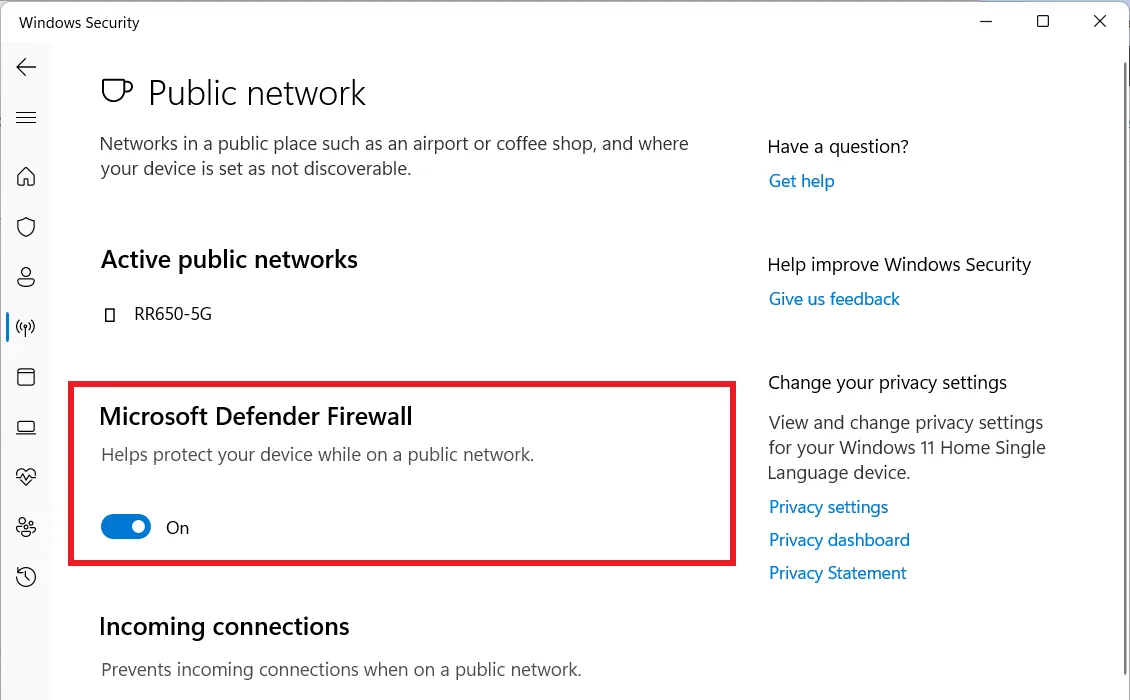
Dit is slechts een tijdelijke maatregel om te controleren of de firewall de internettoegang voor Remote-play daadwerkelijk blokkeert. Als het nog steeds niet werkt, vergeet dan niet om uw firewall weer in te schakelen.
Forceer een IP-adreswijziging
Steam Remote Play werkt mogelijk niet als het IP-adres op uw apparaat wordt vernieuwd. Het forceren van een wijziging van het IP-adres kan het probleem oplossen.
Typ “cmd” in de Windows-zoekbalk en open de opdrachtprompt . Voer de volgende opdrachten één voor één uit:
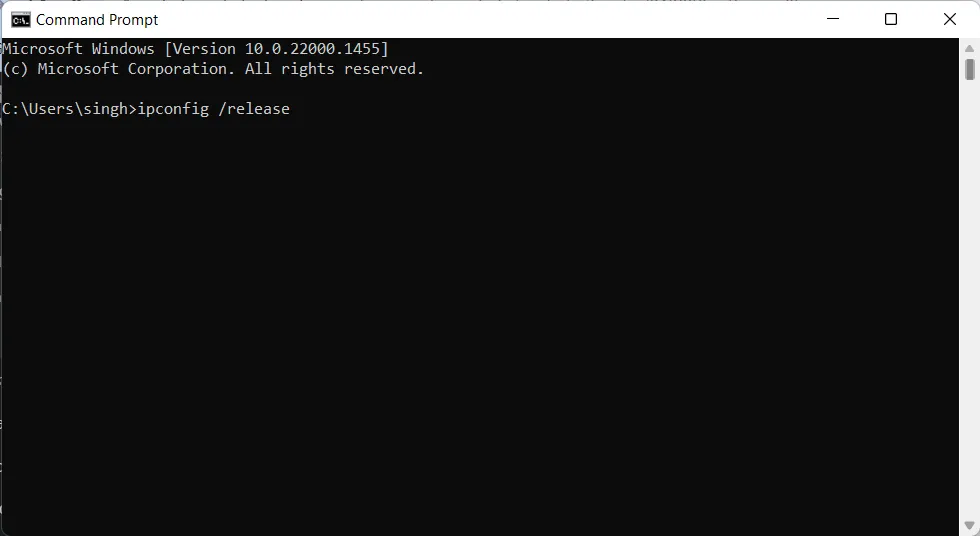
Controleer of Steam Remote Play normaal werkt.
Schakel IPv6 uit
IPv6 volgde IPv4 op als de nieuwste internetprotocolstandaard en bracht veel voordelen met zich mee. Maar het kan op sommige systemen ook netwerkproblemen veroorzaken als je het naast IPv4 hebt ingeschakeld.
U kunt IPv6 op meerdere manieren uitschakelen, maar de eenvoudigste gebruikt de app Instellingen. Druk op Win+ Iom Instellingen te openen en klik vervolgens op Netwerk en internet -> Geavanceerde netwerkinstellingen .

Scroll naar beneden en klik op Meer netwerkadapteropties om uw netwerkadapters weer te geven.
Klik met de rechtermuisknop op uw netwerkadapter en klik op Eigenschappen . Schakel Internet Protocol versie 6 (TCP/IPv6) uit in het dialoogvenster en klik op OK om de wijzigingen op te slaan.
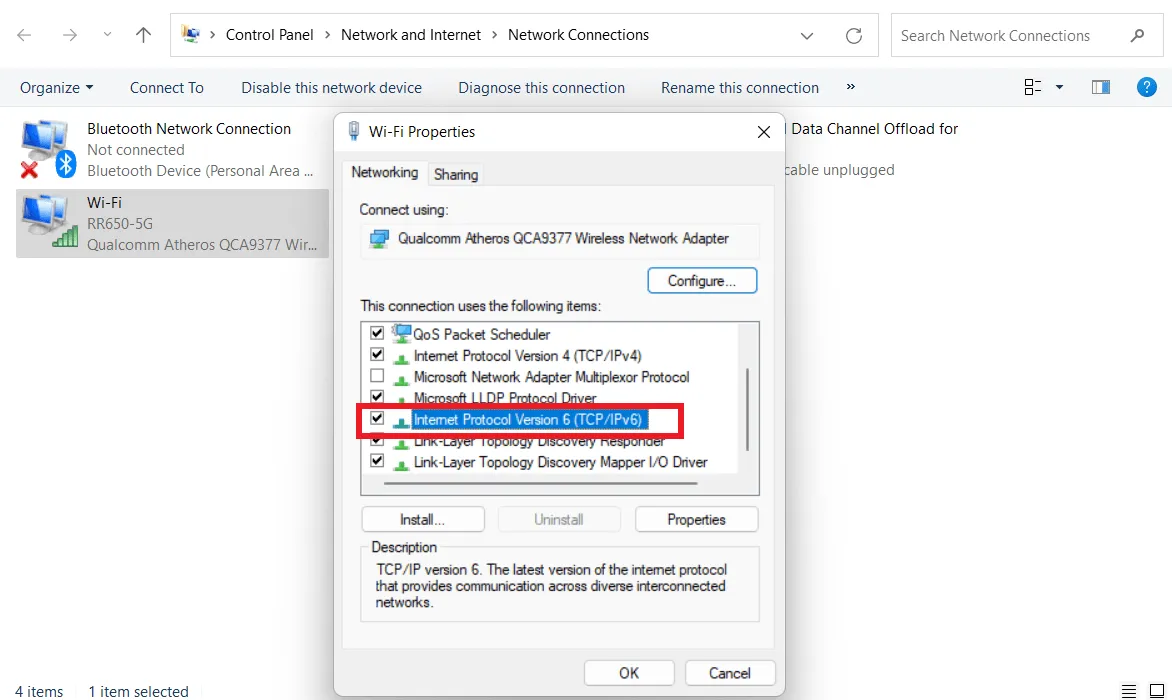
Start uw computer opnieuw op en controleer of u Steam Remote Play hebt opgelost.
Steam is alomtegenwoordig bij pc-gaming en is het populairste platform onder gamers. Je kunt ook Mac-games spelen op Steam, evenals horrorspellen . We kunnen je ook laten zien hoe je je vrienden kunt laten kijken hoe je games speelt op Steam .
Afbeelding tegoed: Unsplash . Alle schermafbeeldingen door Tanveer Singh.



Geef een reactie