Hoe Steam te repareren kan webpagina niet laden Onbekende fout 138 of 130 op Windows-pc

Steam-fouten 138 en 130 kunnen een echte doorn in het oog zijn voor gamers en verstoren wat een naadloze ervaring zou moeten zijn. Deze fouten manifesteren zich doorgaans als het niet laden van webpagina’s in de Steam desktopclient, waardoor je geen toegang meer hebt tot essentiële functies. Het oplossen van deze problemen is van cruciaal belang om weer te kunnen doen waar Steam het beste in is: het probleemloos leveren van eersteklas gaminginhoud.
Wat is Steam-foutcode 138 op PC Desktop Client?
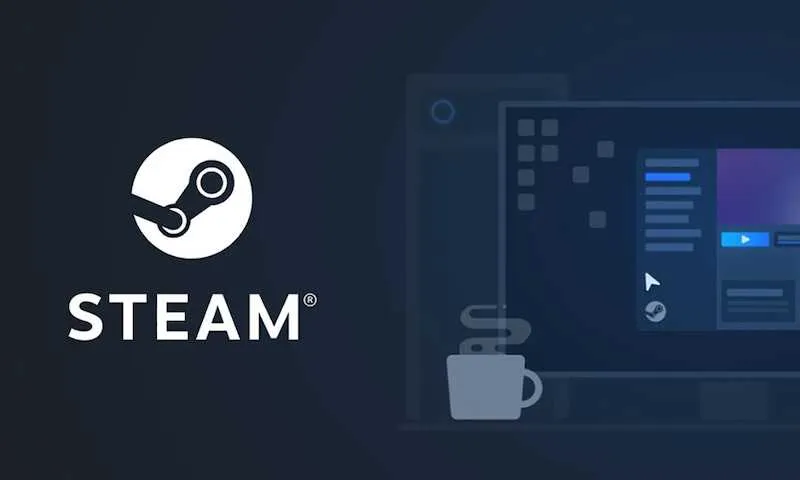
Steam-foutcode 138 is een specifiek probleem dat optreedt binnen het Steam-gamingplatform. De fout manifesteert zich als een bericht met de tekst ‘Kan webpagina niet laden (onbekende fout)’. Het is een frustrerend probleem dat je ervan weerhoudt toegang te krijgen tot webgebaseerde inhoud binnen de Steam-client.
De symptomen zijn eenvoudig maar storend. Je zult merken dat webpagina’s binnen Steam, of het nu de winkel, communityforums of je profiel is, gewoon niet worden geladen. In plaats daarvan wordt u begroet met de bovengenoemde foutmelding, waardoor u droog en droog blijft.
Dus, over die triggers. Een van de meest voorkomende boosdoeners achter Steam Error 138 is de firewall van je computer. De firewall fungeert als poortwachter voor inkomend en uitgaand internetverkeer. In het geval van Steam Error 138 blokkeert de firewall mogelijk de toegang van Steam tot internet, waardoor de fout verschijnt. Het is alsof je firewall de uitsmijter is en Steam niet op de gastenlijst staat.
Steam-fout 138 repareren door Steam via firewall in te schakelen
Uw firewall is feitelijk de beveiliger van uw computer. Het bepaalt wat er binnenkomt en wat er buiten blijft. Als het om Steam Error 138 gaat, is uw firewall misschien een beetje te ijverig, waardoor Steam geen toegang krijgt tot de webpagina’s die het nodig heeft om goed te kunnen functioneren.
Het begrijpen van uw firewall-instellingen is hier cruciaal. Je moet deze instellingen aanpassen om Steam door te laten, waardoor het in feite een VIP-pas krijgt voor toegang tot internet.
U kunt als volgt deze aanpassingen maken in Windows Defender Firewall:
- Open het Start-menu en typ “Windows Defender Firewall” in de zoekbalk en klik erop om het te openen.
- Klik aan de linkerkant op ‘Een app of functie toestaan via Windows Defender Firewall’.
- Klik op “Instellingen wijzigen” en mogelijk moet u beheerdersreferenties opgeven.
- Blader door de lijst om Steam te vinden. Als het er niet is, moet je het toevoegen door op ‘Nog een app toestaan’ te klikken.
- Vink zowel de vakjes ‘Privé’ als ‘Openbaar’ naast Steam aan om dit door te laten.
- Klik op “OK” om uw wijzigingen op te slaan.
Zodra je dit hebt gedaan, start je Steam opnieuw op en kijk je of de fout is opgelost. Als het werkt, heb je zojuist tegen je firewall gezegd dat Steam een vriend is en geen vijand.
Steam-fout 138 repareren door applicaties van derden uit te schakelen
Applicaties van derden kunnen soms de party-crasers van je Steam-ervaring zijn. Ze kunnen het vermogen van Steam om verbinding te maken met internet verstoren, wat kan leiden tot de gevreesde fout 138.
Het begrijpen van de rol van deze toepassingen is van cruciaal belang. Sommige software, vooral die met betrekking tot beveiliging of netwerkbeheer, kan botsen met Steam. Het is alsof je twee chef-koks in een keuken hebt; ze zitten elkaar in de weg.
U kunt als volgt storende applicaties van derden uitschakelen met Taakbeheer:
- Druk op Ctrl + Shift + Esc om Taakbeheer te openen.
- Zoek naar toepassingen die Steam kunnen verstoren onder het tabblad ‘Processen’.
- Klik met de rechtermuisknop op de verdachte toepassing en kies ‘Taak beëindigen’.
Nadat je de potentiële onruststokers hebt uitgeschakeld, probeer Steam nog een keer. Als de fout verdwenen is, heb je de boosdoener gevonden. Het is altijd goed om in de gaten te houden wat er op de achtergrond draait; je weet nooit wat voor opschudding kan zorgen.
Wat is Steam PC Desktop Client-foutcode 130?

Steam-foutcode 130 is een ander probleem dat uw spelstroom kan verstoren. De foutmelding luidt meestal zoiets als ‘Kan geen verbinding maken met internet’, wat voor zichzelf spreekt. Je bent afgesloten van de digitale wereld, en in het gaminguniversum is dat net zoiets als stranden op een onbewoond eiland.
De symptomen zijn moeilijk te missen. Je zult merken dat je via Steam geen verbinding met internet kunt maken, waardoor veel van de functies onbruikbaar worden. Of je nu door de Steam-winkel probeert te bladeren, communityforums bezoekt of zelfs een game bijwerkt, je hebt pech.
Wat zit er meestal achter deze fout? Een veel voorkomende oorzaak zijn onjuiste proxy-instellingen. Je computer gebruikt een proxy om verbinding te maken met internet, en als deze instellingen zijn uitgeschakeld, is het alsof je een deur probeert te ontgrendelen met de verkeerde sleutel. U komt er niet in. Proxy-instellingen kunnen per ongeluk of door software van derden worden gewijzigd, dus het is de moeite waard om te controleren of dat het probleem is.
Steam-fout 130 repareren door proxy-instellingen aan te passen
Proxy-instellingen zijn als de backstage-ploeg van uw internetverbinding. Als ze uit zijn, kan de hele voorstelling in de war raken. In de context van Steam Error 130 kunnen onjuiste proxy-instellingen voorkomen dat u via de Steam-client verbinding maakt met internet.
Het is van cruciaal belang dat uw proxy-instellingen goed zijn. Ze bepalen hoe uw computer verbinding maakt met internet, en als ze verkeerd zijn geconfigureerd, stuurt u uw gegevens in feite naar een zwart gat. Het is een eenvoudige oplossing die een complex probleem kan oplossen.
U kunt als volgt uw proxy-instellingen in Windows aanpassen:
- Open het Start-menu en typ ‘Internetopties’ en klik erop om het te openen.
- Navigeer naar het tabblad ‘Verbindingen’ en klik op ‘LAN-instellingen’.
- Schakel het selectievakje uit met de tekst ‘Gebruik een proxyserver voor uw LAN’ als dit is aangevinkt. Als u de juiste proxy-instellingen kent, kunt u deze ook hier invoeren.
- Klik op “OK” om de wijzigingen toe te passen en vervolgens nogmaals op “OK” om de internetopties te sluiten.
Nadat u deze wijzigingen heeft aangebracht, start u Steam opnieuw op en kijkt u of de fout zich blijft voordoen.
Steam-fout 130 oplossen door het stuurprogramma voor de netwerkadapter bij te werken
Het stuurprogramma voor uw netwerkadapter is een cruciaal stukje software dat uw computer helpt te communiceren met uw netwerk. Zie het als de vertaler tussen uw pc en internet. Als het verouderd of corrupt is, kan dit de reden zijn achter Steam Error 130.
Het up-to-date houden van het stuurprogramma voor uw netwerkadapter is essentieel voor een soepele internetervaring. Een verouderd stuurprogramma kan allerlei problemen veroorzaken, waaronder het onvermogen om verbinding te maken met internet via Steam. Het is een van die dingen waar je misschien niet vaak aan denkt, maar die een wereld van verschil kunnen maken als ze worden bijgewerkt.
Hier ziet u hoe u het stuurprogramma van uw netwerkadapter handmatig kunt bijwerken:
- Open Apparaatbeheer door met de rechtermuisknop op het Start-menu te klikken.
- Vouw het gedeelte ‘Netwerkadapters’ uit en zoek uw netwerkadapter.
- Klik er met de rechtermuisknop op en kies ‘Stuurprogramma bijwerken’.
- Selecteer ‘Automatisch zoeken naar bijgewerkte stuurprogramma’s’ en volg de instructies op het scherm.
Er zijn ook alternatieve methoden om uw stuurprogramma bij te werken, zoals het gebruik van software van derden die voor dit doel is ontworpen. Deze programma’s kunnen automatisch verouderde stuurprogramma’s detecteren en deze voor u bijwerken, waardoor het proces nog eenvoudiger wordt.
Nadat u het stuurprogramma hebt bijgewerkt, start u uw computer opnieuw op en start u Steam om te controleren of de fout is opgelost.
Algemene oplossingen voor beide Steam-fouten op een Windows 10/11-computer
Een stabiele internetverbinding vormt de ruggengraat van elke online activiteit, inclusief gamen. Als je Steam-fout 130 of 138 ervaart, kan een wankele verbinding de boosdoener zijn. Het herstarten van je router kan soms wonderen doen; het is alsof u uw internet een nieuwe start geeft.
Antivirussoftware is een andere belangrijke speler in dit scenario. Hoewel het is ontworpen om u te beschermen, kan het soms een beetje overijverig worden en legitieme activiteiten blokkeren. Door een scan uit te voeren, kunt u schadelijke software uitsluiten die het probleem zou kunnen veroorzaken. Maar controleer ook uw antivirusinstellingen om er zeker van te zijn dat Steam niet wordt geblokkeerd.
Conclusie
Zodra je de aanbevolen oplossingen hebt toegepast, zou je terug in de game-actie moeten zijn zonder die vervelende Steam-fouten. Soms zijn er meer dan één oplossing nodig om de oplossing te vinden die het beste bij u past, maar geef niet op als het u bij de eerste poging niet lukt.



Geef een reactie