Hoe Spotify-inlogfoutcode 409 te repareren
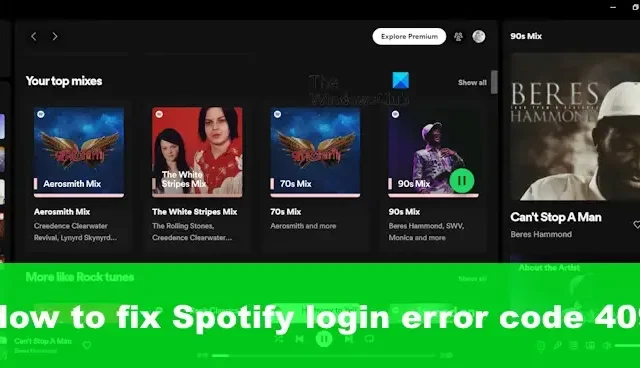
Als het Spotify-muziekplatform werkt, werkt het behoorlijk goed. Er zijn echter momenten waarop er fouten optreden, waaronder foutcode 409 . Deze specifieke fout heeft veel te maken met uw inloggegevens, aangezien u op het platform niet kunt inloggen. Als u problemen ondervindt met uw inloggegevens, zal Spotify-inlogfoutcode 409 voortdurend verschijnen, maar gelukkig , er zijn manieren om de zaken weer recht te zetten.
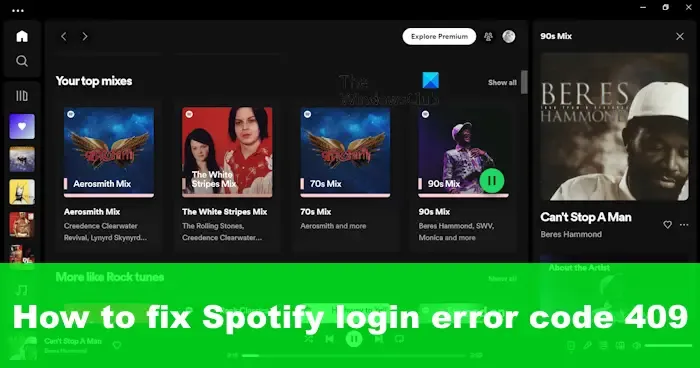
Fix Spotify-inlogfoutcode 409
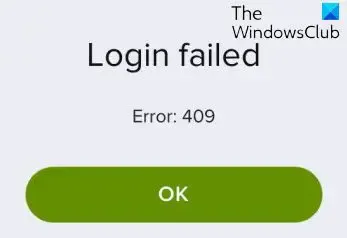
Om Spotify-inlogfoutcode 409 op te lossen, moet u de Spotify- en browsercache wissen en vervolgens nogmaals controleren of de inloggegevens die u gebruikt correct zijn.
Wis de Spotify-cache
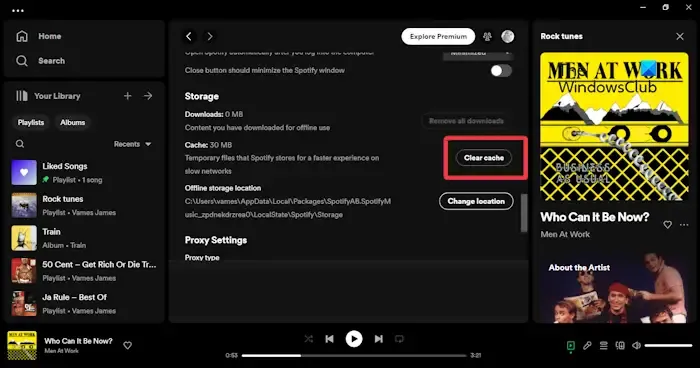
Spotify-foutcode 409 kan worden opgelost door eerst de cache te wissen.
- Open de Spotify-app op uw computer.
- Klik op je profielfoto .
- Selecteer de optie Instellingen .
- Blader omlaag naar Opslag en klik op de knop Cache wissen .
Om de Spotify-gegevens volledig te wissen, kunt u ervoor kiezen om de Spotify-app te resetten via Instellingen.
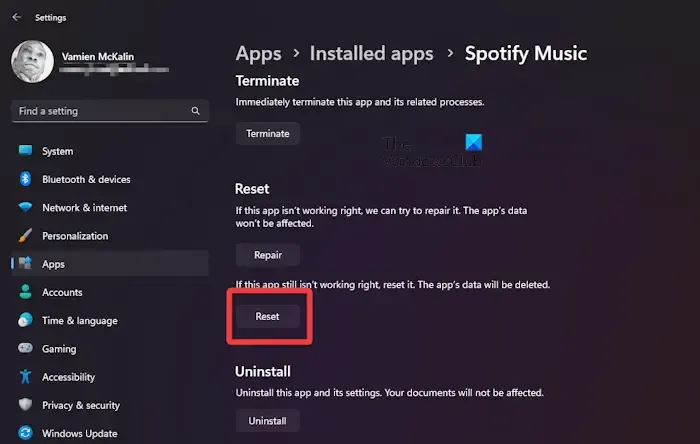
- Druk op de Windows-toets + I om het menu Instellingen te openen .
- Zoek naar Apps en klik erop.
- Ga naar Geïnstalleerde apps en zoek naar Spotify Music .
- Eenmaal gevonden, klikt u op de menuknop met drie stippen en selecteert u Geavanceerde opties .
- Scroll naar beneden totdat je Reset ziet .
- Klik op de knop met de tekst Reset om alle gegevens die aan Spotify zijn gekoppeld permanent te verwijderen.
- Wanneer het proces is voltooid, hebt u de cache effectief gewist.
Mogelijk wilt u ook uw browsercache en cookies wissen .
Wis de Spotify-cache op iOS
Voor het wissen van de cache op Spotify hoeven gebruikers geen verschillende stappen te ondernemen. Verwijder eenvoudigweg de app en installeer deze vervolgens opnieuw. Deze eenvoudige taak is alles wat u hoeft te doen om de cache van Spotify te wissen wat iOS betreft.
Wis de Spotify-cache op Android

Android is anders gebouwd dan iOS, wat betekent dat gebruikers een app niet hoeven te verwijderen en opnieuw te installeren om de klus te klaren. Ja, het is een optie, maar niet de beste methode.
- Om de cache te wissen, navigeert u naar Instellingen .
- Zoek daarna naar Apps en tik erop.
- Scroll totdat je Spotify tegenkomt.
- Tik op Spotify en selecteer vervolgens Opslag .
- Tik ten slotte op Cache > Cache wissen .
Controleer de inloggegevens nogmaals
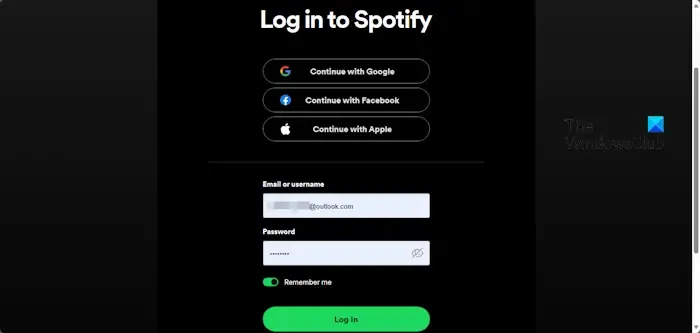
Controleer ten slotte uw Spotify-inloggegevens. Controleer of u het verkeerde wachtwoord hebt getypt en zorg ervoor dat Caps Lock niet is ingeschakeld.
Eenmaal bevestigd, probeer in te loggen en te zien!
Bovendien kunt u proberen in te loggen via de webversie van Spotify om te zien of dat werkt via de app-versie. U kunt ook proberen in te loggen vanaf een ander apparaat om te zien wat wel en niet werkt.
Als dit eenmaal is gedaan, zou hopelijk alles met betrekking tot foutcode 409 moeten worden verholpen.
Waarom laat Spotify mij niet inloggen met mijn telefoonnummer?
Als u zich niet kunt aanmelden met uw telefoonnummer en de melding ‘Probeer het opnieuw’ ziet, is de kans groot dat u het nummer verkeerd heeft ingevoerd. Controleer dus het nummer, neem de tijd en probeer het opnieuw. Hetzelfde geldt als de verificatiecode niet werkt. Controleer eenvoudig het nummer, probeer het opnieuw of voer uw nummer opnieuw in om een nieuwe verificatiecode te laten genereren.
Hoeveel telefoons kunnen inloggen op Spotify?
Spotify Premium Duo ondersteunt maximaal twee apparaten die tegelijkertijd streamen. Spotify Premium Family ondersteunt daarentegen maximaal zes apparaten die tegelijkertijd streamen.



Geef een reactie