Hoe te repareren dat spatiebalk, enter en backspace niet werken op Windows 11?

Als uw spatiebalk-, enter- of backspace-toetsen niet werken op uw Windows 11-computer, kan deze handleiding u helpen! Het probleem wordt vooral gemeld door Lenovo desktop- en laptopgebruikers.
We zullen u voorzien van stappen voor probleemoplossing om de problemen op te lossen en uw toetsenbord binnen een mum van tijd weer werkend te krijgen.
Waarom werken mijn Backspace, Enter en spatiebalk niet?
Er kunnen verschillende redenen zijn waarom sommige toetsenbordtoetsen niet werken; hier zijn de meest voorkomende:
- Fysieke schade – morsen, vuil of slijtage kunnen ervoor zorgen dat het apparaat niet goed functioneert
- Verouderd of conflicterend toetsenbordstuurprogramma.
- Windows-updates in behandeling
- Verkeerd geconfigureerde toetsenbordinstellingen, zoals ingeschakelde plaktoetsen.
- Losse verbinding tussen de CPU en het toetsenbord.
Hoe kan ik repareren dat de spatiebalk-, enter- en backspace-toetsen niet werken in Windows 11?
Voordat u doorgaat met gedetailleerde stappen om het probleem op te lossen, moet u de volgende voorafgaande controles uitvoeren:
- Sluit alle kabels die op uw computer zijn aangesloten opnieuw aan en verwijder het vuil en puin van uw toetsenbord.
- Start uw computer opnieuw op en houd de Backspace-, Enter- en spatiebalk tegelijk gedurende 5 seconden ingedrukt.
- Ga naar Instellingen>Toegankelijkheid>Toetsenbord>Schermtoetsenbord inschakelen.
- Scan uw computer op malware.
- Vervang de batterijen als u een draadloos toetsenbord heeft, of gebruik een ander extern toetsenbord om een hardwareprobleem uit te sluiten.
- Reset het BIOS , installeer alle Windows-updates en verwijder ongewenste apps .
1. Voer een probleemoplosser uit
- Druk op Windows+ Iom Instellingen te openen.
- Ga naar Systeem en vervolgens Problemen oplossen.
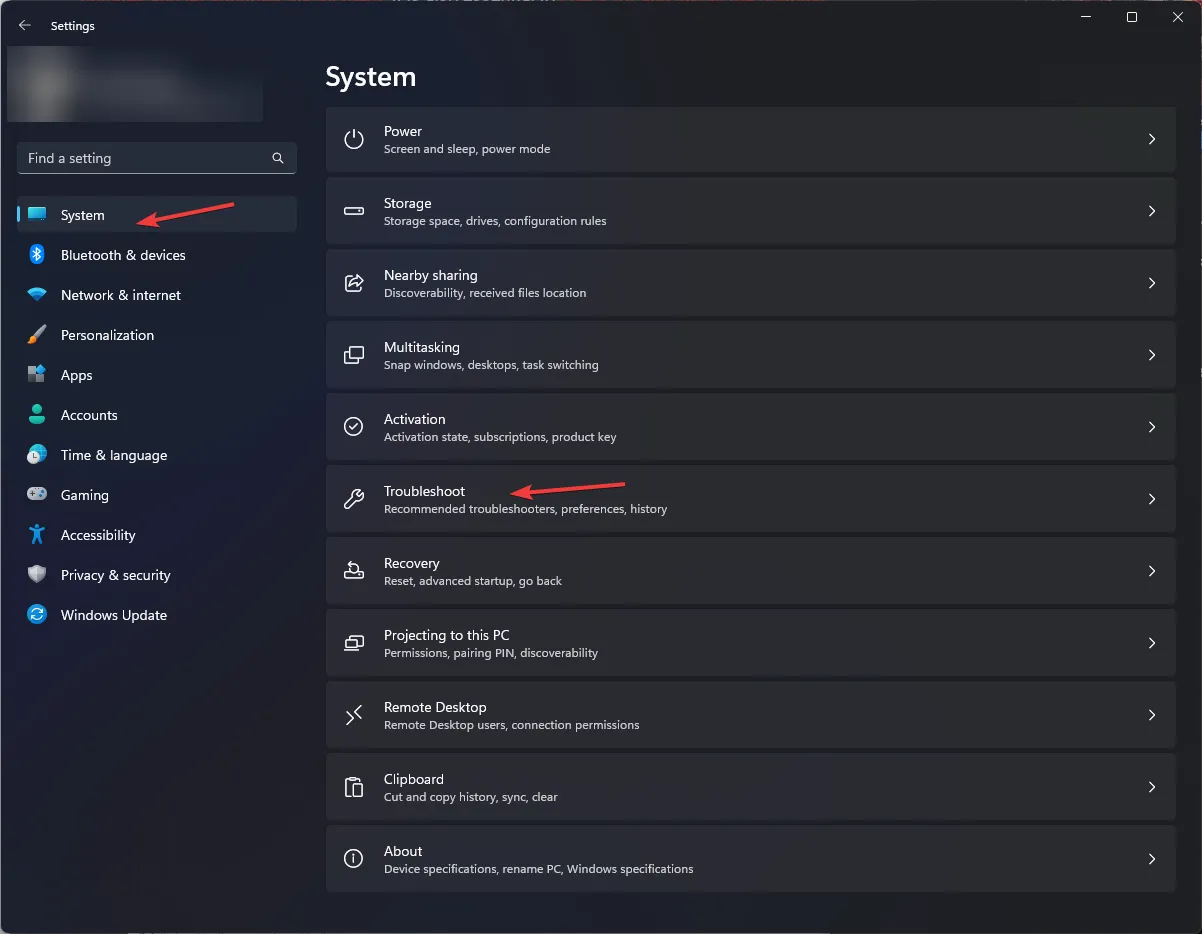
- Klik op Andere probleemoplossers.
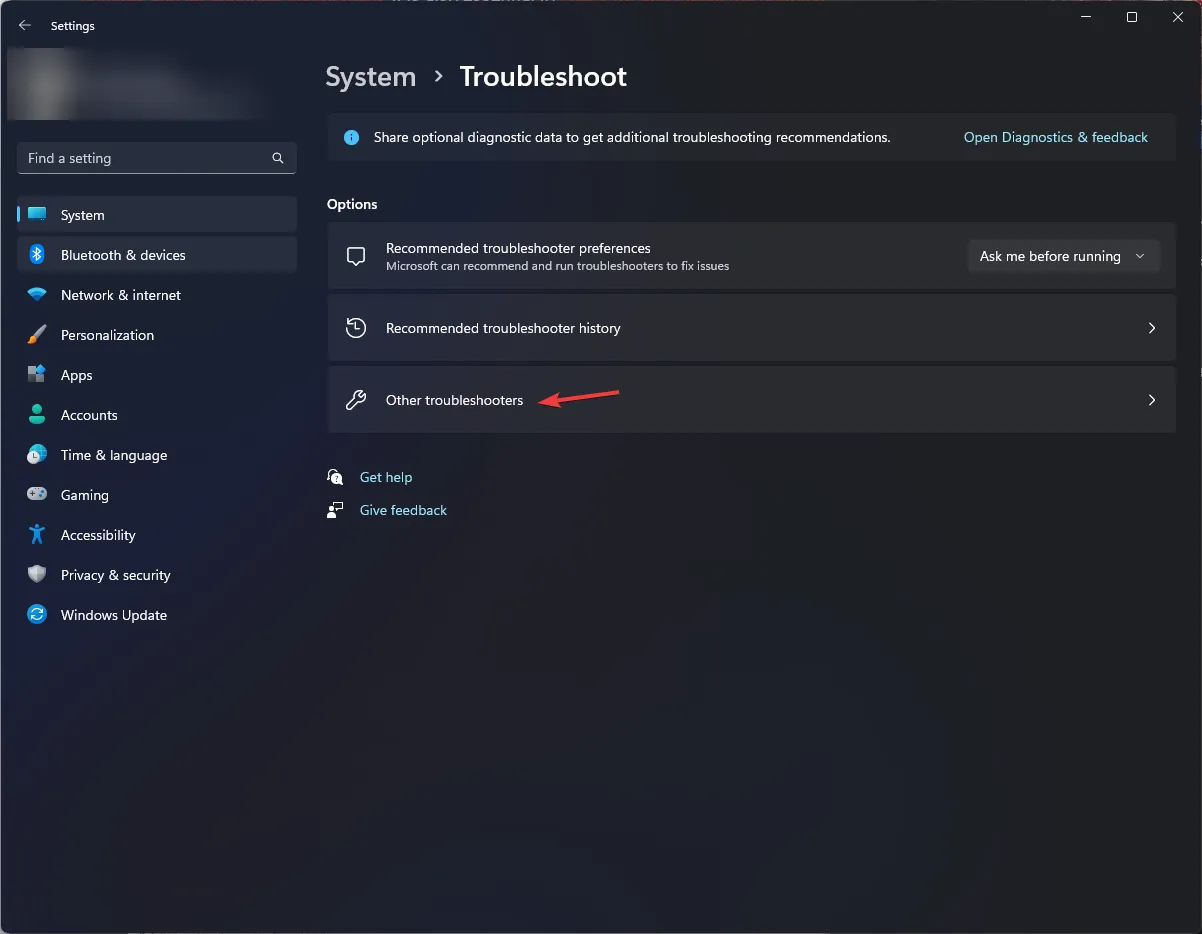
- Zoek de optie Toetsenbord en selecteer Uitvoeren.
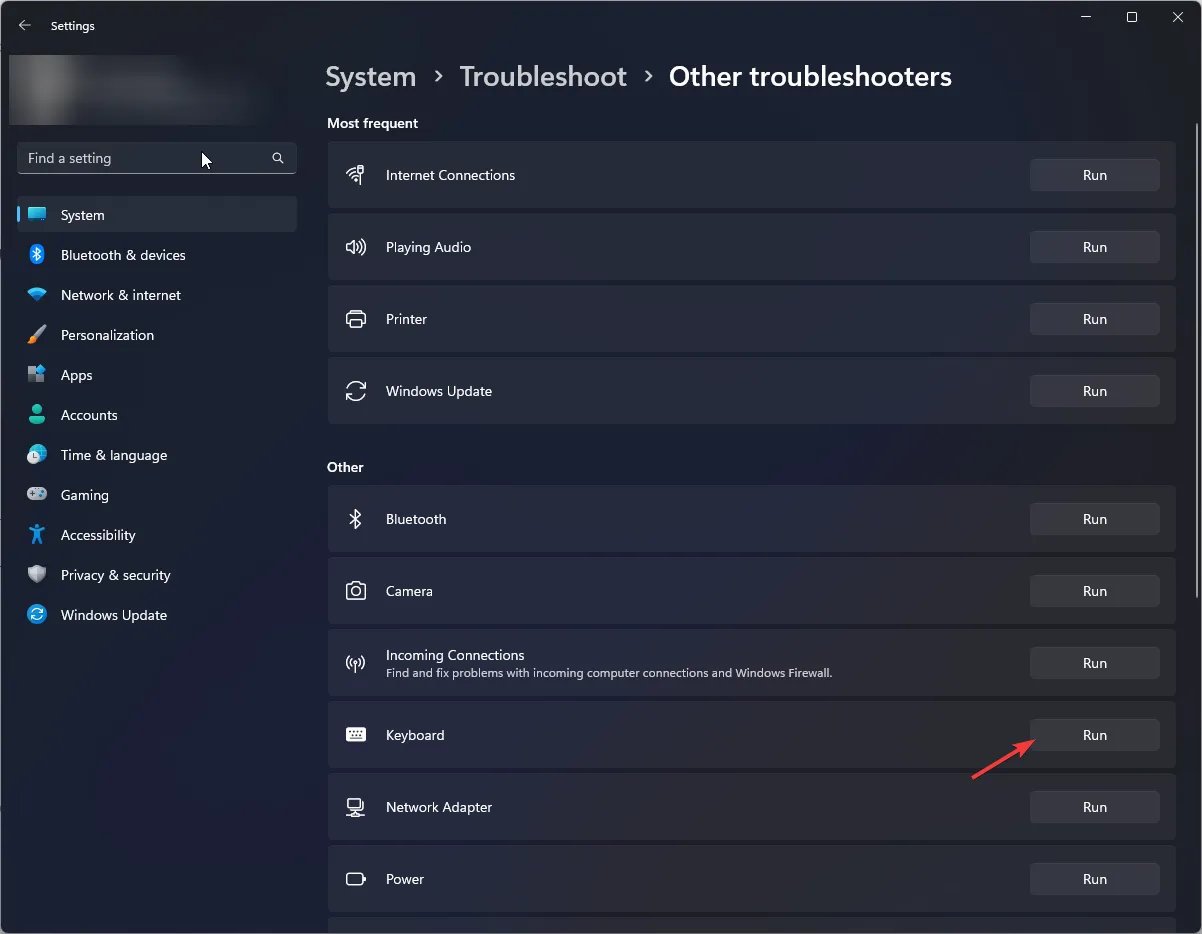
Volg de aanwijzingen op het scherm en wacht tot het proces is voltooid. Als u de probleemoplosser voor het toetsenbord echter niet kunt vinden in Instellingen, volgt u deze stappen:
- Druk op de Windows toets, typ cmd en klik op Als administrator uitvoeren.
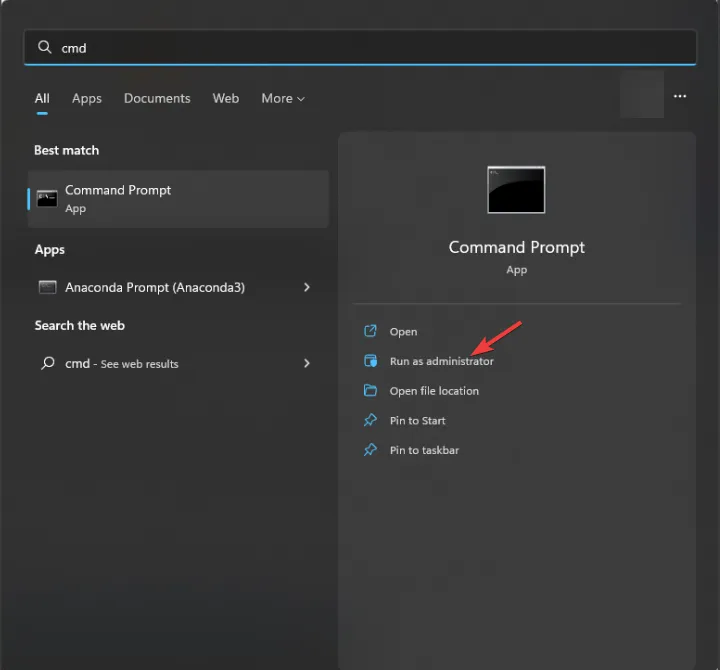
- Kopieer en plak de volgende opdracht om de probleemoplosser voor hardware op te roepen en druk op Enter:
msdt.exe -id DeviceDiagnostic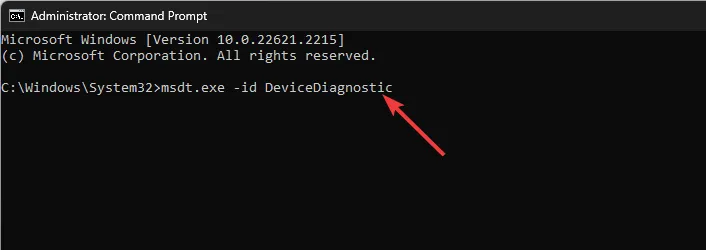
- Klik in het venster Hardware en apparaten op Geavanceerd .
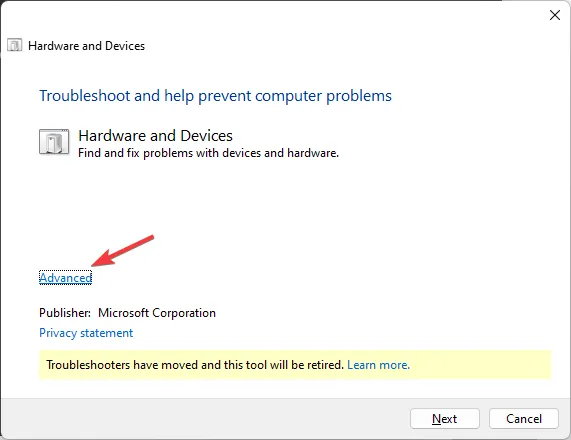
- Selecteer Reparaties automatisch toepassen en klik op Volgende.
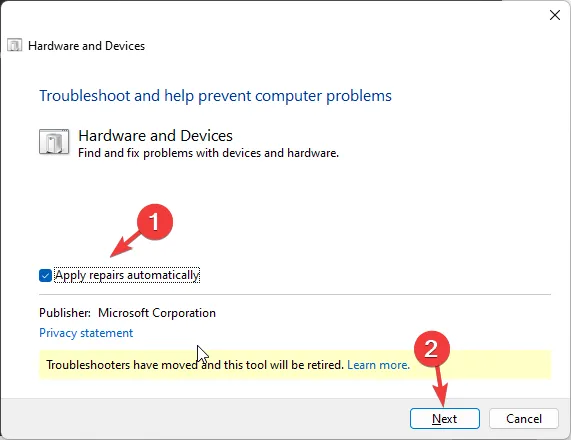
- De tool scant om de problemen te vinden; klik op Deze oplossing toepassen . Wacht nu tot het proces is voltooid.
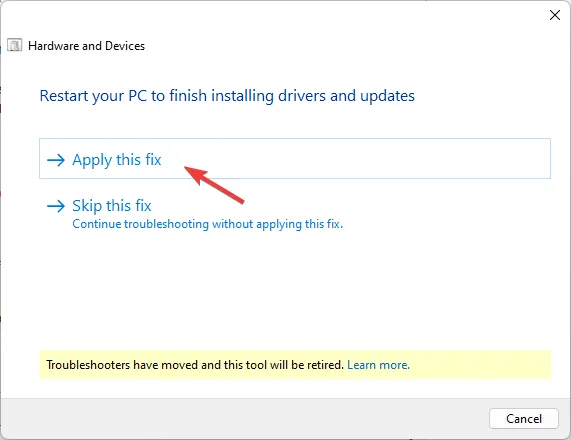
Uw pc wordt mogelijk opnieuw opgestart om het proces te voltooien. Zorg er dus voor dat u al het werk opslaat en andere toepassingen sluit voordat u de oplossing toepast.
2. Schakel Sticky-toetsen en filtertoetsen uit
- Druk op Windows+ om InstellingenI te openen .
- Ga naar Toegankelijkheid en vervolgens naar Toetsenbord.
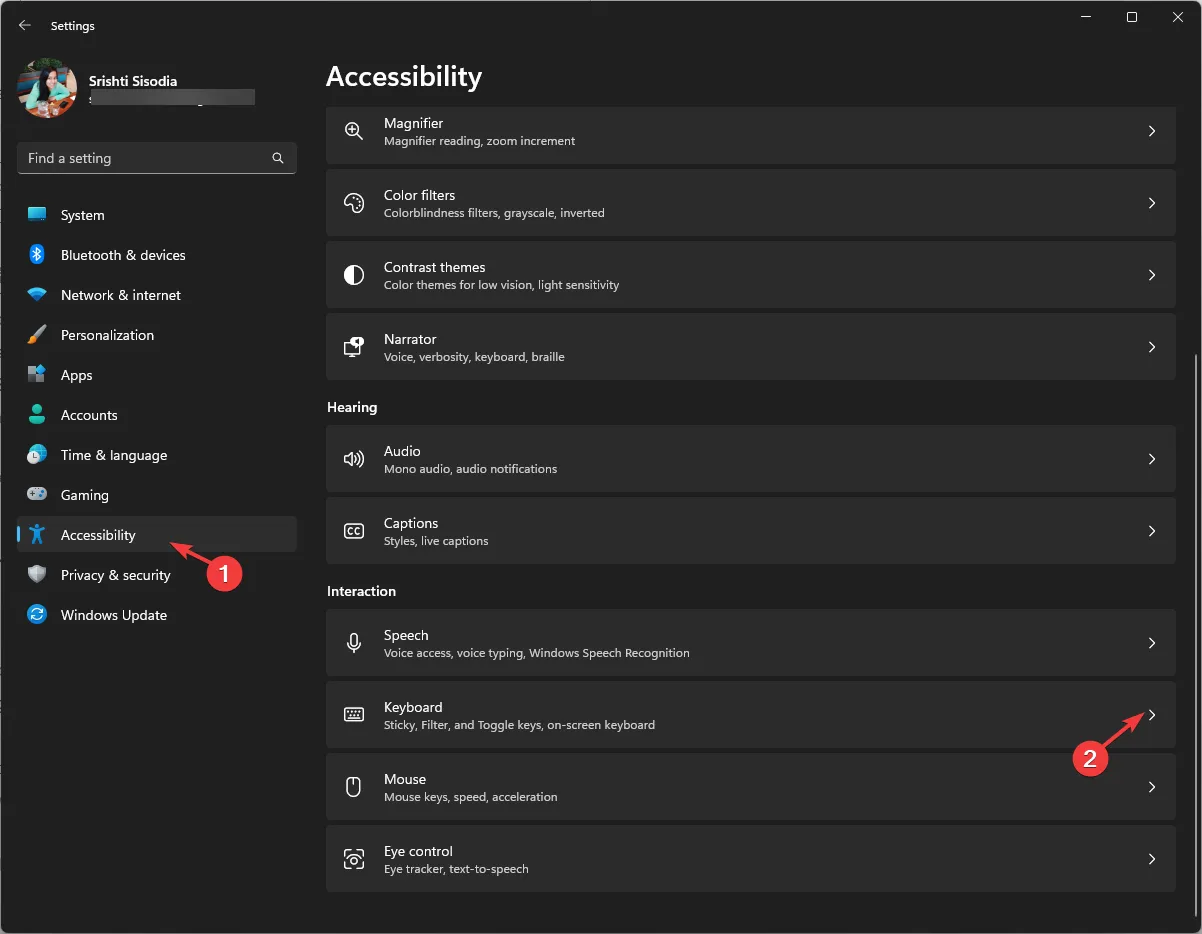
- Zoek de optie Sticky Key en schakel deze uit.
- Zoek nu de optie Filtersleutel en schakel deze uit.
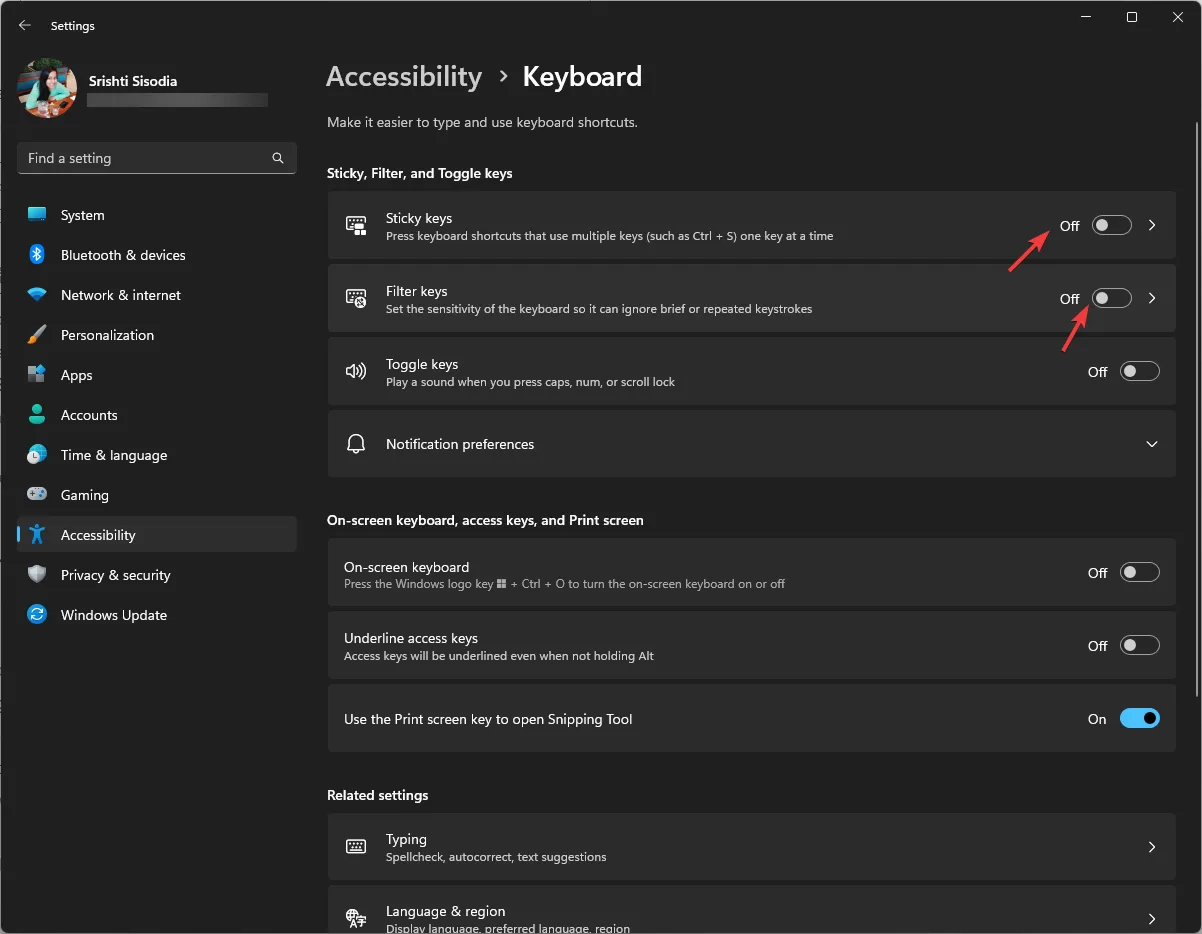
Het uitschakelen van deze toetsenbordinstellingen kan ook soortgelijke problemen helpen voorkomen, zoals het niet werken van de Windows-toets .
3. Update/herinstalleer het toetsenbordstuurprogramma
- Druk op Windows + R om het dialoogvenster Uitvoeren te openen.
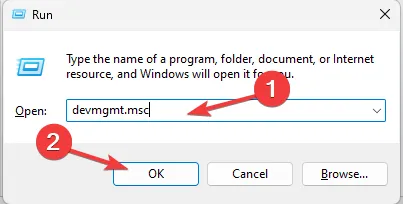
- Typ devmgmt.msc en klik op OK om Apparaatbeheer te openen .
- Zoek en klik op Toetsenborden om het uit te vouwen.
- Klik met de rechtermuisknop op het toetsenbord in de lijst en kies Stuurprogramma bijwerken .
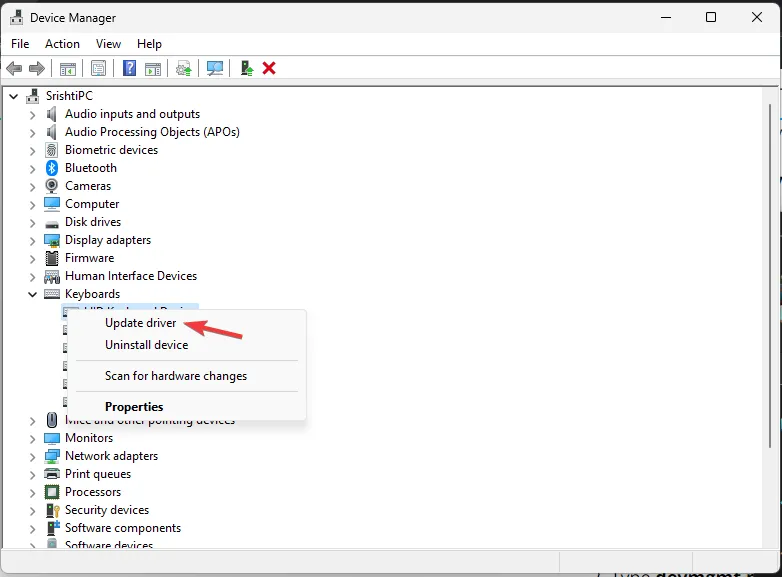
- Klik op Automatisch zoeken naar stuurprogramma’s en volg de instructies op het scherm.
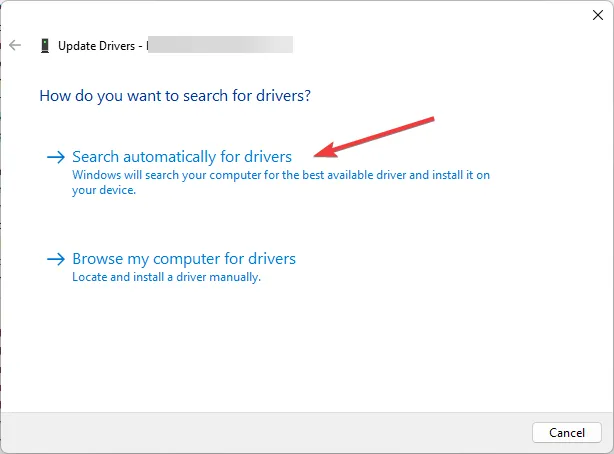
Als dit niet helpt, moet u het toetsenbordstuurprogramma opnieuw installeren; volg daarvoor deze stappen:
- Zoek en klik in Apparaatbeheer op Toetsenborden, klik met de rechtermuisknop op het toetsenbord in de lijst en kies Apparaat verwijderen .
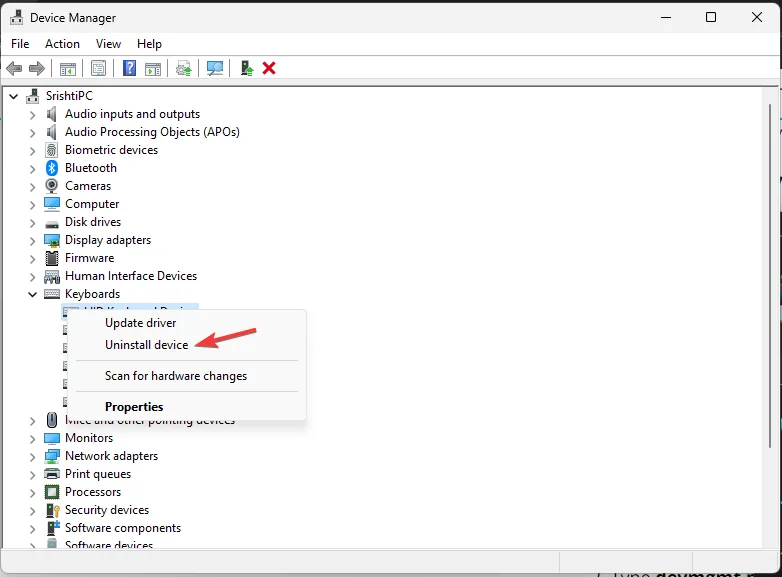
- Als u klaar bent, gaat u naar Actie en klikt u vervolgens op Scannen naar hardwarewijzigingen . Het apparaatstuurprogramma wordt opnieuw geïnstalleerd.
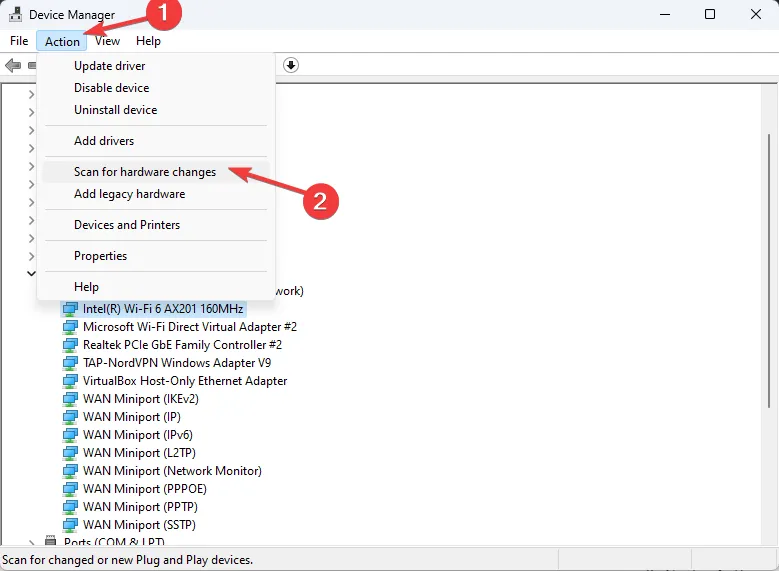
Start uw computer opnieuw op en controleer of het probleem zich blijft voordoen. Het opnieuw installeren van het stuurprogramma kan soortgelijke problemen oplossen, zoals het niet werken van de Ctrl-toets .
4. Laat uw pc draaien in een schone opstartomgeving
- Druk op Windows + R om het venster Uitvoeren te openen.
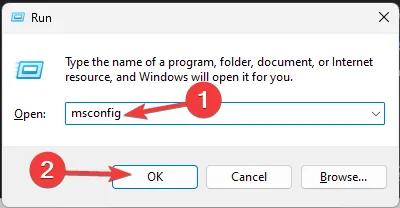
- Typ msconfig en klik op OK om Systeemconfiguratie te openen .
- Ga naar het tabblad Services, plaats een vinkje naast Alle Microsoft-services verbergen en klik op Alles uitschakelen.
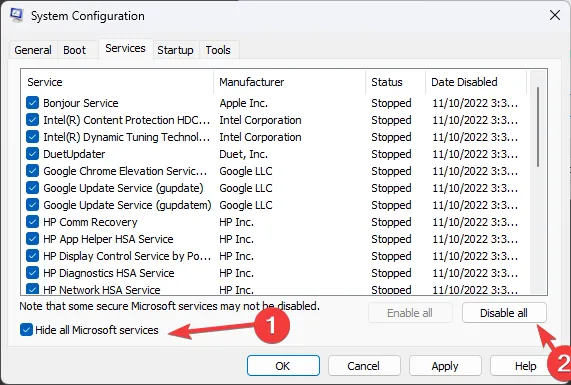
- Ga naar het tabblad Opstarten en klik op de link Taakbeheer openen .
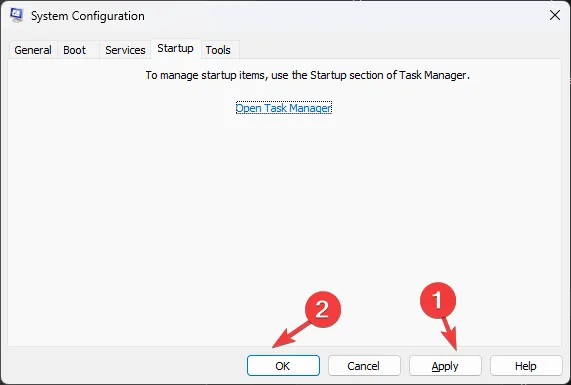
- Selecteer elk ongewenst ingeschakeld item, klik op Uitschakelen en sluit vervolgens Taakbeheer.

- In het venster Systeemconfiguratie selecteert u Toepassen en vervolgens OK.
- Klik op Opnieuw opstarten .
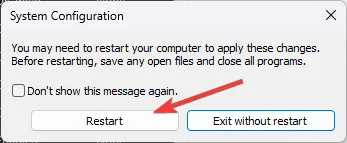
Uw Windows wordt opnieuw opgestart met minimale functionaliteit; Controleer nu of het probleem met de toetsen Spatie, Enter en Backspace niet werkt. Als dit niet het geval is, kan het probleem te wijten zijn aan een softwareconflict van derden.
Om uw computer normaal opnieuw op te starten, moet u het bovengenoemde proces reverse-engineeren.
5. Voer een systeemherstel uit
- Druk op Windows + R om het dialoogvenster Uitvoeren te openen.
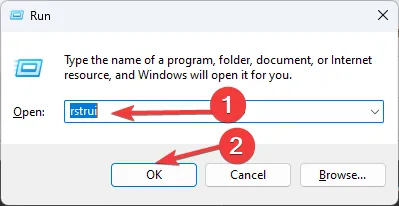
- Typ rstrui.exe en klik op OK om het venster Systeemherstel te openen .
- Selecteer Kies een ander herstelpunt en klik op Volgende.
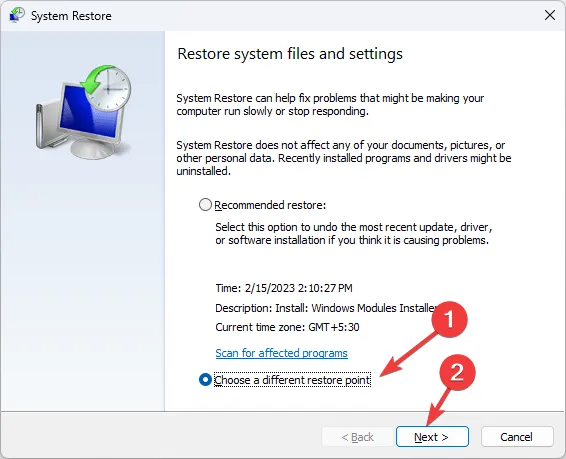
- Kies de gewenste uit de lijst en klik op Volgende .
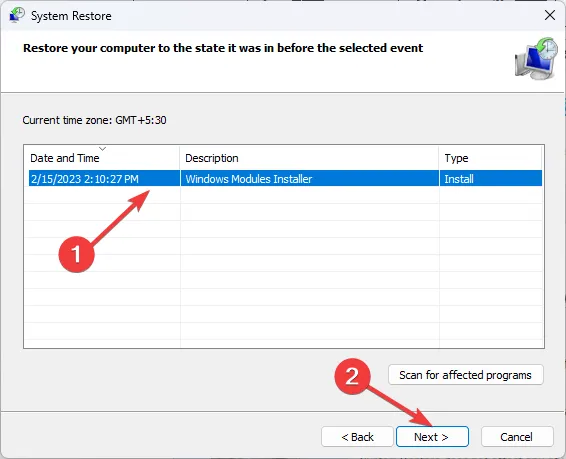
- Klik op Voltooien en uw computer zal de instellingen terugzetten naar een eerdere versie.
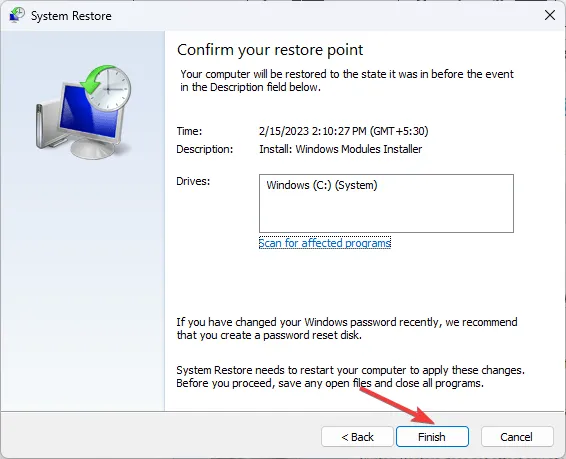
Gebruik deze methode alleen als u weet wanneer het probleem is begonnen en selecteer vóór die tijd het herstelpunt om het probleem op te lossen.
Als deze stappen voor probleemoplossing voor u niet werken en u geen fysieke schade aan het toetsenbord kunt vaststellen, kan het probleem te maken hebben met de systeemconfiguratie; daarom moet u mogelijk het besturingssysteem opnieuw installeren .
Wat is de alternatieve sleutel voor spatiebalk, enter of backspace?
Als alternatief voor de Space bar, zet u Num lock aan, houdt u de toets ingedrukt Alten typt u 32 of 255. Laat vervolgens de Alttoets los, waarna u ruimte krijgt.
Selecteer voor de Backspacesleutel de tekens die u wilt verwijderen en gebruik de Deletesleutel om ze te verwijderen. In plaats van de toets houdt u de toets Enteringedrukt , typt u 013 en laat u vervolgens de toets los om naar de volgende regel te gaan.AltAlt
Als sommige andere toetsen niet werken op uw Windows 11-computer , lees dan dit artikel om de oplossingen te vinden.
Heeft u een stap gemist die voor u heeft gewerkt, aarzel dan niet om deze te vermelden in de opmerkingen hieronder, en we zullen deze met plezier aan de lijst toevoegen.



Geef een reactie