Problemen met trage synchronisatie van Outlook IMAP-mappen oplossen

Outlook-berichten kunnen lang duren om de e-mails die u in uw mailbox hebt ontvangen te synchroniseren als er iets mis is met de IMAP-instellingen. Daarnaast volgt u deze oplossingen om de trage Outlook IMAP-mapsynchronisatieproblemen op uw Outlook-client op te lossen.
Oplossing 1 – Bewerk de instellingen voor de groep voor verzenden/ontvangen in MS Outlook
U kunt de groepsinstellingen voor verzenden/ontvangen bewerken in de MS Outlook-client.
Stap 1 – Ga na het openen van MS Outlook naar het tabblad ” Verzenden / ontvangen “.
Stap 2 – Klik vervolgens op ” Groepen verzenden / ontvangen “.
Stap 3 – Selecteer de optie ” Groepen voor verzenden/ontvangen definiëren “.

Stap 4 – Tik nu op ” Bewerken … ” om dat te openen.

Stap 6 – Kies de optie ” Gebruik het hieronder gedefinieerde aangepaste gedrag “.
Stap 7 – Zorg ervoor dat het vakje ” Inbox ” is aangevinkt .
Stap 8 – Klik vervolgens op ” OK “.
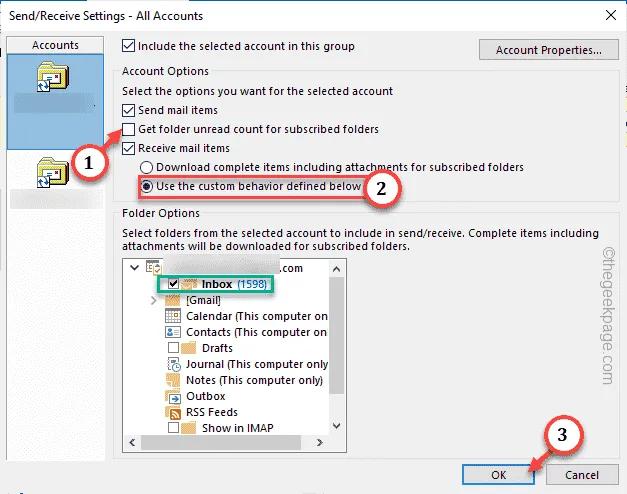
Sluit Outlook af. Wacht 15-20 seconden totdat de client is gesloten. Start vervolgens uw computer opnieuw op.
Start Outlook en test de synchronisatietijd van de e-mailserver wanneer het systeem opnieuw opstart. Het wordt snel gesynchroniseerd.
Oplossing 2 – Wijzig de instellingen van de hoofdmap
U moet de instellingen van de hoofdmap wijzigen in de Outlook-instellingen.
Stap 1 – Open de Outlook- client.
Stap 2 – Open de instellingen ” Bestand “.
Stap 3 – Klik vervolgens op ” Accountinstellingen “. Kies ” Accountinstellingen … ” om dat te openen.
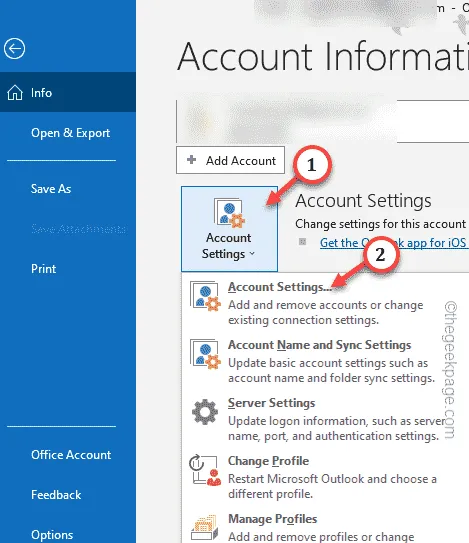
Stap 4 – Dubbeltik op het e-mailadres om dat te bewerken.

Stap 5 – Stel het ” Rootmappad ” in als ” INBOX “.
Stap 6 – Klik op “ OK ” om de wijzigingen op te slaan.
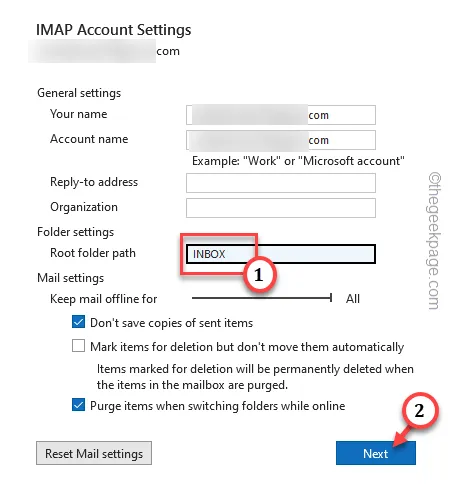
Sluit de Outlook-pagina.
Start het systeem opnieuw op en controleer de status van het probleem.
Oplossing 3 – Bouw een nieuw Outlook-profiel
U kunt een nieuw Outlook-profiel maken en controleren.
Stap 1 – Open de Outlook . Open de ” Bestand ” instellingen.
Stap 2 – Tik na het openen op ” Accountinstellingen 🔽 “.
Stap 3 – Klik vervolgens op ” Profielen beheren ” om toegang te krijgen tot alle Outlook-profielen.

Stap 4 – Klik in het venster Profielen op ” Profielen weergeven … ” om dat te openen.
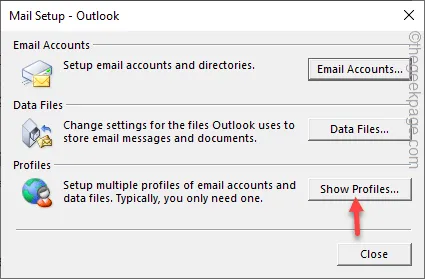
Stap 5 – Klik op “ Toevoegen ” om een nieuw profiel toe te voegen.

Stap 6 – Geef het profiel een naam die u maar wilt en klik op ” OK “.
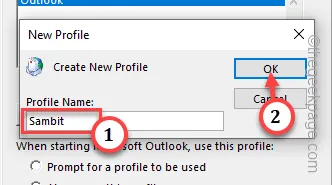
Stap 7 – Ga door met dit proces van het instellen van het IMAP-account. Maak het af.
Stap 8 – Selecteer ten slotte het nieuw aangemaakte profiel en kies “ Altijd dit profiel gebruiken ”.
Stap 9 – Stel vervolgens de vervolgkeuzelijst in op ” Outlook “.
Stap 10 – Klik op “ OK ” om de wijziging op te slaan.

Sluit Outlook nogmaals af.
Oplossing 4 – Abonneer u op alle mappen
Zorg ervoor dat u zich abonneert op de mappen die u nodig hebt.
Stap 1 – Tik na het openen van Outlook met de rechtermuisknop op het e-mailaccount en klik op ” IMAP-mappen “.
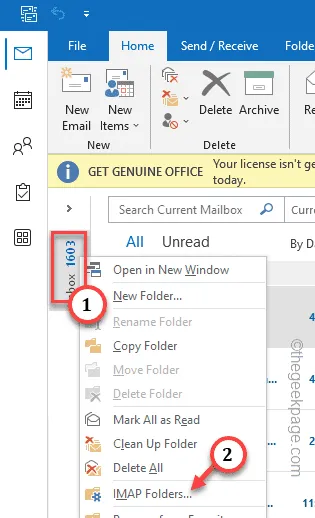
Stap 2 – Typ de naam van het bestand dat u wilt typen de naam van de map waarop u zich wilt abonneren (zoals de map Verzonden ).
Stap 3 – Tik op ” Query “. Schakel over naar de tabbladen ” Alles ” en ” Geabonneerd “.
Stap 4 – Selecteer de afgemelde map en tik op ” Abonneren “. Tik op ” OK ” als u klaar bent.

Op deze manier kunt u zich abonneren op alle uitgeschreven mappen.
Oplossing 5 – Bouw het OST-bestand opnieuw op
Bouw het OST-bestand voor uw Gmail-adres opnieuw op.
Stap 1 – Ga naar ” Bestand “. Klik vervolgens op ‘ Accountinstellingen 🔽 ‘.
Stap 2 – Tik op ” Accountinstellingen … ” om dat te openen.

Stap 3 – Ga naar het tabblad ” Gegevensbestanden “.
Stap 4 – U zult daar uw e-mailbestand opmerken. Selecteer dus de e-mail waarmee u werkt en tik op ” Bestandslocatie openen “.
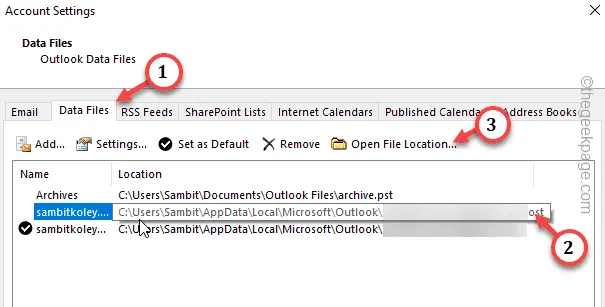
Hiermee gaat u naar de locatie van het Outlook-gegevensbestand.
Sluit de Outlook-toepassing. Zolang de app is geopend, kunt u niets met het gegevensbestand doen.
Stap 5 – Selecteer de. ost-bestand gekoppeld aan uw e-mailadres. Tik vervolgens met de rechtermuisknop op het. ost-bestand en tik op de kopieerknop om het te kopiëren.
Ga vervolgens naar een gewenste map en plak deze daar.

Stap 6 – Ga hierna weer terug naar dat gegevensbestand.
Stap 7 – Selecteer het gegevensbestand en gebruik de knop Verwijderen om het van uw computer te verwijderen.
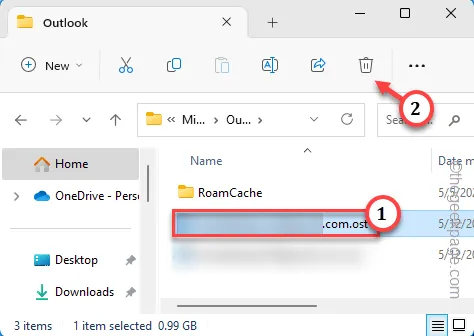
Start de Outlook. Mogelijk moet u zich eenmalig aanmelden met uw inloggegevens. Outlook zal automatisch het nieuwe one.OST-bestand op uw computer opnieuw opbouwen.
Outlook synchroniseert de e-mails. Dit lost het IMAP-probleem met trage synchronisatie zeker op.



Geef een reactie