Hoe u de aanmeldingsfoutcode 0x8009002d in Windows 10 kunt oplossen
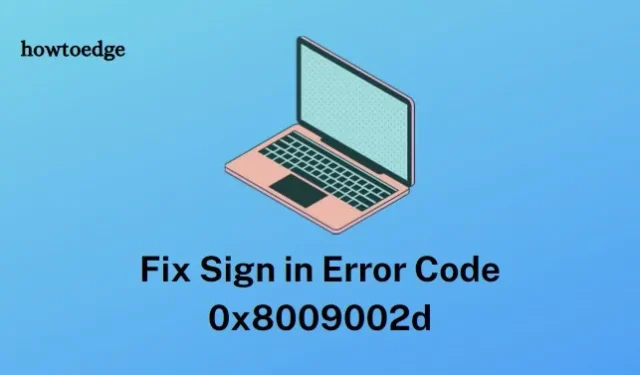
Heb je moeite met inloggen op je Windows 10-account vanwege de foutcode 0x8009002d? Dit artikel is er om je te helpen. Foutcode 0x8009002d treedt op wanneer gebruikers proberen in te loggen op hun account, wat duidt op een authenticatieprobleem.
Maar maak je geen zorgen – er zijn een paar simpele stappen die je kunt nemen om dit frustrerende probleem op te lossen en in no time weer up and running te zijn. In dit artikel bespreken we wat fout 0x8009002d betekent, de mogelijke oorzaken van het probleem en hoe je het oplost zodat je weer toegang hebt tot je account.
Pincode niet beschikbaar foutcode 0x8009002d in Windows 10 oplossen
Om foutcode 0x8009002d te verhelpen, volgt u de onderstaande methoden:
1. Start uw pc opnieuw op
Zoals hierboven vermeld, kan een eenvoudige herstart de foutcode 0x8009002d oplossen. Maar dit is niet de permanente oplossing. In het geval dat u deze foutcode tegenkomt, start u uw systeem steeds opnieuw op totdat u inlogt op uw systeem. Volg na het inloggen de onderstaande methoden om deze foutcode permanent te verhelpen.
2. Verwijder uw Ngc-map
De Ngc-map bevat alle bestanden en instellingen van de Windows PIN-optie. Wanneer deze map beschadigd of onleesbaar wordt, kan de gebruiker een PIN-probleem tegenkomen. In dit geval raden we aan om alles uit de Ngc-map te verwijderen. Het zal alle bestaande PIN’s verwijderen en zo het probleem met Windows Hello PIN oplossen. Hieronder staan de stappen om de Ngc-map te wissen:
- Druk op de sneltoets Windows-toets + E om Verkenner te openen.
- Zoek in de adresbalk naar het onderstaande pad:
C:\Windows\ServiceProfiles\LocalService\AppData\Local\Microsoft\
- Op de resulterende pagina ziet u een Ngc- map. Klik er met de rechtermuisknop op en verwijder deze. Als deze weigert door te gaan, betekent dit dat u toestemming nodig hebt om deze actie uit te voeren.
- Klik daarom met de rechtermuisknop op de map Ngc en selecteer Eigenschappen .
- Ga in het venster Eigenschappen naar het tabblad Beveiliging en klik op de knop Geavanceerd .
- Klik vervolgens op de link Wijzigen en klik op Geavanceerd .
- Klik op de knop Nu zoeken en kies vervolgens de accountnaam van de beheerdergebruiker uit de zoekresultaten.
- Klik nu op de OK- knop.
- Selecteer het selectievakje ‘ Eigenaar van subcontainers en objecten vervangen ‘ en klik op Toepassen > OK .
- Ga nu terug naar de map Microsoft en verwijder de map Ngc .
3. Windows Hello-pincode opnieuw instellen
Soms veroorzaken nieuw ingestelde pincodes en wachtwoorden conflicten, en verschijnt de foutcode 0x8009002d. Het is bewezen dat het resetten van de pincode in dergelijke gevallen dit probleem oplost. Hier zijn de stappen om de Hello-pincode te RESETTEN :
- Klik op de Start-knop, typ Aanmeldingsopties en selecteer dezelfde optie in de menulijst.
- Klik in het rechterdeelvenster op het gedeelte Windows Hello PIN en selecteer de optie Ik ben mijn PIN vergeten .
- Klik op de volgende pagina op de knop Doorgaan om te bevestigen.
- Vul nu de inloggegevens van uw Microsoft-account in.
- Voer vervolgens uw nieuwe pincode in en bevestig deze.
- Klik op de OK-knop om de wijzigingen op te slaan.
Zo kunt u uw pincode resetten. Controleer nu of de fout is opgelost.
4. Verwijder de huidige pincode
In het geval dat de fout blijft bestaan, raden we aan de PIN te verwijderen en vervolgens een nieuwe in te stellen. Volg de onderstaande instructies om dit te doen:
- Klik met de rechtermuisknop op het Windows-pictogram en selecteer Instellingen.
- Ga naar Account > Aanmeldingsopties
- Klik in het rechterdeelvenster, onder het gedeelte Windows Hello Pin , op de knop Verwijderen .
- Bevestig de definitieve toestemming.
Controleer nu of het probleem is opgelost.
5. Schakel de slaapstand uit
Hoewel de slaapstand essentieel is om energie te besparen, is het de meest waarschijnlijke reden voor de foutcode 0x8009002d. Het uitschakelen van deze slaapstand zou dit probleem oplossen. Hier is de tutorial om de slaapstand uit te schakelen:
- Klik met de rechtermuisknop op het batterijpictogram aan de rechterkant van de taakbalk en selecteer Energiebeheer .
- Klik in het linkerdeelvenster op de optie Wijzigen wanneer de computer in slaapstand gaat .
- Stel nu via het vervolgkeuzemenu de optie Computer in slaapstand zetten in op Nooit voor zowel de opties Op accu als Netstroom .
- Klik op de knop Wijzigingen opslaan .
6. Herstel systeemcorruptie door SFC uit te voeren
Wanneer een component die is gekoppeld aan PIN beschadigd of onleesbaar is, kunnen gebruikers de foutcode 0x8009002d tegenkomen. Het uitvoeren van SFC kan helpen bij het oplossen van het probleem. Volg de onderstaande stappen om dit probleem op te lossen:
- Open de opdrachtprompt met beheerdersrechten.
- Typ in het geopende venster de onderstaande opdracht en druk op Enter.
Sfc /scannow
- Wacht tot het scanproces is voltooid.
Start uw systeem opnieuw op en kijk of de fout is opgelost.
7. Werk uw systeem bij
Als geen van de bovenstaande methoden werkt, werk dan uw Windows 10 bij. Hier is de tutorial om uw systeem bij te werken:
- Druk op de Windows-toets + I om Instellingen te openen.
- Ga naar Update en beveiliging > Windows Update
- Controleer in het rechterdeelvenster of er een update beschikbaar is.
- Klik nu op de knop Downloaden om de update te downloaden en op uw systeem te installeren.
Start uw pc opnieuw op nadat de installatie is voltooid. Controleer nu of het probleem is opgelost.



Geef een reactie