Hoe u de fout ‘Setup heeft ruimte nodig om Windows 11 bij te werken’ kunt oplossen
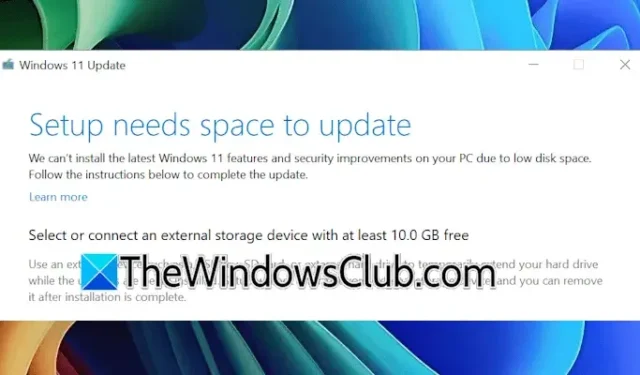
Om Windows 11 succesvol te installeren, moet u voldoende vrije ruimte op uw HDD of SSD hebben. Als er niet voldoende ruimte beschikbaar is, kunt u problemen ondervinden tijdens de installatie of update. Een veelvoorkomende foutmelding die gebruikers tegenkomen is ” Setup needs space to update Windows 11 “. Als u deze foutmelding tegenkomt, helpen de oplossingen die in dit artikel worden beschreven u het probleem op te lossen.
Los de fout ‘Setup heeft ruimte nodig om te updaten’ op in Windows 11/10
Als u de melding ‘Setup heeft ruimte nodig voor update’ te zien krijgt wanneer u Windows 11/10 probeert te installeren of upgraden, volgt u deze stappen om wat schijfruimte vrij te maken:
- Gebruik Schijfopruiming
- Wisselbestand en slaapstand uitschakelen
- Systeemherstelpunten verwijderen en Systeembeveiliging deactiveren
- Verwijder ongebruikte of inactieve gebruikersprofielen
- Extra methoden om ruimte vrij te maken op de C-schijf
Laten we beginnen.
1] Gebruik Schijfopruiming
Schijfopruiming is een native Windows 11-tool die helpt bij het opruimen van ruimte op uw harde schijf door onnodige bestanden te verwijderen. U kunt het openen via de Windows 11-zoekbalk. Zodra het is geopend, kiest u de optie Systeembestanden opschonen , selecteert u de C-schijf en klikt u op OK om uw systeembestanden te scannen.
Er worden meerdere opties vooraf geselecteerd. U kunt extra opties kiezen, zoals Windows Upgrade-logbestanden, om de ruimte te maximaliseren. Als System error memory logbestanden veel ruimte in beslag nemen, kunt u ervoor kiezen om ze te verwijderen, omdat ze geen risico vormen voor de functionaliteit van uw systeem. Dit betekent echter dat u BSOD-fouten later niet kunt diagnosticeren.
Controleer of u nu kunt doorgaan met de update van Windows 11.
2] Schakel het wisselbestand en de slaapstand uit
Als de fout blijft bestaan tijdens de Windows 11-update, is er mogelijk meer ruimte nodig op uw C-schijf. Overweeg in dit scenario om het wisselbestand en de slaapstand uit te schakelen. Het wisselbestand is essentieel voor het beheer van virtueel geheugen en moet normaal gesproken ingeschakeld blijven, maar door de slaapstand uit te schakelen, komt er extra ruimte vrij. U kunt het wisselbestand opnieuw activeren na de succesvolle update.
Om het paginabestand uit te schakelen, volgt u deze instructies:
- Toegang tot Windows 11-instellingen.
- Ga naar Systeem > Info .
- Vouw het gedeelte Apparaatspecificaties uit en klik op Geavanceerde systeeminstellingen .
- Selecteer het tabblad Geavanceerd in het venster Systeemeigenschappen .
- Klik op Instellingen onder de categorie Prestaties .
- Ga naar het tabblad Geavanceerd en selecteer Wijzigen in het gedeelte Virtueel geheugen .
- Schakel de optie Wisselbestandgrootte automatisch voor alle stations beheren uit .
- Selecteer de C-schijf.
- Kies Geen wisselbestand en klik op Instellen .
- Klik op OK .
Probeer Windows 11 opnieuw bij te werken.
3] Verwijder systeemherstelpunten en schakel Systeembeveiliging uit
Systeemherstelpunten gebruiken schijfruimte op de C-schijf, omdat ze gebruikers in staat stellen het systeem terug te zetten naar een eerdere staat als er problemen optreden. Om te onderzoeken hoeveel ruimte deze herstelpunten innemen, opent u het hulpprogramma Systeemherstel. Open Windows Zoeken, typ Herstelpunt maken en selecteer het. Selecteer onder het tabblad Systeembeveiliging de C-schijf en klik op de knop Configureren om het huidige gebruik te bekijken.
Als de systeemherstelpunten veel ruimte in beslag nemen, kunt u ze verwijderen. Klik gewoon op Verwijderen . Als alternatief worden alle herstelpunten op de C-schijf ook verwijderd als u Systeembeveiliging uitschakelt. Het uitschakelen hiervan brengt de stabiliteit van het systeem niet in gevaar; het nadeel is echter dat u uw systeem niet naar een eerder punt kunt herstellen als dat nodig is.
Probeer Windows 11 daarna te updaten en kijk of de fout is opgelost. Zorg ervoor dat u Systeembeveiliging na de update opnieuw inschakelt.
4] Verwijder ongebruikte of inactieve gebruikersprofielen
Windows 11 ondersteunt meerdere gebruikersprofielen, elk met een eigen map voor het opslaan van gegevens. Deze mappen nemen ruimte in beslag op uw C-schijf. Als er profielen zijn die niet worden gebruikt, overweeg dan om ze te verwijderen om die ruimte vrij te maken.
5] Extra maatregelen om ruimte vrij te maken op de C-schijf
Zorg ervoor dat u uw Prullenbak leegt voor extra ruimte. U kunt ook tijdelijke bestanden verwijderen door het opdrachtvenster Uitvoeren te openen, %temp% te typen en op OK te drukken. Met deze actie wordt de map Temp geopend, zodat u alle inhoud ervan kunt verwijderen. U kunt ook overwegen om software van derden te gebruiken om uw C-schijf te scannen op onnodige bestanden.
Navigeer in Windows 11 Instellingen naar Apps > Geïnstalleerde apps . Controleer uw geïnstalleerde applicaties zorgvuldig en verwijder alle applicaties die u niet gebruikt.
Dat is het einde van de methoden. Ik hoop dat dit je helpt.
Hoe maak ik 10 GB ruimte vrij in Windows?
Er zijn talloze technieken die u kunt gebruiken om ruimte vrij te maken op uw harde schijf. De mogelijkheid om 10 GB vrij te maken, hangt echter af van factoren zoals de grootte van de bestanden en de specifieke partitie waarop u ruimte wilt creëren. Om ruimte vrij te maken op de C-schijf, is het mogelijk om bepaalde bestanden te verwijderen, maar niet alle. Overweeg voor partities buiten C om uw bestanden over te zetten naar een extern opslagapparaat.
Hoe los je het probleem op: “We kunnen niet vaststellen of er voldoende ruimte op je pc is om Windows 11 te blijven installeren?”
De melding “We kunnen niet bepalen of uw pc voldoende ruimte heeft om door te gaan met de installatie van Windows 11. Start Setup opnieuw” is meestal het gevolg van onvoldoende schijfruimte. Om dit aan te pakken, beheert u uw schijf door ongewenste bestanden te verwijderen en applicaties te verwijderen die u niet meer nodig hebt.



Geef een reactie