Hoe u een zelftoegewezen IP-adresprobleem op Mac kunt oplossen
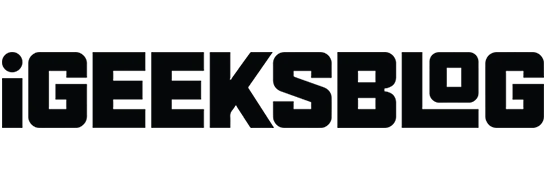
Heeft uw MacBook moeite om toegang te krijgen tot internet, terwijl uw Wi-Fi of Ethernet prima werkt? Dit kan te wijten zijn aan de zelf toegewezen IP-fout op uw Mac. Maak je geen zorgen! In deze handleiding laat ik zien hoe je kunt verhelpen dat internet niet werkt vanwege een probleem met het zelf toegewezen IP-adres op je Mac, zodat je weer een stabiele netwerkverbinding kunt krijgen.
Maar voordat we ingaan op de stappen voor probleemoplossing om het probleem op te lossen, moeten we eerst begrijpen wat een zelftoegewezen IP-fout is.
Wat betekent “zelf toegewezen IP-adres” op Mac?
De fout ‘zelf toegewezen IP-adres’ op de Mac verwijst naar een situatie waarin uw apparaat een IP-adres toewijst en een ad-hocnetwerk opzet in plaats van er een te verkrijgen via de netwerkrouter of de DHCP-server (Dynamic Host Configuration Protocol). Dit zelf toegewezen IP-adres is niet legitiem of erkend op het netwerk.
Daarom kan uw Mac geen verbinding maken met internet of andere apparaten in het netwerk, wat resulteert in een beperkte of geen netwerkverbinding. Dit probleem treedt op vanwege netwerkconfiguratieconflicten, het niet beschikbaar zijn van de DHCP-server of problemen met de netwerk- of firewallinstellingen van de Mac.
Wat moet u doen als uw Mac een zelf toegewezen IP-adres heeft? Lees verder om het probleem op te lossen en de standaard netwerkfunctionaliteit op uw Mac te herstellen.
- Controleer uw verbinding
- Start uw netwerkapparaten opnieuw op
- Maak opnieuw verbinding met uw Wi-Fi-netwerk
- Controleer uw verbindingsinstellingen
- Reset uw netwerkvoorkeuren op Mac
- Verleng DHCP Lease op macOS
- Maak een nieuwe netwerklocatie aan
- Reset de firewall op uw Mac
- Stel Service Order in via de netwerkinstellingen van Mac
- Wijzig DNS-servers op macOS
- Controleer op conflicterend IP-adres
- Schakel VPN uit
1. Controleer uw verbinding
Voordat u in Mac-specifieke instellingen duikt, moet u ervoor zorgen dat uw router correct functioneert en zich in de buurt van uw Mac bevindt om een geldig IP-adres te verkrijgen. Als u bovendien een Ethernet-verbinding gebruikt, sluit u de kabel goed aan.
Ik controleer ook of de kabel geen fouten vertoont en in goede staat verkeert. Bovendien: als u een oude Wi-Fi-router gebruikt, gooi deze dan weg en koop een nieuwe om een soepelere verbinding te verkrijgen.
2. Start uw netwerkapparaten opnieuw op
Het opnieuw opstarten van zowel uw modem als uw router kan vaak tijdelijke netwerkproblemen oplossen. Schakel de apparaten uit, koppel de kabels los en wacht een paar seconden. Het zal ze helpen afkoelen, omdat overmatige hitte storingen kan veroorzaken. Sluit daarna alle kabels aan, sluit ze aan op het stopcontact en schakel ze weer in.
Start in de tussentijd uw Mac één keer opnieuw op om eventuele bugs in macOS op te lossen.
- Klik op het Apple-logo .
- Selecteer Opnieuw opstarten .
3. Maak opnieuw verbinding met uw Wi-Fi-netwerk
Soms kan het eenvoudigweg vergeten en opnieuw verbinding maken met uw Wi-Fi-netwerk de zelftoegewezen IP-adresfout op uw Mac oplossen.
- Klik op het Apple-logo → Systeeminstellingen .
- Selecteer Wi-Fi → Klik op Details naast uw Wi-Fi-naam.
- Selecteer Vergeet dit netwerk .
- Kies Verwijderen .
- Schakel Wi-Fi een paar seconden uit en schakel het in.
- Klik op Verbinden naast uw Wi-Fi-naam.
- Voer het wachtwoord in → Selecteer OK .
4. Controleer uw verbindingsinstellingen
Controleer of de netwerkinstellingen van uw Mac correct zijn geconfigureerd. U moet de juiste netwerkinstellingen kiezen om automatisch IP-adressen en DNS-informatie te verkrijgen.
- Ga naar uw Wi-Fi-gegevens .
Ik heb de bovenstaande stappen weergegeven. - Selecteer TCP/IP in het linkerpaneel.
- Zorg ervoor dat IPv4 configureren is ingesteld op DHCP gebruiken en IPv6 configureren is ingesteld op respectievelijk
Automatisch .
U kunt ook proberen IPv6 uit te schakelen, aangezien sommige gebruikers meldden dat dit in strijd was met de procedure voor het toewijzen van het IP-adres.
- Klik op de vervolgkeuzepijl naast IPv6 configureren .
- Selecteer Alleen Link-Local .
5. Reset uw netwerkvoorkeuren op Mac
- Start Finder .
- Klik in de menubalk op Ga → Ga naar map .
- Typ in het pop-upvenster
/Library/Preferences/SystemConfiguration/ - Verwijder deze bestanden:
com.apple.airport.preferences.plist
Networkinterface.plist
voorkeuren.plist - Voer uw Mac- wachtwoord in om de verwijdering te verifiëren.
- Start uw Mac opnieuw op .
Het zal automatisch de verwijderde bestanden opnieuw aanmaken. - Log in en maak verbinding met uw Wi-Fi- netwerk.
- Ga opnieuw naar de TCP/IP -instelling en controleer de routerbestanden.
6. Verleng DHCP Lease op macOS
Deze methode is effectief als het toegewezen IP-adres mogelijk is verlopen of als er conflicten zijn opgetreden. Wanneer u de DHCP Lease verlengt, vraagt uw Mac een nieuw IP-adres aan bij de DHCP-server. Het zorgt voor een nieuwe en geldige configuratie en lost verbindingsproblemen op.
- Open hetzelfde TCP/IP- tabblad vanuit Wi-Fi-details, zoals hierboven weergegeven.
- Klik op DHCP-lease vernieuwen .
- Selecteer Toepassen .
Controleer na het verlengen van het huurcontract of u verbinding kunt maken met uw netwerk. Als dat niet helpt, probeer dan een nieuwe netwerklocatie aan te maken en de huurovereenkomst te verlengen.
7. Maak een nieuwe netwerklocatie aan
Door een nieuwe netwerklocatie te maken, kan uw Mac opnieuw beginnen met netwerkinstellingen en een zelf toegewezen IP-adres elimineren.
- Klik op het Apple-logo → Systeeminstellingen .
- Selecteer Netwerk in het linkerpaneel → Klik op het pictogram met de drie stippen .
- Selecteer Locaties → Kies Locaties bewerken .
- Klik op het plusteken (+) om een nieuwe locatie toe te voegen.
- Geef de nieuwe netwerklocatie een naam → Klik op Gereed .
- Wacht een paar seconden totdat je Mac verbinding maakt met je wifi-netwerk.
Herhaal de stappen voor het vernieuwen van de DHCP-lease op uw Mac en probeer vervolgens verbinding te maken met uw netwerk.
Wanneer u configuratiewijzigingen in het systeem probeert aan te brengen, ondervindt de firewall van uw Mac configuratieproblemen. Laten we dit probleem oplossen door de firewall opnieuw in te stellen.
8. Reset de firewall op uw Mac
- Start Finder .
- Klik in de menubalk op Ga → Ga naar map .
- Enter → Druk op de Return-toets .
/Library/Preferences - Verwijder het bestand com.apple.alf.plist .
- Start uw Mac opnieuw op .
Nadat uw systeem is opgestart, wordt u gevraagd toegang te verlenen tot talloze programma’s en services. U kunt ervoor kiezen om toegang in te schakelen, afhankelijk van uw keuze. Probeer vervolgens verbinding te maken met uw netwerk en controleer of de zelftoegewezen IP-adresfout blijft bestaan.
Als u niet zeker weet of u de Firewall-bestanden wilt verwijderen, kunt u deze tijdelijk uitschakelen. Als u de firewall op uw Mac uitschakelt, kunt u bepalen of deze conflicten met de netwerkverbinding veroorzaakt.
- Klik op het Apple-logo → Systeeminstellingen .
- Selecteer Netwerk in het linkerpaneel → Kies Firewall .
- Schakel de firewall uit .
- Start uw Mac opnieuw op en schakel hem opnieuw in.
9. Stel Service Order in via de netwerkinstellingen van de Mac
Door de servicevolgorde aan te passen, kan prioriteit worden gegeven aan de netwerkinterface, zodat uw Mac verbinding kan maken met het netwerk van uw voorkeur.
- Klik op het Apple-logo → Systeeminstellingen → Netwerk .
- Klik op het pictogram met de drie stippen → Serviceorder instellen .
- Sleep services naar de bovenkant van de lijst → Klik op OK .
Als u Wi-Fi gebruikt, sleept u Wi-Fi naar boven.
10. Wijzig DNS-servers op macOS
- Open Systeeminstellingen → Wi-Fi → Klik op Details naast uw Wi-Fi-naam.
- Selecteer DNS in het linkerpaneel → Klik op het plusteken (+) .
- Voeg deze cijfers toe:
8.8.8.8
8.8.4.4
1.1.1.1
9.9.9.9 - Klik op OK .
11. Controleer op conflicterend IP-adres
Zorg ervoor dat geen andere apparaten in uw netwerk hetzelfde IP-adres gebruiken als uw Mac. Controleer de DHCP-clientlijst van uw router en controleer of aan alle apparaten unieke IP-adressen zijn toegewezen.
12. Schakel VPN uit
Als u een VPN-service hebt ingeschakeld, schakelt u deze tijdelijk uit om te zien of hiermee de zelftoegewezen IP-adresfout wordt opgelost. Open de VPN-instellingen van uw Mac en schakel de VPN-verbinding uit.
Bonusoplossingen
Mogelijk moet u complexere oplossingen proberen als de hierboven beschreven probleemoplossingstechnieken het zelftoegewezen IP-adresprobleem op uw Mac niet oplossen:
- Update uw Mac naar de nieuwste versie van het besturingssysteem.
- Controleer of uw Mac niet is geïnfecteerd met malware of virussen.
- Zorg ervoor dat uw netwerkapparaten goed werken en dat er geen hardwareproblemen zijn.
- Reset NVRAM of PRAM op de Mac om het geheugen met systeeminstellingen vrij te maken.
FAQ
Hoe geef ik mijn Mac een statisch IP-adres?
Als u een statisch IP-adres wilt gebruiken, gaat u naar Apple-logo → Systeeminstellingen → Netwerk → Wi-Fi → Details naast Wi-Fi-naam. Selecteer TCP/IP → vervolgkeuzepijl naast IPv4 configureren . Kies DHCP gebruiken met handmatig adres en voer het statische IP-adres in. Klik op OK om op te slaan.
Krijg uw vlotte internettoegang terug!
Het tegenkomen van een zelftoegewezen IP-adresfout op uw Mac belemmert uw werk, dus u moet dit zo snel mogelijk oplossen. U kunt het probleem aanpakken en een stabiele en betrouwbare netwerkverbinding herstellen met behulp van deze technieken voor probleemoplossing. Als het probleem niet is opgelost, neemt u contact op met Apple Support en zoekt u hulp.
Meer ontdekken…



Geef een reactie