Hoe u de fout ‘Geselecteerd bestand is geen correct BIOS’ kunt oplossen
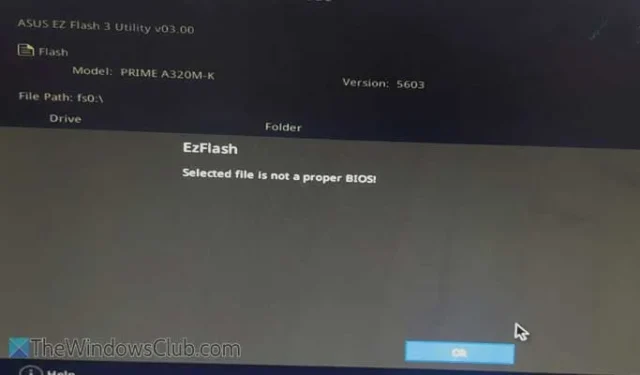
Als u de foutmelding Selected file is not a proper BIOS tegenkomt terwijl u probeert het BIOS op uw ASUS, Dell of vergelijkbare computer bij te werken, hoeft u zich geen zorgen te maken. Deze gids beschrijft de meest voorkomende oorzaken van dit probleem, samen met effectieve oplossingen om u te helpen uw BIOS succesvol bij te werken zonder complicaties.
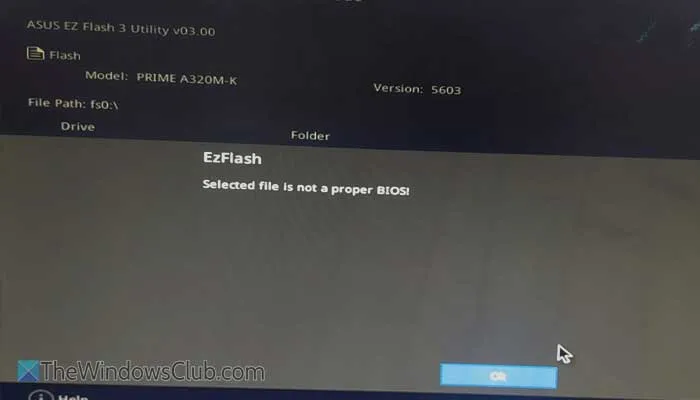
Oplossen dat het geselecteerde bestand geen correct BIOS-probleem is
Om de fout ‘Geselecteerd bestand is geen correct BIOS’ op uw ASUS- of Dell-computer op te lossen, kunt u de volgende oplossingen overwegen:
- Controleer de huidige BIOS-versie
- Controleer het bestand op schade
- Verouderde drivers updaten
- Controleer de externe schijf
Lees verder voor een beter begrip van deze oplossingen!
1] Controleer de huidige BIOS-versie

Het is cruciaal om uw huidige BIOS-versie te verifiëren voordat u updates uitvoert. Als u ten onrechte denkt dat u de nieuwste versie hebt en u probeert een update uit te voeren, kunt u niet doorgaan als u die versie al gebruikt. Volg deze instructies om uw bestaande BIOS-versie te vinden:
- Voer ‘systeeminformatie’ in het zoekvak op de taakbalk in.
- Selecteer het overeenkomstige zoekresultaat.
- Zoek de BIOS-versie/datum -invoer.
Nadat u uw huidige versie hebt geïdentificeerd, controleert u deze met het gedownloade bestand of de bron waar u het BIOS hebt verkregen. Als ze overeenkomen, is er geen verdere actie nodig.
2] Controleer het bestand op schade
Als uw systeem onlangs is gecompromitteerd door adware of malware, is de kans groot dat er sprake is van bestandscorruptie. Het is belangrijk om op te merken dat een BIOS-bestand intact moet blijven voor een correcte installatie. Als u vermoedt dat het bestand is gecompromitteerd, is het raadzaam om het opnieuw te downloaden. Zorg ervoor dat u het bestand rechtstreeks van de officiële website van de fabrikant van uw moederbord haalt.
3] Verouderde drivers updaten
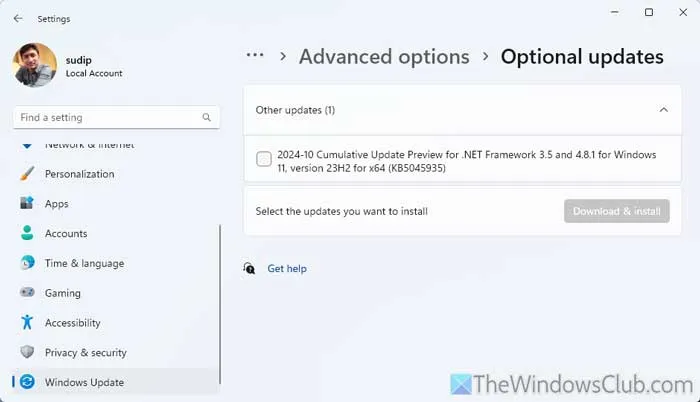
Verouderde apparaatstuurprogramma’s kunnen leiden tot de eerder genoemde BIOS-fout. Zorg er daarom voor dat alle stuurprogramma’s up-to-date zijn voordat u het BIOS bijwerkt. Ga naar Apparaatbeheer om de geïnstalleerde stuurprogramma’s te bekijken.
U hebt twee opties om te updaten:
- Bezoek de officiële website van de fabrikant van de specifieke hardware om te controleren of er nieuwere driverversies beschikbaar zijn.
- Gebruik het Windows-instellingenpaneel. Om dit te doen:
- Druk op Win+I om Windows Instellingen te openen.
- Ga naar Windows Update > Geavanceerde opties > Optionele updates .
- Vouw het gedeelte Overige updates uit .
- Vink het vakje aan en klik op de knop Downloaden en installeren .
Zodra dit is voltooid, kunt u doorgaan met de BIOS-update.
4] Controleer de externe schijf
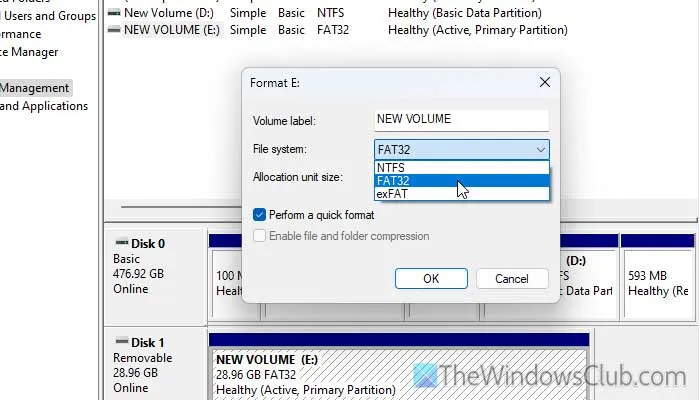
Het maken van een opstartbare USB-drive is een veelgebruikte methode voor het updaten van het BIOS. Er zijn echter belangrijke overwegingen bij het gebruik van een USB-drive, in de eerste plaats om ervoor te zorgen dat deze is geformatteerd in FAT32.
Als de drive in een ander bestandssysteem wordt geformatteerd, lijkt het misschien functioneel, maar het zal niet werken tijdens het bootproces. Om de USB-drive als FAT32 te formatteren, volgt u deze stappen:
- Sluit het USB-station aan op uw computer.
- Open Verkenner en ga naar Deze pc.
- Klik met de rechtermuisknop op de externe schijf en selecteer Formatteren .
- Kies FAT32 in de vervolgkeuzelijst Bestandssysteem .
- Klik op de Start -knop.
- Wacht tot het proces is voltooid.
U kunt de USB-drive ook formatteren met de Disk Management-tool. Dit doet u als volgt:
- Open Verkenner en klik met de rechtermuisknop op Deze pc.
- Selecteer Meer opties weergeven en kies vervolgens Beheren .
- Klik op Schijfbeheer .
- Klik met de rechtermuisknop op de externe schijf en kies Formatteren .
- Kies FAT32 uit de opties voor Bestandssysteem.
- Bevestig door op OK te klikken .
Na het formatteren kunt u een opstartbare USB-stick maken.
Daarnaast kunt u CHKDSK op de externe schijf uitvoeren. Soms kunnen er interne problemen optreden die CHKDSK kan oplossen.
Hopelijk helpen deze stappen om uw probleem op te lossen!
Hoe los ik het probleem op dat het geselecteerde bestand geen correct BIOS is op mijn ASUS?
Voor ASUS-computers begint u met het formatteren van de externe USB-drive naar FAT32 om de opstartbare media te maken. Als het BIOS-bestand beschadigd is, moet het opnieuw worden gedownload. Zorg er ten slotte voor dat alle verouderde drivers zijn bijgewerkt en overweeg om CHKDSK uit te voeren.
Hoe kan ik het BIOS op mijn ASUS-moederbord updaten?
U kunt de officiële tool van ASUS gebruiken, de ASUS BIOS Update Utility, die beschikbaar is op hun website. Deze tool helpt u bij het bepalen van uw huidige BIOS-versie en het controleren op beschikbare updates. Als u deze vindt, krijgt u de optie om de update te downloaden en te installeren.



Geef een reactie