Beveiligingswaarschuwing voor toegang tot netwerkbestanden op Windows 10, 11 oplossen
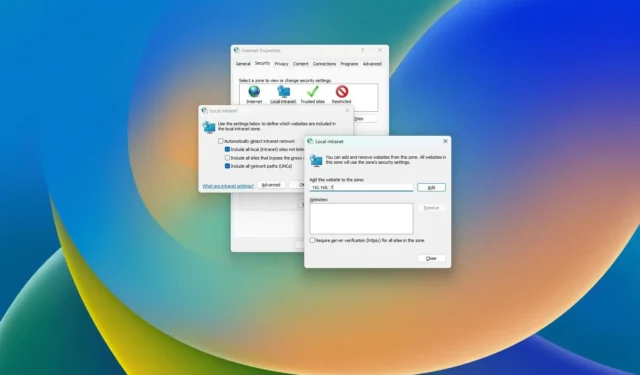
- Om de beveiligingswaarschuwing voor geopende bestanden op Windows te stoppen, opent u internet Opties > Beveiliging > Lokaal intranet > Sites, vink alleen het vinkje aan “Neem alle lokale (intranet)sites op die niet in andere zones voorkomen” en voeg het netwerkadres toe.“Geavanceerd,” klik op “Inclusief alle netwerkpaden (UNC’s),” en
UPDATE 2-1-2024: Op Windows 11 (en op Windows 10), als u een NAS (Network Attached Storage) heeft om bestanden over het netwerk te delen met oplossingen zoals unRAID of TrueNAS, kunt u verschillende Windows-beveiligingswaarschuwingen tegenkomen wanneer u bestanden probeert te openen.
Wanneer u bijvoorbeeld bestanden tussen mappen probeert te verplaatsen, ziet u mogelijk de waarschuwing: ‘Deze bestanden kunnen schadelijk zijn voor uw computer.’ “Uw internetbeveiligingsinstellingen suggereren dat een of meer bestanden schadelijk kunnen zijn.” Of als u een toepassing probeert uit te voeren, kan Windows Security de waarschuwing ‘We kunnen niet verifiëren wie dit bestand heeft gemaakt’ weergeven. Samen met de melding “Dit bestand bevindt zich op een locatie buiten uw lokale netwerk. Bestanden van locaties die u niet herkent, kunnen uw pc beschadigen.”
Hoewel u de bestanden kunt bevestigen en openen, kan het vervelend zijn om elke keer dat u toegang krijgt tot de netwerkshare dezelfde berichten te krijgen. Als u deze of andere beveiligingswaarschuwingen krijgt, kunt u echter de internetinstellingen van Windows aanpassen om het probleem op te lossen.
In deze handleiding leer ik je hoe je de Windows-beveiligingswaarschuwing kunt stoppen wanneer je toegang krijgt tot gedeelde mappen in het lokale netwerk. /span>
- Schakel beveiligingswaarschuwingen uit bij het openen van netwerkbestanden op Windows 11
- Schakel beveiligingswaarschuwingen uit bij het openen van netwerkbestanden op Windows 10
Schakel beveiligingswaarschuwingen uit bij het openen van netwerkbestanden op Windows 11
Volg deze stappen om de waarschuwingen in het beveiligingsdialoogvenster uit te schakelen bij het openen van bestanden vanaf een netwerkshare:
-
Open Instellingen in Windows 11.
-
Klik op Netwerk & internet.
-
Klik op de pagina “Geavanceerde netwerkinstellingen” .
-
Klik onder het gedeelte ‘Gerelateerde instellingen’ op Internetopties.

-
Klik op het tabblad Beveiliging.
-
Selecteer de zone Lokaal intranet.
-
Klik op de knop Sites.
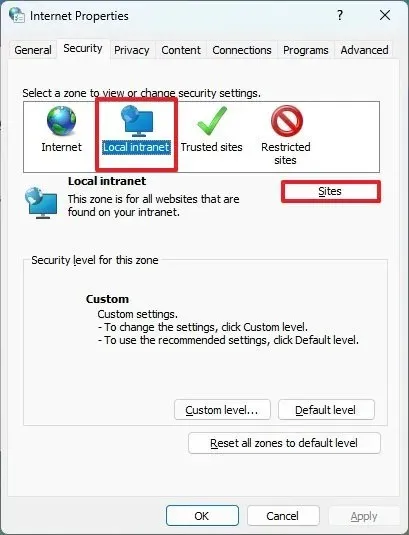
-
Wis de optie ‘Intranetnetwerk automatisch detecteren’ .
-
Vink de optie “Inclusief alle lokale (intranet) sites aan die niet in andere zones voorkomen” aan.
-
Wis de optie ‘Alle sites opnemen die de proxyserver omzeilen’ .
-
Vink de optie “Inclusief alle netwerkpaden (UNC’s)” aan.
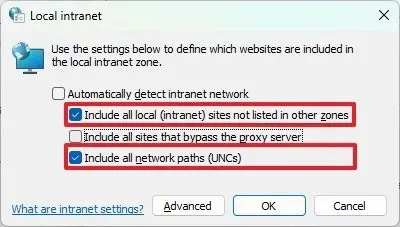
-
Klik op de knop Geavanceerd.
-
Bevestig in de optie “Deze website aan de zone toevoegen” het lokale netwerkadres, inclusief een asterisk om het netwerkmasker aan te geven. Als het lokale netwerk bijvoorbeeld 192.168.1.1 is met een subnetmasker van 255.255.255.0 , gebruik het 192.168.1.* adres.
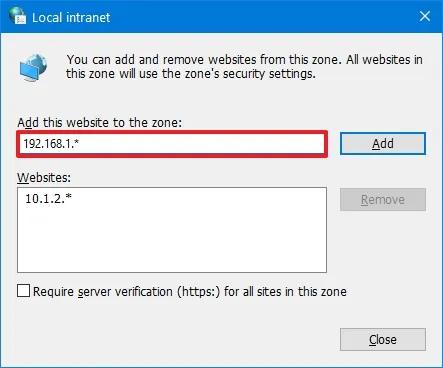
-
Klik op de knop Toevoegen.
-
Wis de optie ‘Serververificatie vereisen (HTTPS:) voor alle sites in de zone’ .
-
Klik op de knop Sluiten.
-
Klik op de knop OK.
-
Klik op de knop Toepassen.
-
Klik op de knop OK.
Nadat u de stappen hebt voltooid, zou Windows 11 de volgende keer dat u een bestand of app vanuit een netwerkmap opent, niet langer om de beveiligingswaarschuwing moeten vragen.
Schakel beveiligingswaarschuwingen uit bij het openen van netwerkbestanden op Windows 10
Volg deze stappen om beveiligingswaarschuwingen te onderdrukken bij het openen van netwerkbestanden op Windows 10:
-
Open Instellingen in Windows 10.
-
Klik op Netwerk & Internet.
-
Klik op Status.
-
Klik in het gedeelte ‘Geavanceerde netwerkinstellingen’ op de optie ‘Netwerk- en deelcentrum’ .
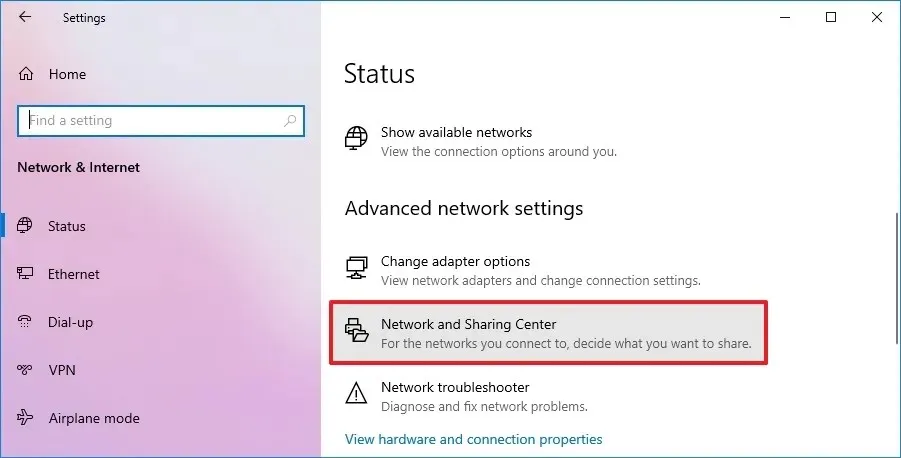
-
Klik op de Internetopties in de linkerbenedenhoek.
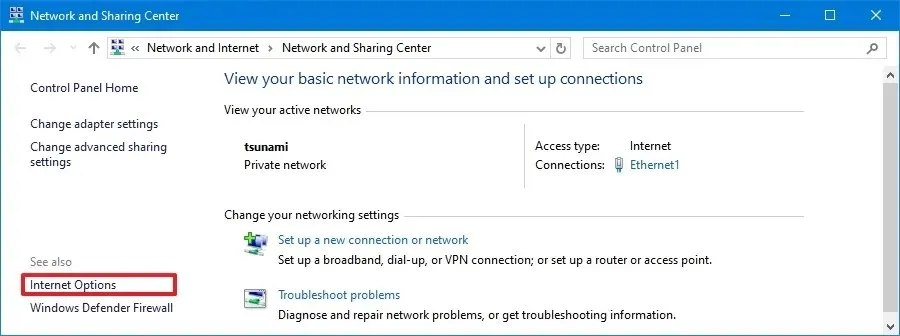
-
Klik op het tabblad Beveiliging.
-
Selecteer de zone Lokaal intranet.
-
Klik op de knop Sites.
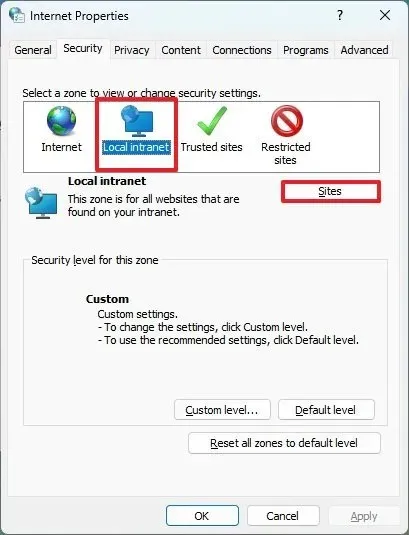
-
Wis de optie ‘Intranetnetwerk automatisch detecteren’ .
-
Vink de optie “Inclusief alle lokale (intranet) sites aan die niet in andere zones voorkomen” aan.
-
Wis de optie ‘Alle sites opnemen die de proxyserver omzeilen’ .
-
Vink de optie “Inclusief alle netwerkpaden (UNC’s)” aan.

-
Klik op de knop Geavanceerd.
-
Bevestig in de optie “Deze website aan de zone toevoegen” het lokale netwerkadres, inclusief een asterisk om het netwerkmasker aan te geven. Bijvoorbeeld 192.168.1.*

-
Klik op de knop Toevoegen.
-
Wis de optie ‘Serververificatie vereisen (HTTPS:) voor alle sites in de zone’ .
-
Klik op de knop Sluiten.
-
Klik op de knop OK.
-
Klik op de knop Toepassen.
-
Klik op de knop OK.
Nadat u de stappen hebt voltooid, zou Windows 10 de volgende keer dat u met een netwerkmap werkt, niet langer de beveiligingswaarschuwing moeten weergeven.
Update 2 januari 2024: Deze instructies zijn bijgewerkt om nauwkeurigheid te garanderen en bevatten de stappen om dit proces op Windows 11 te voltooien.



Geef een reactie