Opgeslagen wachtwoorden repareren die zijn verdwenen of ontbreken in Microsoft Edge Browser

Miljoenen gebruikers over de hele wereld gebruiken de populaire browser Microsoft Edge. De optie om wachtwoorden op te slaan voor websites die u vaak bezoekt, is een van de waardevolle functies van Microsoft Edge .
Gebruikers kunnen echter af en toe problemen ondervinden met het zoekraken of verdwijnen van hun opgeslagen wachtwoorden. In deze blogpost onderzoeken we mogelijke oplossingen voor dit probleem op Microsoft Edge .
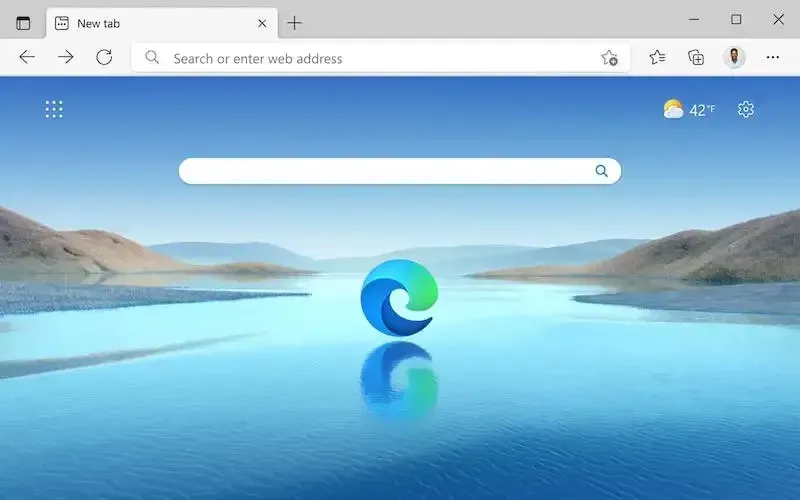
Herstel de installatie van Microsoft Edge om ontbrekende opgeslagen wachtwoorden te herstellen
Een reparatie van de installatie kan helpen als uw opgeslagen wachtwoorden er nog steeds zijn, maar de gebruikersinterface van de browser ze niet herkent. Volg deze stappen:
- Sluit de Microsoft Edge-browser af.
- Ga naar Windows-instellingen en selecteer Apps > Functies.
- Selecteer Microsoft Rand.
- Selecteer vervolgens Wijzigen > Herstellen.
Microsoft-ondersteuning heeft deze oplossing aanbevolen om het probleem in de Edge-browser op te lossen . Microsoft Edge-installatieproblemen die voorkomen dat opgeslagen wachtwoorden in de browser verschijnen, kunnen worden opgelost.
Controleer of wachtwoord opslaan is ingeschakeld
Zorg ervoor dat Microsoft Edge de functie voor het opslaan van wachtwoorden heeft ingeschakeld. Volg deze stappen:
- Toegang tot wachtwoorden onder Instellingen en Meer > Instellingen > Profielen.
- Schakel de optie “Aanbieden om wachtwoorden op te slaan” in.
De browser slaat uw wachtwoorden niet op als de functie voor het opslaan van wachtwoorden van Microsoft Edge is uitgeschakeld. Met deze functie slaat Edge uw wachtwoorden op, zodat u ze nooit meer kwijtraakt.
Gebruik Credential Manager om wachtwoorden te bekijken en te herstellen
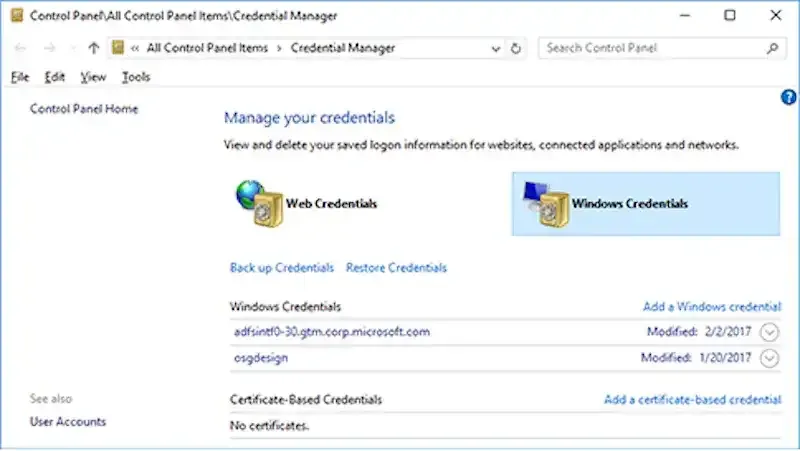
Gebruik de Windows Credential Manager om toegang te krijgen tot elke gebruikersnaam en elk wachtwoord dat Microsoft Edge heeft opgeslagen. Volg deze stappen:
- Druk op de Start-toets.
- Om het te openen, voert u Credential Manager in en drukt u op Enter.
- Klik op Web Credentials om alle opgeslagen Microsoft Edge-wachtwoorden en -gebruikersnamen te bekijken.
- Selecteer het siteadres in de beschikbare vervolgkeuzelijst.
- Om het wachtwoord van een specifieke website te bekijken, kiest u naast het wachtwoord voor ‘Toon’.
Op de Tech Community van Microsoft hebben talloze gebruikers deze oplossing aangeboden.. Als uw opgeslagen wachtwoorden in Edge verdwijnen of verloren gaan, kunt u ze openen en herstellen met behulp van Credential Manager.
Controleer of synchronisatie is ingeschakeld en wachtwoorden zijn inbegrepen
Controleer of Microsoft Edge-synchronisatie is ingeschakeld en of de inloggegevens daar ook zijn opgeslagen. Volg deze stappen:
- Ga naar Instellingen voor Microsoft Edge via het menu rechtsboven.
- Als synchronisatie al is uitgeschakeld, gaat u naar Synchroniseren en klikt u op ‘Synchronisatie inschakelen’.
- Schakel de optie Wachtwoorden in en klik vervolgens op Bevestigen.
Uw wachtwoorden worden niet opgeslagen of gesynchroniseerd tussen apparaten als synchronisatie is uitgeschakeld. Uw wachtwoorden kunnen op al uw apparaten worden bewaard en gesynchroniseerd als u synchronisatie inschakelt en ervoor zorgt dat wachtwoorden zijn opgenomen.
Controleer of cookies zijn toegestaan in Microsoft Edge
Het vermogen van Edge om uw wachtwoorden op te slaan en te onthouden, kan worden belemmerd als cookies niet zijn toegestaan in de browser. Zo kunt u bepalen of cookies zijn toegestaan in Edge:
- Start uw browser opnieuw.
- Controleer of het wachtwoordprobleem is opgelost.
Cookies, dit zijn kleine bestanden, helpen websites uw voorkeuren en inloggegevens te onthouden. Edge kan uw inloggegevens niet opslaan als u cookies in die browser hebt geblokkeerd.
Door cookies in Edge in te schakelen, kunt u de browser helpen uw inloggegevens te onthouden en op te slaan.
Probeer uw Windows-pc opnieuw op te starten in de veilige modus
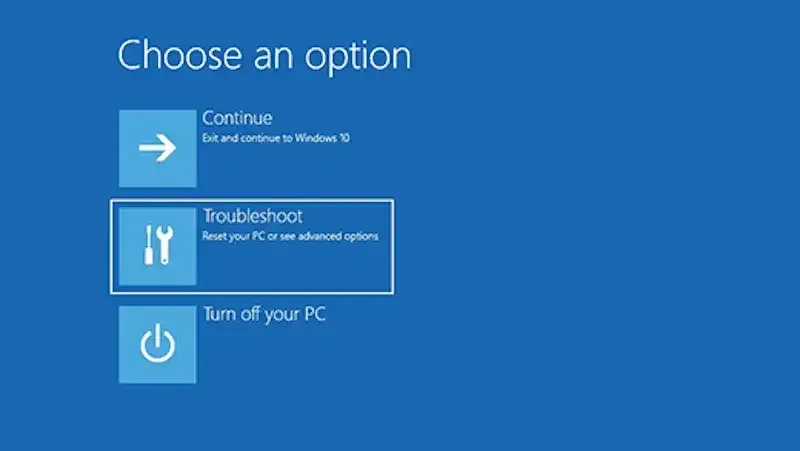
Als geen van de bovenstaande suggesties werkt, probeer dan uw computer in de veilige modus op te starten om te controleren of het probleem zich nog steeds voordoet. Volg deze stappen:
- Schakel uw computer in en vervolgens uit zodra het Windows- of fabrikantlogo drie keer wordt weergegeven.
- Op dit punt komt uw computer in de geavanceerde herstelomgeving.
- Kies in het menu Geavanceerde opties > Problemen oplossen > Geavanceerde opties voor Opnieuw opstarten.
- Druk respectievelijk op 4 of F4 om Veilige modus of Veilige modus met netwerkmogelijkheden te activeren.
Ga naar Veilige modus om het probleem te identificeren en aanvullende probleemoplossing uit te voeren. Alleen de stuurprogramma’s en services die nodig zijn om Windows uit te voeren, worden in Veilige modus geladen.
Als uw opgeslagen wachtwoorden goed werken in de Veilige modus, kan dit erop wijzen dat een toepassing of service van derden de schuldige is.
Het kan vervelend zijn als opgeslagen wachtwoorden in Microsoft Edge verdwijnen of ontbreken. Volg de aanbevelingen in deze blogpost om het probleem te diagnosticeren en op te lossen.
Enkele oplossingen voor dit probleem zijn onder meer het repareren van de installatie van Microsoft Edge, het inschakelen van wachtwoordopslag, het gebruik van Credential Manager om wachtwoorden te bekijken en te herstellen, het inschakelen van synchronisatie en ervoor zorgen dat wachtwoorden zijn opgenomen, het inschakelen van cookies in Edge en het opstarten in Veilige modus.
Als geen enkele oplossing effectief is, overweeg dan contact op te nemen met het ondersteuningsteam van Microsoft of zoek online naar meer informatie.



Geef een reactie