Hoe u het probleem Opslaan als in Adobe Acrobat kunt oplossen

Sommige Adobe Acrobat Reader-gebruikers hebben onlangs een probleem opgemerkt waarbij het venster ‘ Opslaan als ‘ leeg lijkt in de app. Over het algemeen kunnen de normale gebruikers die Adobe Reader gebruiken om alleen de documenten te bekijken met dit probleem worden geconfronteerd, maar voor al die Pro-gebruikers die de PDF-bestanden onderweg bewerken, kan het een enorm probleem voor hen zijn. Maar net als andere app-gerelateerde problemen heeft dit lege ‘Opslaan als’-probleem ook oplossingen en deze oplossingen zouden nuttig moeten zijn.
Oplossing 1 – Wijzig de Adobe Reader-instellingen
Met Adobe Reader kunt u de pdf-bestanden rechtstreeks in de cloud opslaan. Dit kan dus gebeuren als u online bent of als de opslagapparaten offline zijn.
Stap 1 – Laad het pdf-bestand in Adobe Reader, als het nog niet geopend is .
Stap 2 – Tik vervolgens op “ Bewerken ” in de menubalk en gebruik de optie “ Voorkeuren ”.
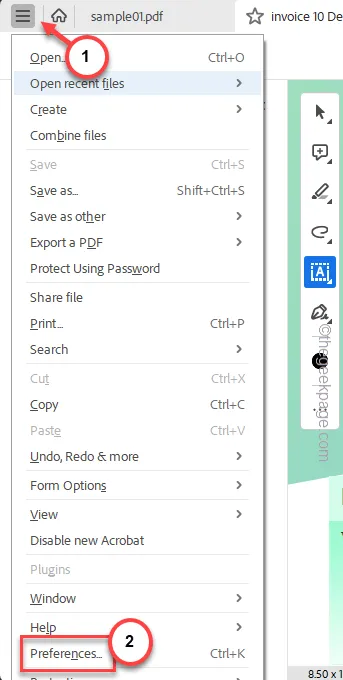
Stap 3 – Schakel over naar het tabblad “ Algemeen ” op de pagina Voorkeuren.
Stap 4 – Zoek het vakje ‘ Online opslag weergeven bij opslaan van bestanden ’ en schakel dit uit.

Stap 5 – Scroll een stukje naar beneden en klik op “ OK ” om deze kleine wijziging op te slaan.
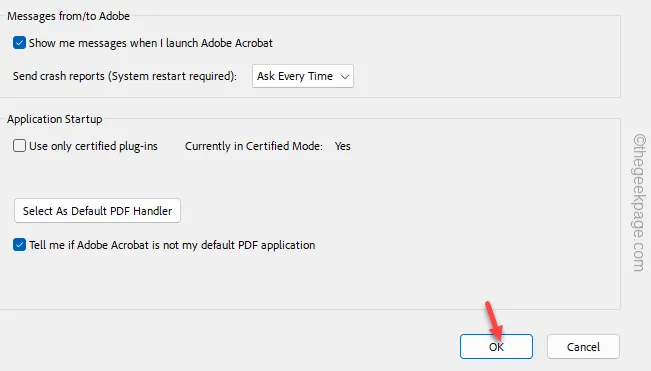
Hierna hoeft u de Adobe Reader niet meer te sluiten. Ga gewoon door en probeer nogmaals de functie ‘Opslaan als’ te gebruiken.
Oplossing 2 – Functie voor snelle webweergaven niet toestaan
Wanneer u rechtstreeks in de cloud aan webdocumenten werkt, kan dit gebeuren.
Stap 1 – Terwijl u zich in Adobe Reader bevindt, drukt u tegelijk op de toetsen Ctrl+K .
Stap 2 – Terwijl de pagina Voorkeuren wordt geopend, gaat u naar het tabblad ‘ Internet’ -instellingen.
Stap 3 – Schakel daar de optie “ Snelle webweergave toestaan ” uit.
Stap 4 – Sla de wijzigingen op met de knop “ OK ”.

Hierna zou het venster ‘ Opslaan als ‘ zich normaal moeten gedragen.
Fix 3 – Opslaan op een andere locatie
Als u problemen ondervindt bij het opslaan van een PDF-bestand op een bepaalde locatie, kunt u proberen het bestand op een aparte locatie op uw systeem op te slaan. Het wordt aanbevolen dat u het bestand rechtstreeks op een lokale schijf op uw apparaat opslaat en vervolgens naar de gewenste cloudlocatie uploadt.
Zelfs als u met dit probleem wordt geconfronteerd terwijl u het bestand op een externe schijf opslaat, doet u dit:
Stap 1 – Klik eenmaal op de knop Taakbalkhoekoverloop .
Stap 2 – Zoek daar het USB-pictogram .
Stap 3 – Klik met de rechtermuisknop op die USB-knop en je ziet de lijst met externe apparaten die je hebt aangesloten.

Stap 4 – Tik nu op “ Eject <drive name> ” om dat uit te werpen.

Hierdoor wordt de schijf uit uw systeem verwijderd .
Maar wacht hierna een paar seconden.
Stap 5 – Sluit nu het externe opslagapparaat opnieuw aan .
Stap 6 – Maximaliseer Adobe Reader en probeer nogmaals dezelfde knop ‘ Opslaan als ‘ te gebruiken.
Deze keer kunt u de opslagapparaten normaal bekijken. Sla het bestand nu op.
Fix 4 – Maak een nieuw pdf-bestand
Als u het pdf-bestand toch niet kunt opslaan in Adobe Reader, pak het document dan uit in een nieuw Word-bestand, sla dat op en exporteer de uitvoer als een nieuw pdf-bestand.
Stap 2 – Druk vervolgens tegelijkertijd op de toetsen Ctrl+C om de inhoud van het bestand te kopiëren.

Minimaliseer hierna het pdf-bestand.
Stap 3 – Zoek nu naar “ Word ” in het zoekvak.
Stap 4 – Klik later op “ Microsoft Word ” om het te openen.

Stap 5 – Open daar een leeg document.
Stap 6 – Plak de volledige gekopieerde inhoud van het pdf-bestand in het lege Word-bestand.
Stap 7 – Tik vervolgens op het menu “ Bestand ”.
Stap 8 – Klik hierna op de optie “ Exporteren ”.
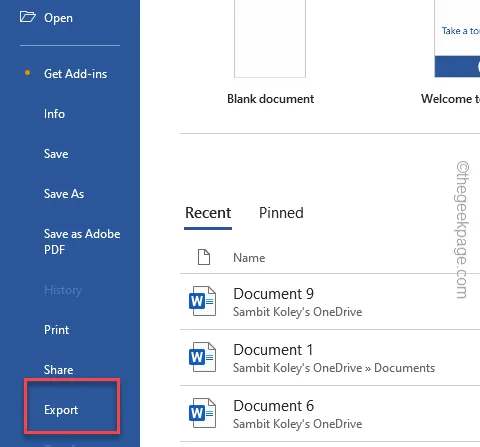
Stap 9 – Kies nu “ Create Adobe PDF ” uit een mogelijke lijst met printers.
Stap 10 – Tik vervolgens op “ Adobe PDF maken ” in het rechterdeelvenster.

Stap 11 – Geef het bestand nu dezelfde naam als het originele pdf-bestand.
Stap 12 – Sla het bestand op een lokaal station op. U kunt het pdf-bestand later naar de gewenste locatie verplaatsen.

Hoewel dit een oplossing is, kan het nuttig voor u zijn, omdat u niet meer op de component ‘Opslaan als’ hoeft te vertrouwen.
Fix 5 – Controleer op opslagrechten
U moet over de juiste lees-/schrijfrechten beschikken voor de bestandsopslagapparaten, zodat u de bestanden daar kunt opslaan.
Stap 1 – Minimaliseer het pdf-bestand of sluit het volledig.
Stap 2 – Open later de Verkenner- pagina en ga naar de locatie waar u het bestand probeert op te slaan.
Stap 3 – Klik nu met de rechtermuisknop op die specifieke map en klik op “ Eigenschappen ”.

Stap 4 – Nadat u de Bestandseigenschappen hebt geopend, gaat u naar het tabblad “ Beveiliging ”.
Stap 5 – Controleer op dit tabblad Beveiliging of u uw accountgegevens kunt vinden of niet.
Stap 6 – Klik nu op “ Bewerken ” om de beveiligingsinstellingen zelf te bewerken.

Stap 7 – Vink hierna het vakje “ Volledig beheer ” aan naast het vakje “ Toestaan ”.

Stap 8 – Klik op deze manier op “ Toepassen ” en “ OK ”.

Nadat u de wijzigingen heeft opgeslagen, probeert u het pdf-bestand aan te passen en verder op te slaan.
Controleer of dit het probleem oplost.
Fix 6 – Zorg ervoor dat het bestand niet is ingesteld op Alleen-lezen
Zorg ervoor dat het pdf-bestand niet in de alleen-lezenmodus staat.
Stap 1 – U moet tegelijkertijd op de Win+E- toetsen klikken.
Stap 2 – Zoek vervolgens het pdf-bestand daarin.
Stap 3 – Hierna klikt u met de rechtermuisknop op het pdf-bestand en klikt u op het item “ Eigenschappen ”.

Stap 4 – Ga naar het tabblad “ Algemeen ”.

Stap 6 – U kunt deze wijzigingen opslaan met de functies “ Toepassen ” en “ OK ”.
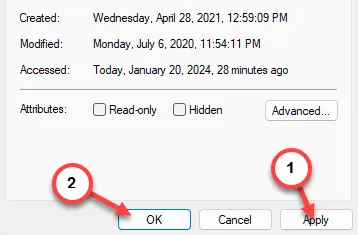
Probeer de pdf te bewerken en sla het document nogmaals op.
Fix 7 – Update de Adobe Acrobat Reader-app
Dit kan een bug van de Adobe Reader zelf zijn. U moet Adobe Reader bijwerken naar de nieuwste versie om het probleem op te lossen.
Stap 1 – Tik op de optie “ Menu ”.
Stap 2 – Ga vervolgens naar “ Help ” in de vervolgkeuzelijst.
Stap 3 – Tik hierna op “ Controleren op updates ”.
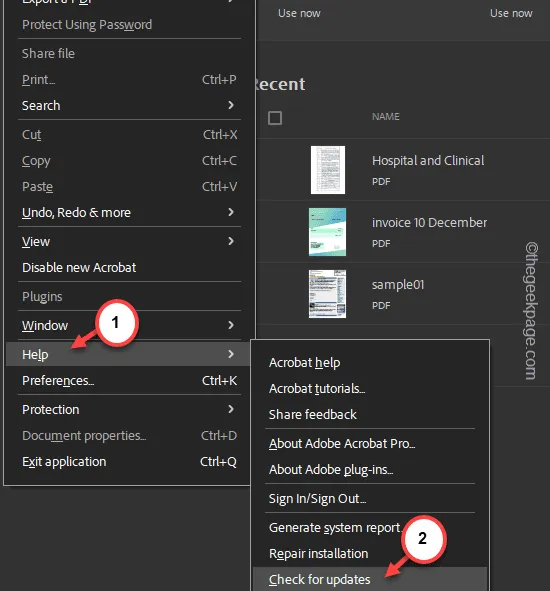
Nu zal Adobe Acrobat Reader informeren naar de nieuwste beschikbare versie.
Wacht tot Adobe Reader wordt bijgewerkt naar de meest recente versie. Mogelijk moet u hierna de Adobe Reader afsluiten en opnieuw starten.
Dit zou het probleem met het lege ‘ Opslaan als’ -scherm voor u moeten verhelpen .
1. Er zijn veel gratis pdf-bewerkingstools online beschikbaar die u kunt gebruiken om de PDF-bestanden gratis te wijzigen. U kunt de Ilovepdf gebruiken om de pdf te bewerken.
2. Verwijder het Adobe Reader-pakket en installeer het opnieuw om het probleem op te lossen.



Geef een reactie