Hoe Samsung Pass tijdelijk niet beschikbaar probleem op te lossen

Heeft u te maken met het bericht ‘Samsung Pass tijdelijk niet beschikbaar’? Ik begrijp volkomen hoe frustrerend dat kan zijn als je de app gewoon wilt gebruiken.
Maar maak je geen zorgen: we kunnen dit Samsung-probleem zeker oplossen .

Wat veroorzaakt de Samsung Pass tijdelijk niet beschikbare fout?
Voordat we op de oplossingen ingaan, helpt het om mogelijke redenen te begrijpen waarom Samsung Pass mogelijk niet meer beschikbaar is:
Verouderde versie van de Samsung Pass-app
Het gebruik van een oude versie van de Samsung Pass-app kan compatibiliteitsproblemen en bugs veroorzaken die de functionaliteit verstoren.
Netwerkverbindingsproblemen
Problemen met het WiFi-netwerk , mobiele dataconnectiviteit of Bluetooth kunnen ervoor zorgen dat Samsung Pass niet goed communiceert.
Softwareconflicten met Samsung Pass
Andere apps of services die op uw apparaat worden uitgevoerd, kunnen botsen met Samsung Pass en storingen veroorzaken.
Beschadigde Samsung Pass-app-gegevens
Na verloop van tijd kunnen cachebestanden en tijdelijke gegevens in Samsung Pass beschadigd raken en de app instabiel maken.
Authenticatieproblemen met Samsung-account
Als u problemen heeft met uw Samsung-account, Google-account of biometrische gegevens zoals vingerafdrukken, kan de toegang tot Samsung Pass worden geblokkeerd.
Methoden om problemen met Samsung Pass tijdelijk niet beschikbaar op te lossen
Laten we nu eens kijken naar de stapsgewijze handleiding voor het oplossen van problemen om Samsung Pass weer werkend te krijgen!
De cache van de Samsung Pass-app wissen
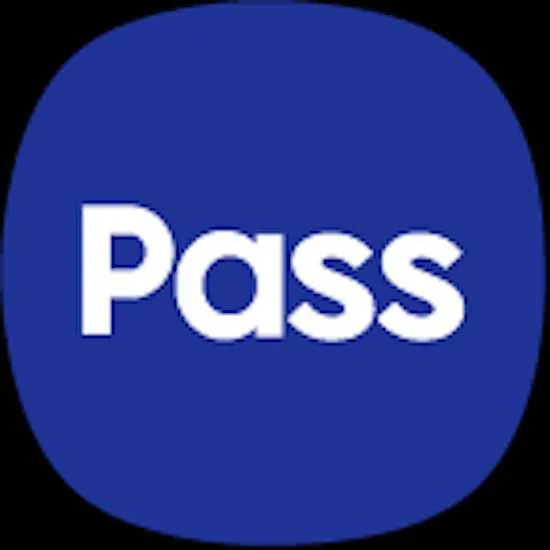
Het wissen van de gegevens in de cache en tijdelijke bestanden in de Samsung Pass-app is een goede eerste stap. Hier is hoe:
- Open Instellingen en ga naar Apps.
- Zoek en tik op Samsung Pass in de lijst met apps.
- Tik op Opslag.
- Tik op Cache wissen. Hiermee worden alle beschadigde gegevens in de cache verwijderd.
Uw Samsung-apparaat opnieuw opstarten
Soms kan een eenvoudige herstart systeemconflicten of softwareproblemen die van invloed zijn op Samsung Pass oplossen:
- Houd de aan/uit-knop ingedrukt.
- Tik op Opnieuw opstarten wanneer het menu verschijnt.
- Wacht tot je telefoon volledig opnieuw is opgestart en start het systeem opnieuw op.
Samsung Pass bijwerken naar de nieuwste appversie
Het gebruik van een verouderde versie van de app veroorzaakt vaak problemen. Het updaten van Samsung Pass kan bugs oplossen:
- Open de Google Play Store op uw apparaat.
- Zoek naar ‘Samsung Pass’.
- Als er een knop Bijwerken wordt weergegeven, tikt u erop om Samsung Pass te upgraden naar de nieuwste versie.
De Samsung Pass-app uitschakelen en opnieuw inschakelen
Als Samsung Pass niet meer normaal werkt, kan het resetten van de app helpen bij het oplossen van eigenaardige bugs:
- Ga naar Instellingen > Apps en tik op Samsung Pass.
- Tik op Uitschakelen om Samsung Pass uit te schakelen.
- Open Samsung Pass opnieuw en tik op Inschakelen om het weer in te schakelen.
- Start uw telefoon opnieuw op nadat u de app opnieuw hebt ingeschakeld.
Netwerkverbindingen wisselen
Connectiviteitsproblemen kunnen de communicatie tussen Samsung Pass en externe servers verstoren:
- Trek het meldingenpaneel bovenaan het scherm naar beneden.
- Schakel WiFi uit door op de tuimelschakelaar te tikken.
- Schakel Mobiele data in door op de tuimelschakelaar te tikken.
- Probeer Samsung Pass via het mobiele netwerk te gebruiken.
Uw Samsung-apparaat opstarten in de veilige modus
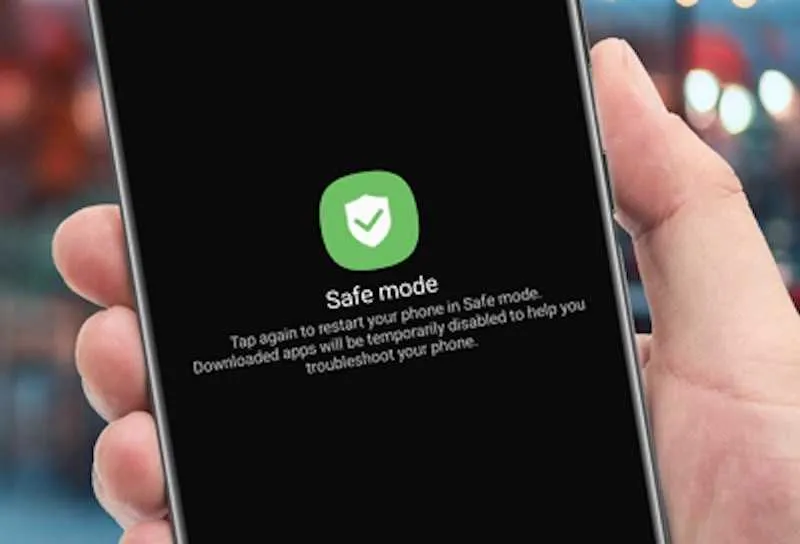
Veilige modus start het apparaat met alleen standaard systeemapps en -services. Hiermee worden alle apps van derden geïsoleerd die problemen veroorzaken met Samsung Pass.
Opstarten in de Veilige modus:
- Houd de aan/uit-knop ingedrukt.
- Tik en houd Uitschakelen ingedrukt.
- Tik op OK om het opnieuw opstarten naar de veilige modus te bevestigen.
Als Samsung Pass normaal werkt in de veilige modus, veroorzaakt een app van derden waarschijnlijk conflicten. Controleer alle apps die zijn gedownload vlak voordat de problemen begonnen.
Hopelijk zorgt het proberen van de oplossingen in deze handleiding ervoor dat Samsung Pass weer correct functioneert. Doorloop elke oplossing één voor één totdat u vindt wat uw specifieke fout oplost. En neem gerust contact met ons op als u nog andere Samsung Pass-problemen heeft!



Geef een reactie