Hoe u Runtime-fout R6034 in Windows 10 kunt oplossen
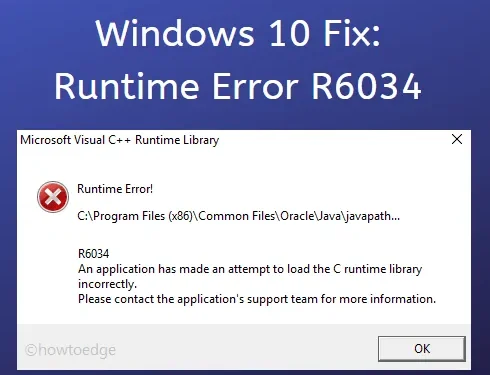
In deze handleiding bespreken we wat runtime-fout R6034 is, waarom deze optreedt en hoe u deze kunt oplossen op uw Windows 10-pc. Er zijn applicaties in Windows 10 die u alleen kunt starten als de “C runtime-bibliotheek” correct wordt geladen. Als er enige inconsistentie is vanwege software- of hardwareproblemen, krijgt u in plaats daarvan een runtime-fout.
In de meeste gevallen heeft u een defect programma op uw computer geïnstalleerd of zijn de Microsoft Visual C++ Redistributable Packages verouderd. Dus alleen het bijwerken van de bovenstaande pakketten en het verwijderen van de recente app-installaties zou deze bug in uw geval moeten verhelpen.
Als dat niet het geval is, is het probleem complex en zijn er geavanceerde oplossingen nodig, zoals het oplossen van hardware-incompatibiliteitsproblemen, het repareren van systeembestandscorruptie of het aanpassen van het register.
Wat veroorzaakt runtimefout R6034 in Windows 10?
De fout R6034 kan optreden vanwege een of meer van de volgende redenen:
- Problematische software-installaties
- Beschadigde systeembestanden of Windows Image
- Verouderde apparaatstuurprogramma’s
- Aanwezigheid van virussen of malware op uw pc
- Defecte of incompatibele hardwarecomponenten
Wanneer dit gebeurt, wordt het niet opgelost door het systeem eenvoudig opnieuw op te starten. U moet dus de corruptie van systeembestanden herstellen, het register aanpassen en, het allerbelangrijkste, Microsoft Visual C++ Redistributable Packages repareren.
Manieren om Runtime Error R6034 in Windows 10 op te lossen
Als u runtimefout R6034 krijgt tijdens het uitvoeren van een bewerking op Windows 10, probeer dan deze oplossingen een voor een toe te passen:
1] Installeer de herdistribueerbare pakketten van Microsoft Visual C++ opnieuw
Runtimefouten treden vooral op wanneer de herdistribueerbare Visual C++-pakketten beschadigd raken of verouderd raken. Wat u dus kunt doen, is de bestaande pakketten repareren of vervangen door hun nieuwste versies. Hier ziet u hoe u ze kunt repareren:
- Open het Configuratiescherm .
- Als dit het geval is, klikt u op Programma’s en onderdelen.
- Zoek het programma “Microsoft Visual C++ Redistributable (x86)” en klik er met de rechtermuisknop op.
- Druk op de knop Wijzigen in het snelmenu.
- Wanneer de Visual Modify Setup in beeld komt, drukt u op Repair .
- Deze tool begint dan met het repareren van het herdistribueerbare bestand van Microsoft Visual C++.
Wanneer het repareren van de beschadigde bestanden is voltooid, start u uw pc opnieuw op en controleert u of hiermee de runtime-fout is opgelost. Als de fout zich blijft voordoen, verwijdert u Microsoft’s Visual C++ via het Configuratiescherm.
Nadat u dit programma heeft verwijderd, gaat u naar de officiële website en downloadt/installeert u de nieuwste versie.
2] Bestandscorruptie oplossen met SFC
De fout R6034 kan ook optreden als uw apparaat geen kernsysteembestanden heeft of als deze op de een of andere manier beschadigd zijn geraakt. Gebruik in dat geval het hulpprogramma Systeembestandscontrole om de onderliggende oorzaken te vinden en op te lossen. Zo voert u een SFC-scan uit op uw pc:
- Start de opdrachtprompt als beheerder .
- Typ
sfc /scannowerop en druk op Enter .
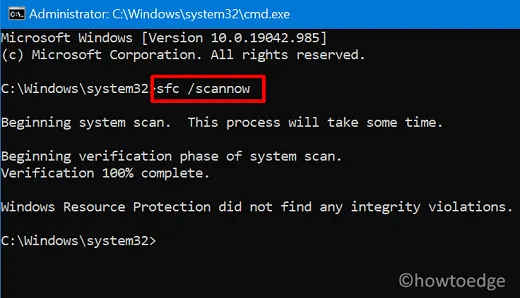
- Het hele scannen en repareren duurt 15-20 minuten, dus wacht geduldig.
- Als dit voorbij is, controleer dan of u nog steeds runtime-foutcode R6034 krijgt of dat deze is opgelost.
3] Voer een DISM-scan uit
Als u nog steeds een runtime-fout krijgt, zijn er mogelijk problemen met de Windows Image zelf. U kunt dit oplossen door de DISM-tool te gebruiken. Gebruik hiervoor deze stappen:
- Druk op WinKey + R om het dialoogvenster Uitvoeren te starten.
- Typ “cmd” en druk tegelijkertijd op de toetsen Ctrl + Shift + Enter .
- Als u dit doet, krijgt de Windows Console beheerdersrechten.
- Typ het volgende naast de knipperende cursor en druk op Enter .
Dism /Online /Cleanup-Image /CheckHealth

- Deze tool werkt op dezelfde manier als die van SFC, dus wacht tot het repareren van de beschadigde Windows Image is voltooid.
- Zodra dit voorbij is, start u uw pc opnieuw op om de tot nu toe aangebrachte wijzigingen op te slaan.
4] Voer apps uit als beheerder
Soms kan het starten van een app zonder beheerdersrechten ook runtime-foutcodes (waaronder R6034) op de computer activeren. Probeer dus de problematische apps als beheerder te openen en kijk of dit nog steeds dezelfde fout oplevert of is opgelost.
Om een app met beheerdersrechten te starten, klikt u met de rechtermuisknop op de app en kiest u de optie Als administrator uitvoeren.
5] Scan uw computer op mogelijke virussen en malware
De aanwezigheid van virussen of malware kan enkele of alle apps infecteren die op uw apparaat zijn geïnstalleerd. Het resultaat is dat wanneer u op een toepassing klikt, deze niet start en in plaats daarvan een runtime-foutcode R6034 genereert.
U kunt controleren of dit inderdaad het geval is door een volledige pc-scan uit te voeren met Windows Defender . Als u dit ingebouwde antivirusprogramma uitvoert, wordt op uw computer gescand op malware en worden deze gerepareerd.
6] Voer CHKDSK uit
Zoals hierboven vermeld, kan de runtimefout ook optreden wanneer een specifiek programma geen goede toegang heeft tot hardwarecomponenten. Dus wanneer u op een applicatie klikt om deze te starten, wordt er eenvoudigweg een foutcode R6034 gegenereerd. Om erachter te komen of de hardware hier een fout heeft of niet, kunt u de line-in-opdracht CHKDSK gebruiken. Hier leest u hoe u uw harde schijf kunt controleren op mogelijke corruptie:
- Druk op Win + X en kies de optie – Windows PowerShell (Admin).
- Typ het volgende op de verhoogde console en druk op Enter –
chkdsk C: /f /r /x
- Deze code wordt niet automatisch uitgevoerd omdat het volume in gebruik is. Druk op “Y” wanneer dit wordt aangegeven en start uw pc opnieuw op.
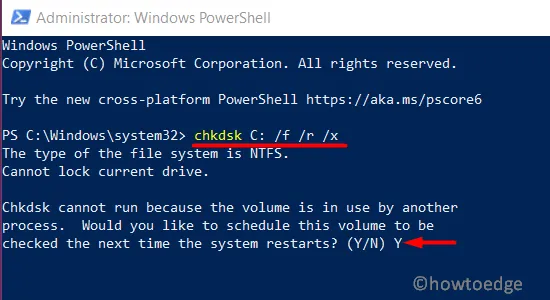
- Wanneer uw systeem opnieuw wordt geladen, neemt CHKDSK het over.
- Nadat het scannen is voltooid, worden de afwijkingen gerapporteerd die tijdens de scan zijn aangetroffen.
Als er een probleem met de HDD wordt gerapporteerd, vervang deze dan zo snel mogelijk. Anders kunt u de volgende reeks oplossingen toepassen die hieronder worden besproken:
7] Start uw Windows op in de veilige modus
Als u onlangs een programma van derden hebt geïnstalleerd en daarna runtime-fouten krijgt, kunt u dat uitschakelen en kijken of dit helpt. Hoewel u onlangs geïnstalleerde apps kunt verwijderen, wat als de fout is begonnen vanwege een oud programma dat beschadigd is geraakt? U kunt daar alleen zeker van zijn door uw apparaat op te starten in de veilige modus .
Als u een dergelijke fout niet tegenkomt nadat u Clean boot hebt ingevoerd , geeft dit duidelijk aan dat sommige van de geïnstalleerde apps op uw pc verouderd zijn. Probeer alle externe software die u problematisch vindt, te verwijderen of te upgraden. Zorg ervoor dat u bij het verwijderen van apps op uw computer ook de resterende bestanden verwijdert .
Gebruik deze stappen om verouderde stuurprogramma’s te verwijderen:
- Druk op Win + X om het Power-menu te starten en selecteer Apparaatbeheer.
- Vouw een drivergedeelte uit, klik met de rechtermuisknop op het item erin en klik op Apparaat verwijderen.
- Doe hetzelfde voor alle apparaatstuurprogramma’s die beschikbaar zijn in Apparaatbeheer.
- Start ten slotte uw pc opnieuw op, zodat de aangebrachte wijzigingen van kracht worden.
De verwijderde apps worden automatisch opnieuw geïnstalleerd wanneer u zich opnieuw aanmeldt bij uw apparaat.
- Ga naar Instellingen > Update en beveiliging > Windows Update en klik op Controleren op updates.
- Wanneer u in het rechterdeelvenster een link met de titel ‘Optionele updates’ ziet, klikt u erop.
- Selecteer verder de stuurprogramma’s die u wilt downloaden en installeren.
Het systeem installeert automatisch de gekozen stuurprogramma’s op uw computer. Ga kijken of je nu een programma kunt uitvoeren zonder dat je in runtime-fout R6034 terechtkomt.
8] Gebruik Systeemherstelpunt of Schone installatie van Windows 10
Als geen van de bovenstaande oplossingen deze bug helpt oplossen, heeft u nog drie opties:
- Gebruik een herstelpunt : deze oplossing is alleen van toepassing als u in het verleden een systeemback-up hebt gemaakt.
- Schone installatie Windows 10 : bij deze methode kunt u uw persoonlijke gegevens of app-instellingen niet terugkrijgen.
- Reset deze pc : Hoewel hiermee al uw bestanden en mappen worden opgeslagen, kost het te veel tijd om op deze manier te werk te gaan. Ga dus alleen verder als u voldoende tijd heeft om uw apparaat terug te zetten naar de standaardstatus.
Ik hoop dat het artikel nuttig en gemakkelijk te volgen was. Als er in uw geval een methode klikt, vermeld dat dan in het commentaargedeelte.



Geef een reactie