Het probleem met de grijze prullenbak in Windows 11 oplossen
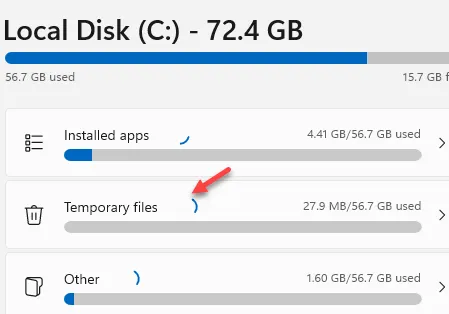
Tijdelijke oplossingen om te proberen –
Oplossing 1 – Wijzig de waarde van de Prullenbak
Stap 1 – Open het Startmenu met de Windows-toets. Daar moet je ” regedit ” typen.
Stap 2 – Open de ” Register-editor ” om dat te openen.
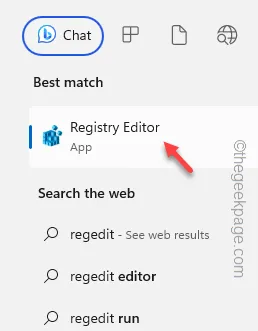
Stap 3 – Ga naar deze onderstaande Enum- waarde –
Computer\HKEY_LOCAL_MACHINE\SOFTWARE\Microsoft\Windows\CurrentVersion\Policies\NonEnum
Stap 4 – In het rechterdeelvenster vindt u verschillende waarden. Zoek de waarde ” {645FF040-5081-101B-9F08-00AA002F954E} “.
A. Tik met de rechtermuisknop in het rechterdeelvenster en tik op ” Nieuw> ” en klik op ” DWORD (32-bits) waarde ” om de waarde te maken.
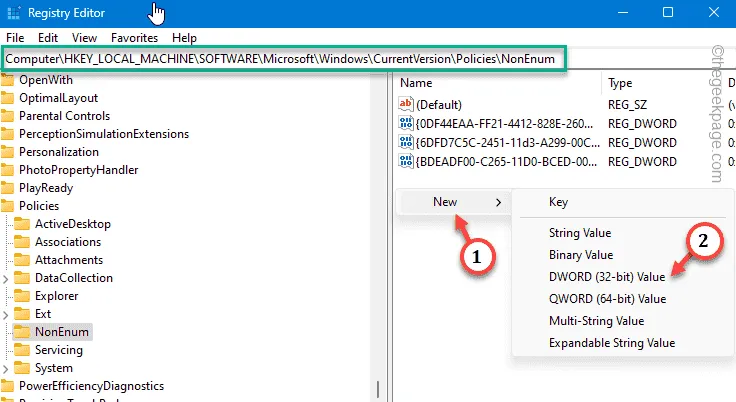
B. Noem gewoon de waarde ” {645FF040-5081-101B-9F08-00AA002F954E} “.
Stap 5 – Dubbeltik op de waarde zodat u deze kunt bewerken.
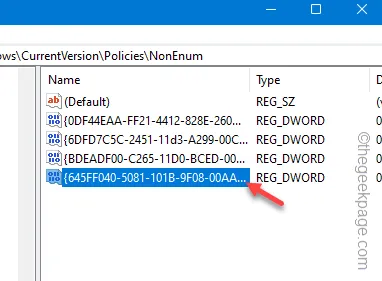
Stap 6 – Voer ” 0 ” in het lege vak Waardegegevens in.
Stap 7 – Klik hierna op ” OK ” om de waardewijziging op te slaan.
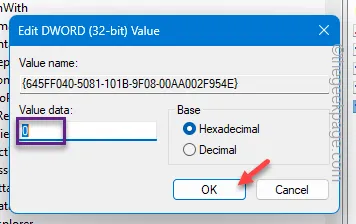
Sluit de Register-editorpagina af. Maar u ziet het pictogram Prullenbak niet meteen. Om de wijziging op te merken, moet u het systeem opnieuw opstarten .
Oplossing 3 – Schakel het groepsbeleid Prullenbak uit
Stap 1 – Schrijf gewoon deze snelkoppeling ” gepdit.msc ” op na het openen van het zoekvak.
Stap 2 – Open de optie ” gpedit.msc ” om dat te openen.
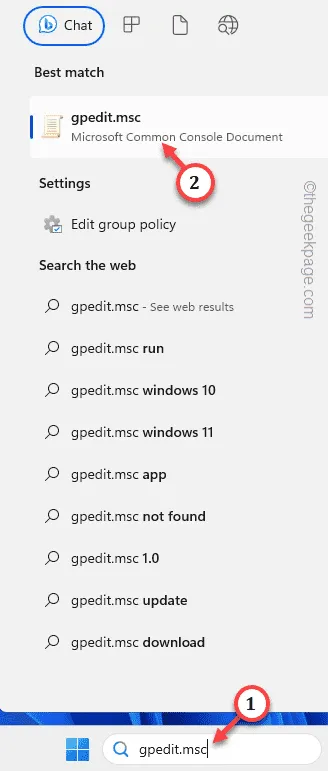
Stap 3 – Ga naar dit punt door het gegeven pad te volgen om het bureaubladbeleid te bereiken –
User Configuration\Administrative Templates\Desktop
Stap 4 – Als u daar eenmaal bent, zoekt u het beleid ” Prullenbak verwijderen van bureaublad ” in het rechterdeelvenster.
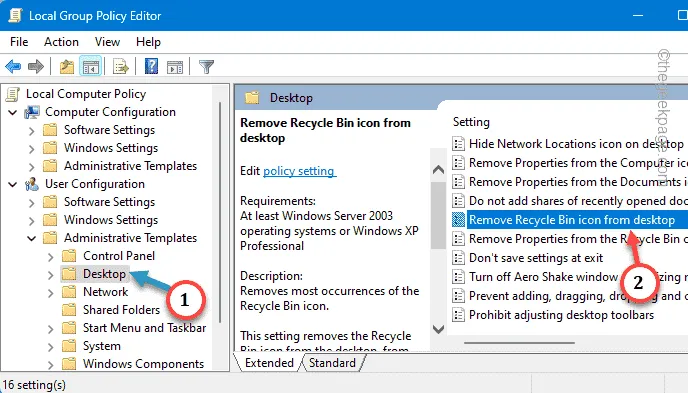
Stap 5 – Schakel over naar de optie ” Niet geconfigureerd “.
Stap 6 – Gebruik vervolgens de ” Toepassen ” en ” OK “.
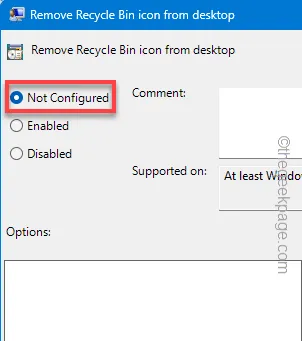
Sluit de Editor voor lokaal groepsbeleid af .
Start de machine opnieuw op om het groepsbeleid van het systeem in te trekken.
Fix 3 – Verwijder het Prullenbak-pictogram en voeg het opnieuw toe
STAP 1 – Verwijder het Prullenbak-pictogram
Stap 1 – Open direct de pagina Instellingen .
Stap 2 – Daar vindt u de instellingen voor ” Personalisatie ” in het linkerdeelvenster.
Stap 3 – Open aan de andere kant de instellingen ” Thema’s ” om dat te openen.
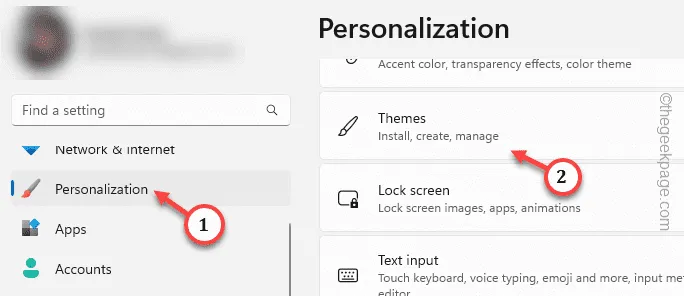
Stap 4 – Als u in hetzelfde rechterdeelvenster naar beneden gaat, kunt u de ” Bureaubladpictograminstellingen ” openen.
Stap 5 – Open dat.
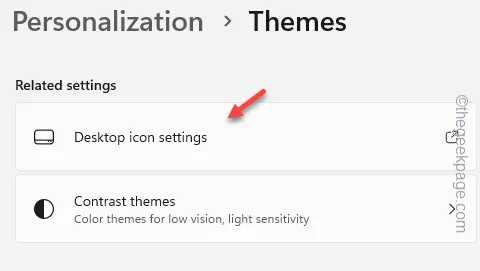
Stap 6 – Vink het vakje ” Prullenbak ” uit.
Stap 7 – Om het grijze pictogram van uw bureaublad te verwijderen, klikt u op ” Toepassen ” en ” OK “.
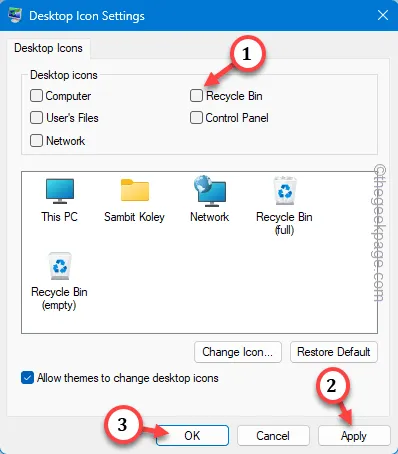
STAP 2 – Schakel het pictogram Prullenbak in
Stap 1 – U kunt de Desktop Icon Setting s direct openen. Gebruik snel de Win + R -toetsen tegelijk.
Stap 2 – Plak dit en klik op “ OK ”.
desk.cpl, ,5
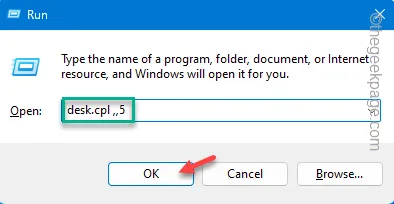
Stap 3 – Vink gewoon het vakje ” Prullenbak ” aan. Tik vervolgens op ” OK ” om het Prullenbak-pictogram op uw bureaublad te hebben.
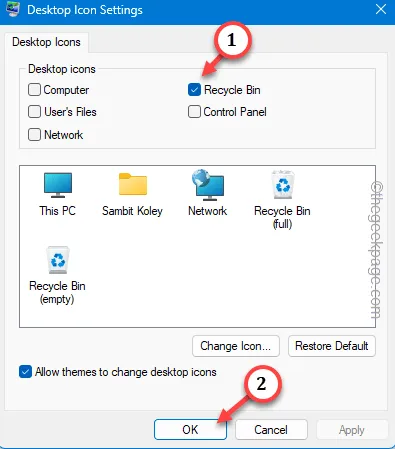
Oplossing 4 – Maak de Prullenbak schoon
Stap 1 – Aangezien u geen toegang heeft tot de Prullenbak, moet u dit doen via Instellingen. Open dus de Instellingen .
Stap 2 – Open de instellingen ” Systeem ” en ga naar ” Opslag “.
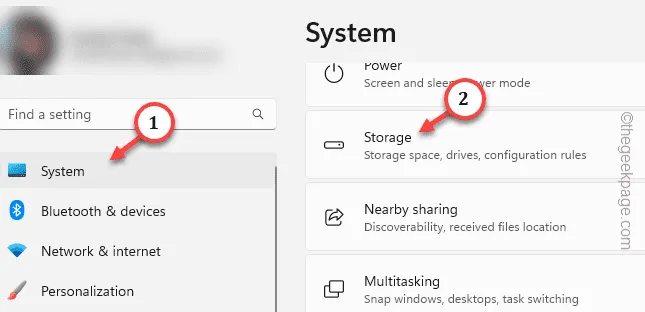
Stap 3 – Open de ” Tijdelijke bestanden ” om er toegang toe te krijgen.
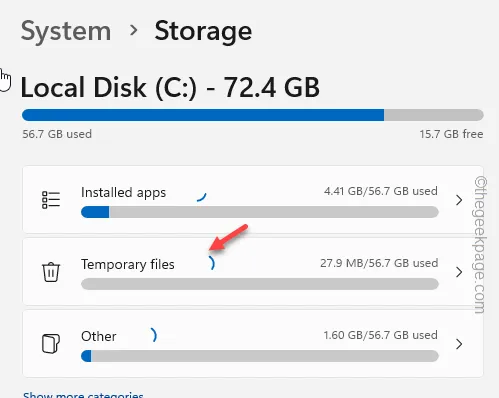
Stap 4 – Selecteer de ” Prullenbak ” en tik op ” Bestanden verwijderen ” om alle bestanden te verwijderen.
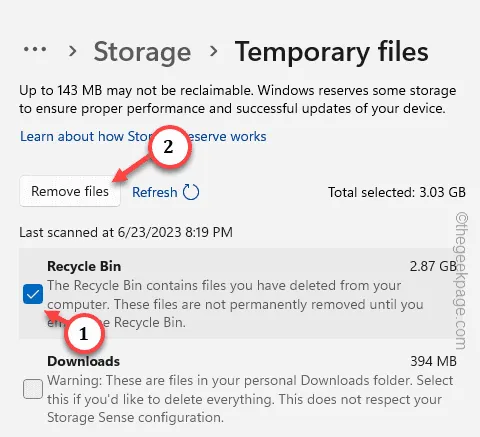
Stap 5 – Wanneer een waarschuwingsbericht verschijnt, tikt u op ” Doorgaan ” om door te gaan.

Sluit Instellingen af .



Geef een reactie