Zo repareer je Rainbow Six Siege-foutcode 3-0x00030089

Veel gebruikers zijn de Rainbow Six Siege-serververbindingsfoutcode 3-0x00030089 tegengekomen tijdens het starten of spelen van het spel. De fout wordt meestal veroorzaakt door verbindingsproblemen of beschadigde spelbestanden. Om te beginnen kun je proberen je router en computer opnieuw op te starten en vervolgens de serverstatus van de game controleren op de website van Ubisoft .
Vervolgens moet u ervoor zorgen dat uw computer over een bijgewerkt grafisch stuurprogramma beschikt en dat geen enkele achtergrondtoepassing het spel verstoort.
Hoe kan ik de Rainbow Six Siege-foutcode 3-0x00030089 oplossen?
1. Voer de gameclient uit als beheerder
- Ga naar de Steam-snelkoppeling, klik met de rechtermuisknop en kies Eigenschappen .
- Navigeer naar het tabblad Compatibiliteit en plaats onder Instellingen een vinkje naast Dit programma uitvoeren als beheerder .
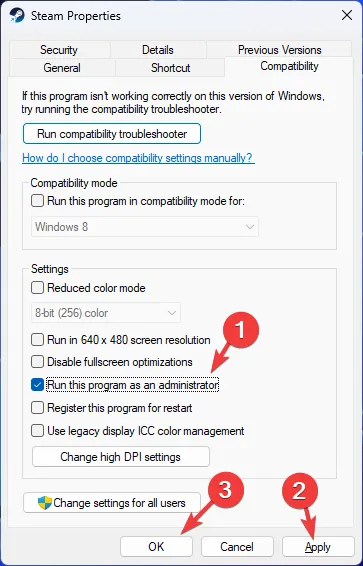
- Klik op Toepassen en OK om de wijzigingen te bevestigen. Volg dezelfde stappen om Rainbow Six Siege als beheerder uit te voeren.
2. Controleer de integriteit van de gamebestanden
- Druk op de Windows toets, typ steam en klik op Openen.
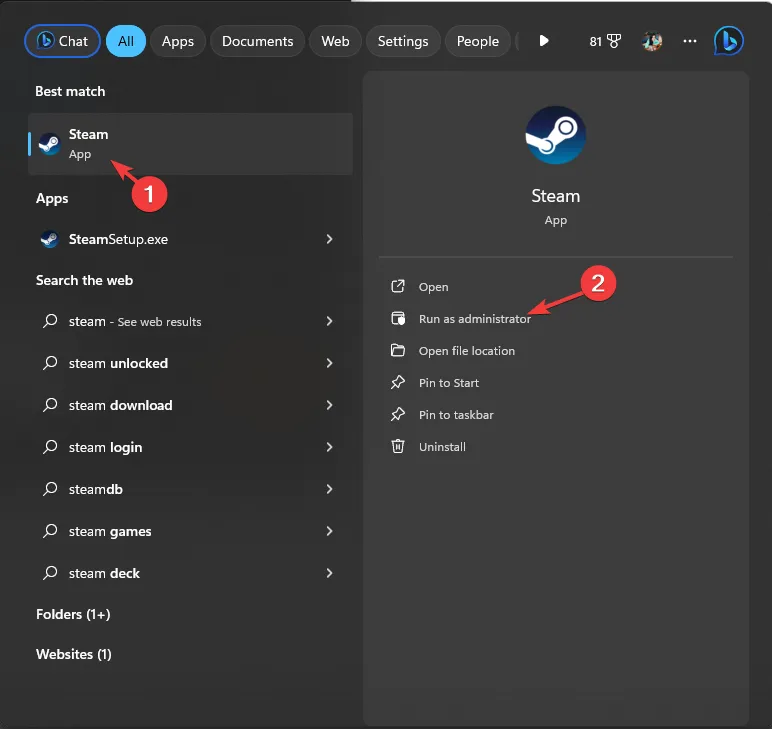
- Navigeer naar Bibliotheek en zoek vervolgens de Rainbow Six Siege .
- Klik er met de rechtermuisknop op en selecteer Eigenschappen.
- Ga naar het tabblad Geïnstalleerde bestanden en selecteer Integriteit van gamebestanden verifiëren .
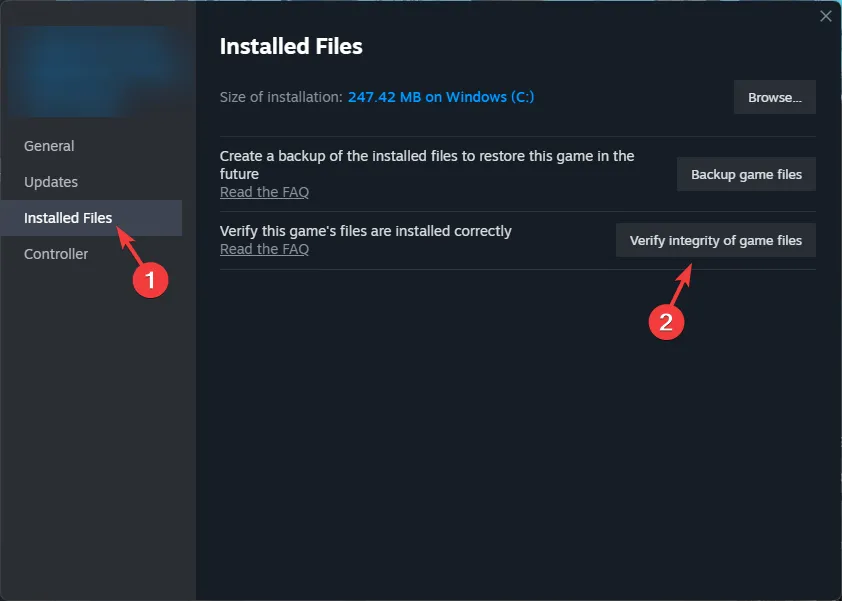
Het bestandsverificatieproces zal enige tijd in beslag nemen, en als het klaar is, worden de ontbrekende spelbestanden vervangen of hersteld. Het herstellen van de gamebestanden kan je ook helpen bij het oplossen van het probleem dat Rainbow Six Siege niet wil updaten .
Het herstellen van de gamebestanden kan je ook helpen het probleem met Rainbow Six Siege-foutcode 3-0x00030089 op te lossen .
3. Schakel Windows Firewall uit
- Druk op de Windows toets, typ Configuratiescherm en klik op Openen.
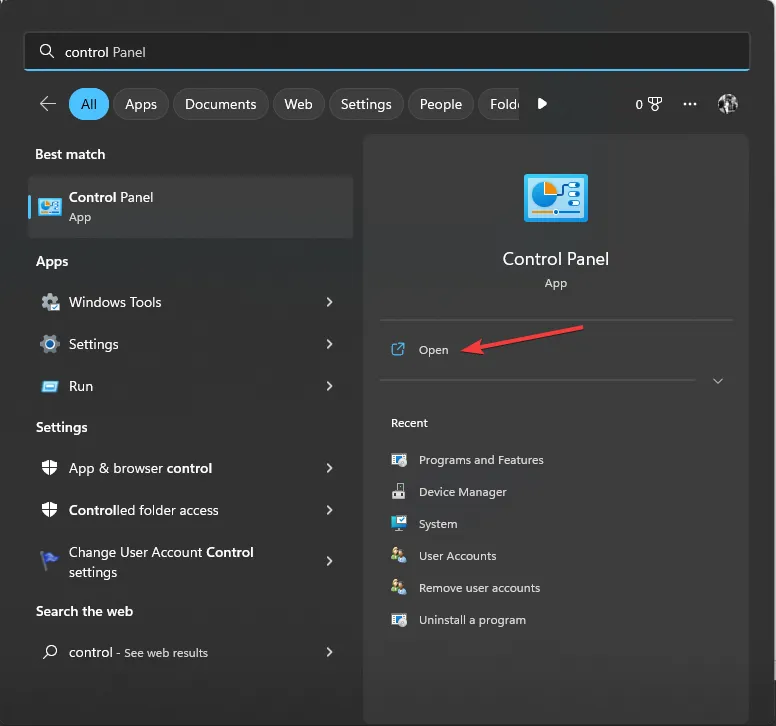
- Selecteer Categorie als Weergeven op en klik op Systeem en beveiliging .
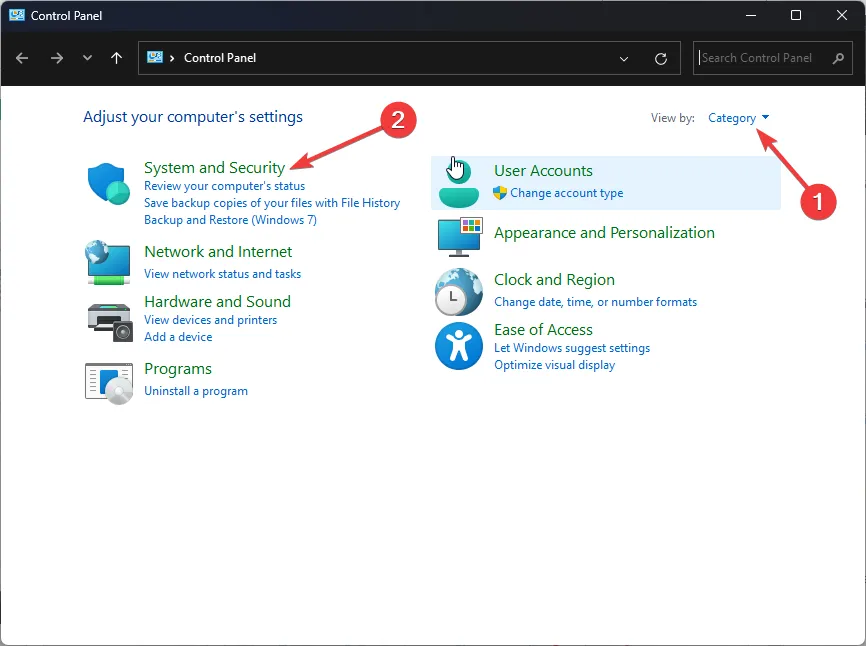
- Klik op Windows Defender Firewall.
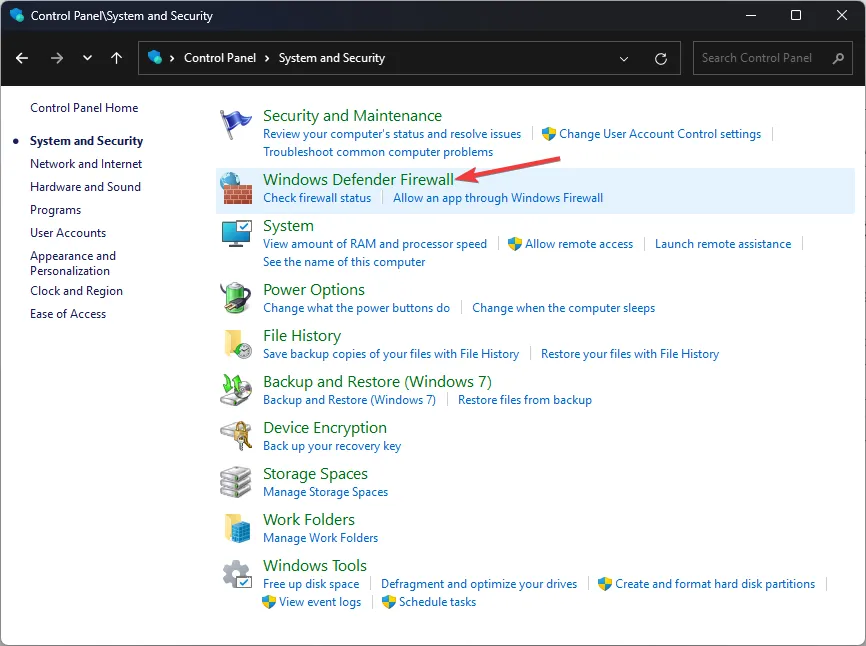
- Klik nu op Windows Defender Firewall in- of uitschakelen in het linkerdeelvenster.
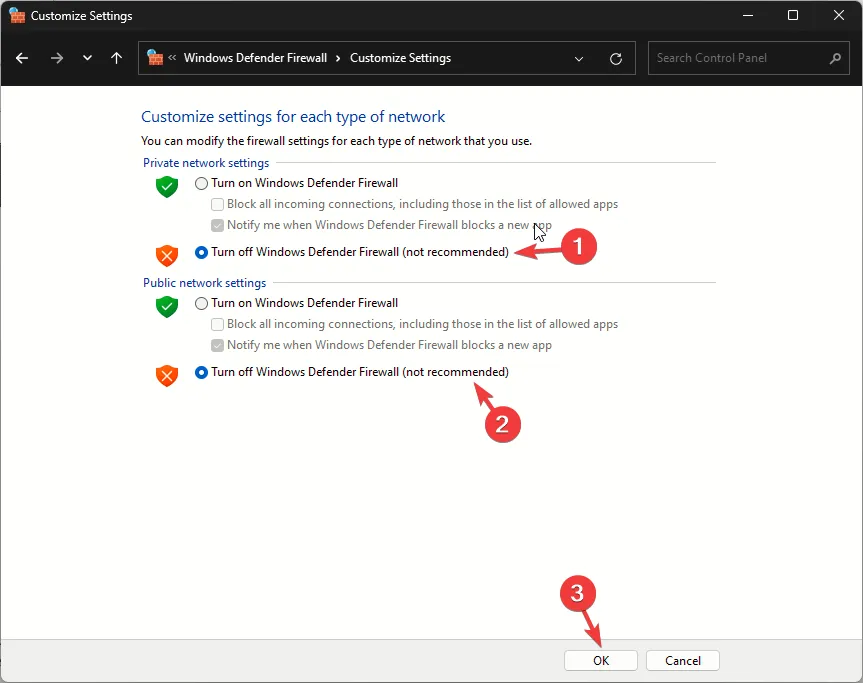
- Plaats een vinkje naast Windows Defender Firewall uitschakelen (niet aanbevolen) voor zowel privé- als openbare netwerkinstellingen.
Probeer nu het spel te starten en als het werkt, zullen we overwegen om het toe te voegen aan de lijst met toegestane apps van de firewall. Volg daarvoor deze stappen:
- Open het Configuratiescherm opnieuw en ga naar Systeem en beveiliging .
- Klik op Windows Defender Firewall.
- Klik nu op Een app of functie toestaan via Windows Defender Firewall .
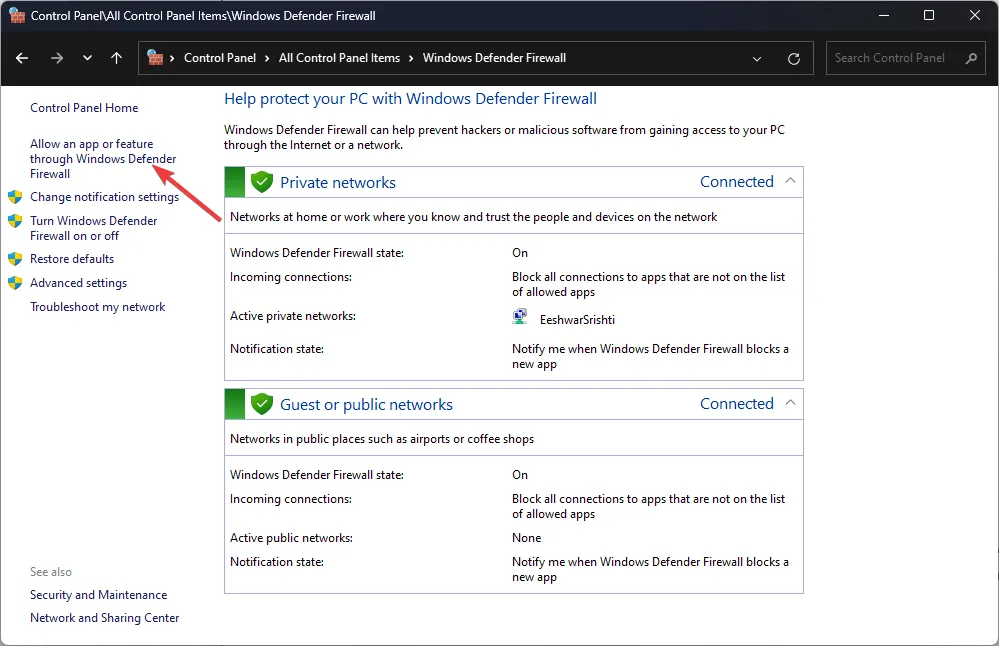
- Selecteer Nog een app toestaan.
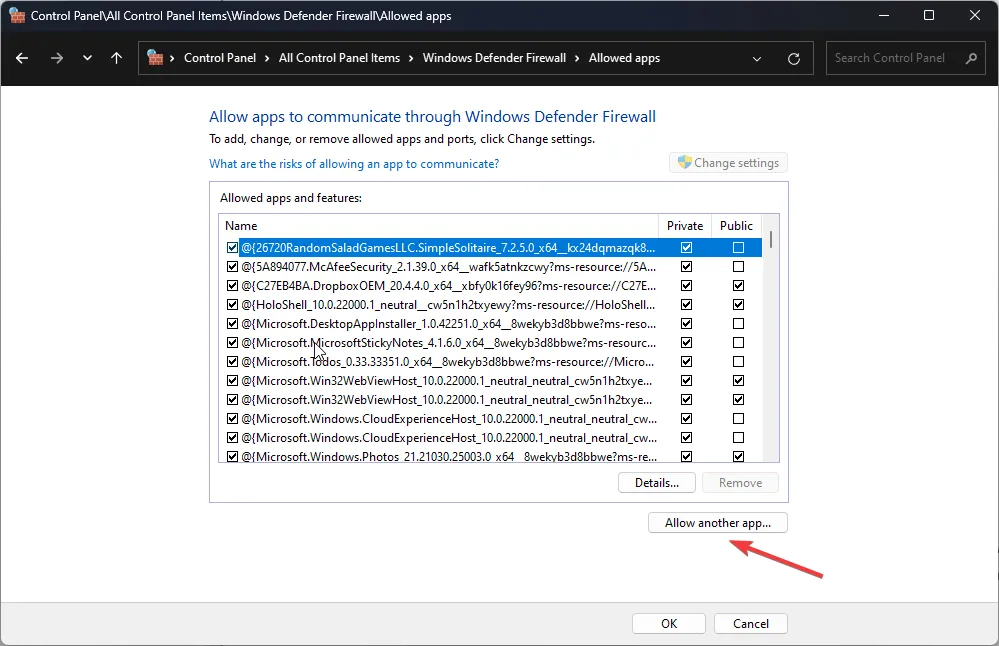
- Klik op Bladeren en selecteer de app.
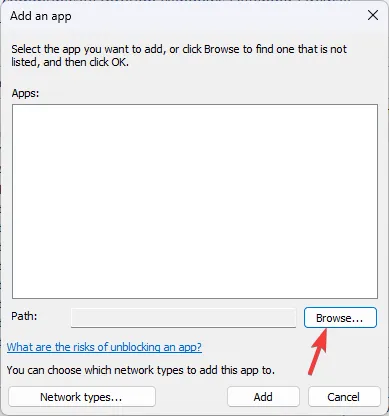
- Klik vervolgens op Toevoegen.
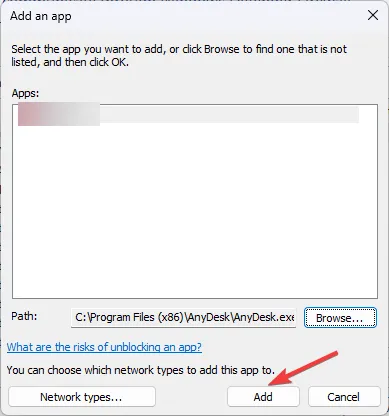
- Eenmaal toegevoegd, zorg ervoor dat u de vakjes Privé en Openbaar vóór Rainbow Six Siege aanvinkt .
4. Update de grafische stuurprogramma’s
- Druk op Windows + R om het venster Uitvoeren te openen.
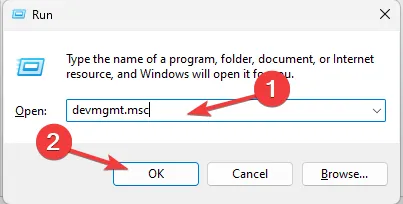
- Typ devmgmt.msc en klik op OK om het venster Apparaatbeheer te openen .
- Ga naar Beeldschermadapters.
- Klik met de rechtermuisknop op het grafische stuurprogramma en selecteer Stuurprogramma bijwerken .
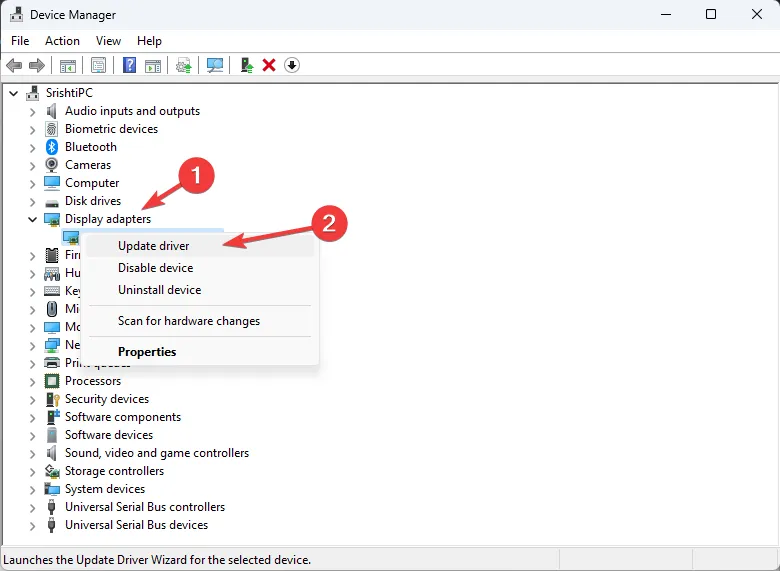
- Klik op Automatisch zoeken naar stuurprogramma’s in de pop-up.
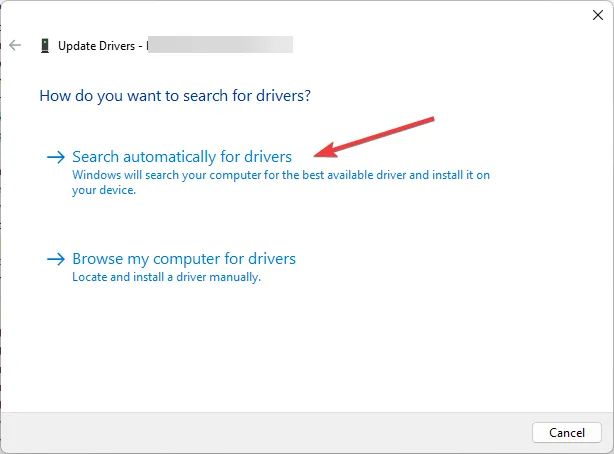
Controleer na de update ook het netwerkstuurprogramma om er zeker van te zijn dat het is bijgewerkt, omdat dit ook andere problemen kan veroorzaken, zoals foutcode 6-0x00001000
5. Installeer het spel opnieuw
- Druk op Windows+ Iom de app Instellingen te openen.
- Ga naar Apps en selecteer vervolgens Geïnstalleerde apps .
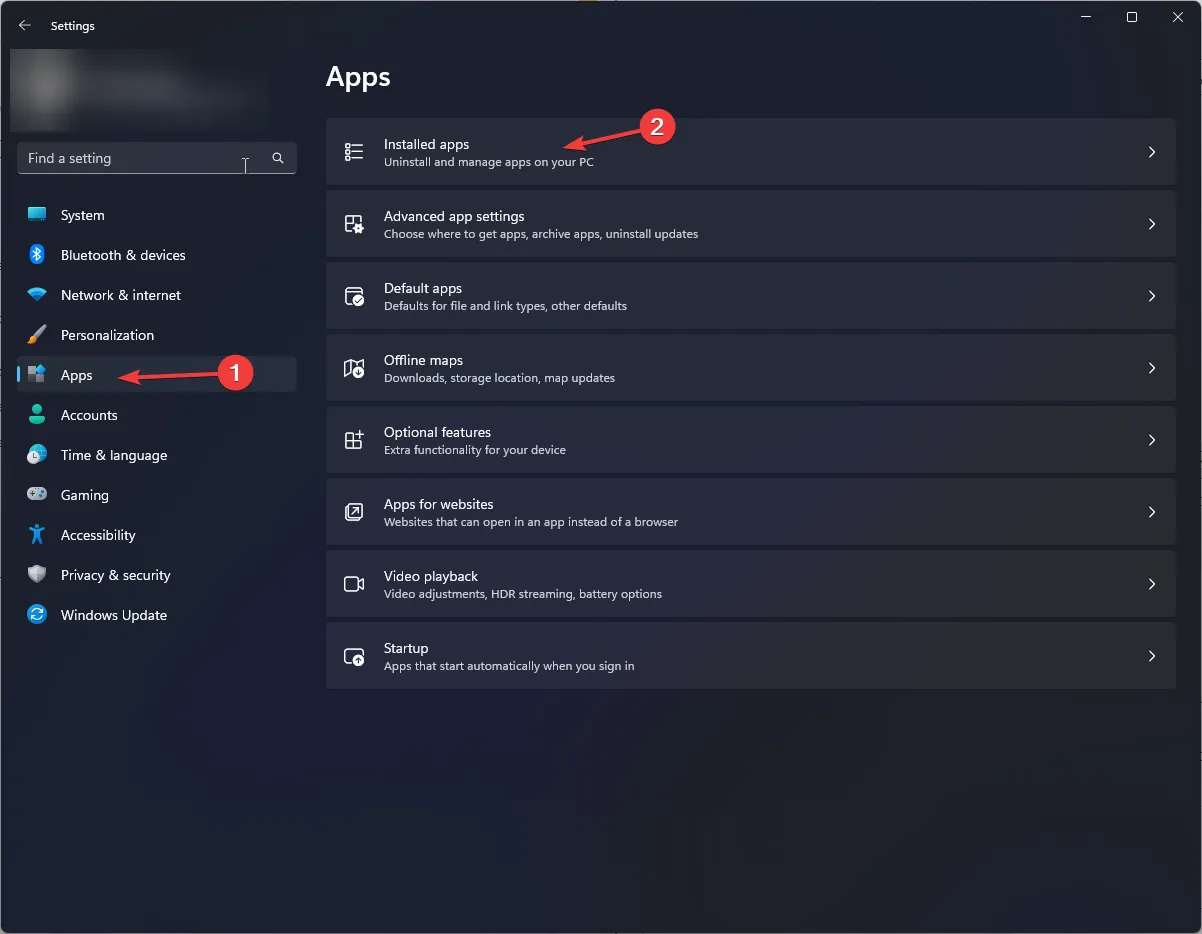
- Zoek Rainbow Six Siege , klik op het pictogram met de drie stippen en selecteer Verwijderen .
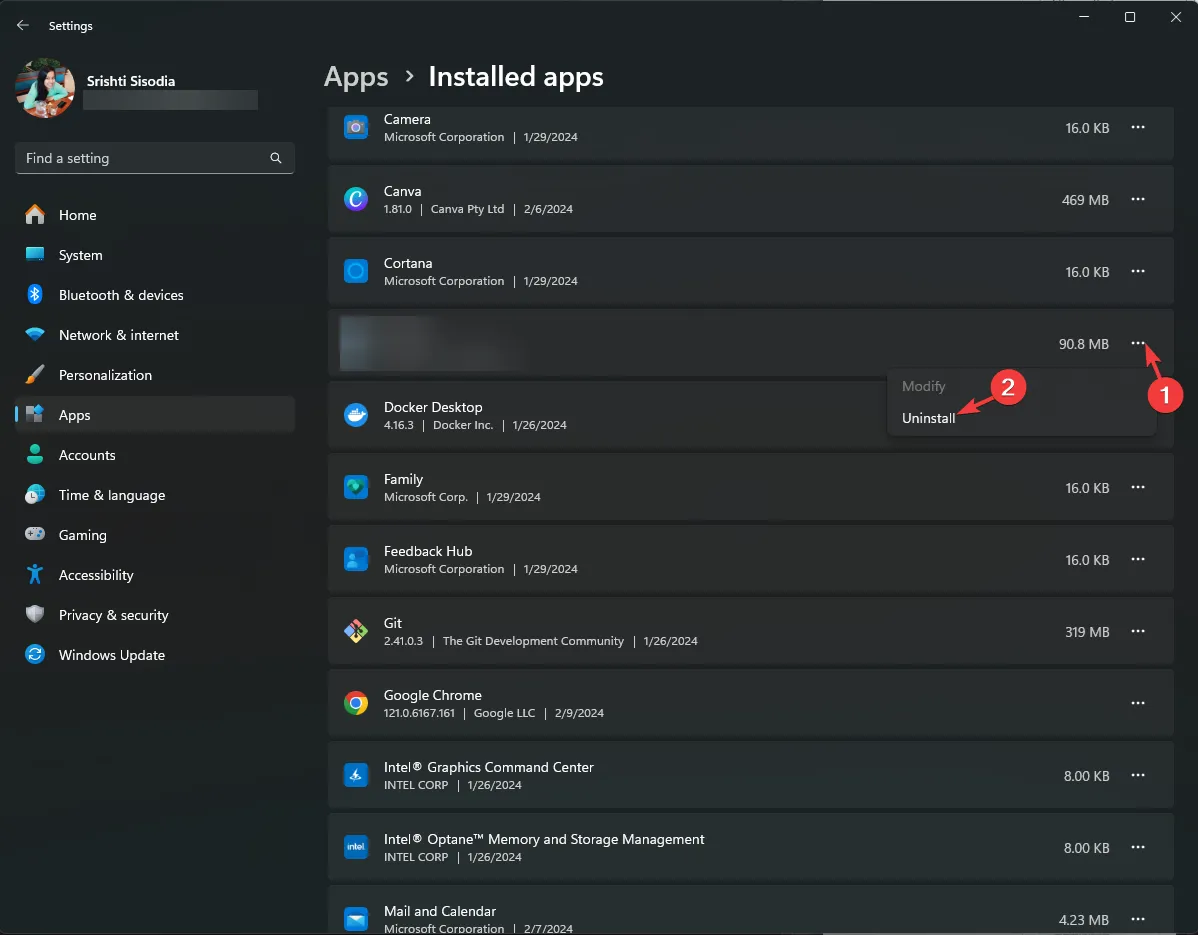
- Zodra de game van je apparaat is verwijderd, druk je op de Windowstoets, typ je steam en klik je op Openen.
- Navigeer naar Bibliotheek, zoek de Rainbow Six Siege en klik op Installeren.
Je kunt ook proberen Steam opnieuw te installeren door dezelfde stappen te volgen vanaf je Windows-computer.
Concluderend kan de Rainbow Six Siege-foutcode 3-0x00030089 optreden als gevolg van een beschadigd grafisch stuurprogramma, serveronderhoud, onstabiele netwerkverbinding of firewall- of antivirussoftware die het spel blokkeert.
Om dit probleem op te lossen, kunt u de game en de gameclient als beheerder uitvoeren, de integriteit van de gamebestanden verifiëren, Windows Defender Firewall uitschakelen en de game opnieuw installeren.
Om er zeker van te zijn dat je de games soepel op je computer kunt spelen, moet je bovendien altijd alle actieve achtergrondapplicaties sluiten, zodat je problemen zoals het langzaam laden van Rainbow Six Siege kunt voorkomen .
Hebben we een stap gemist die u heeft geholpen het probleem op te lossen? Als dat zo is, deel het dan gerust in de opmerkingen hieronder.



Geef een reactie