Hoe u Printer Spooler-fout 0x800706b9 op een Windows-pc kunt oplossen
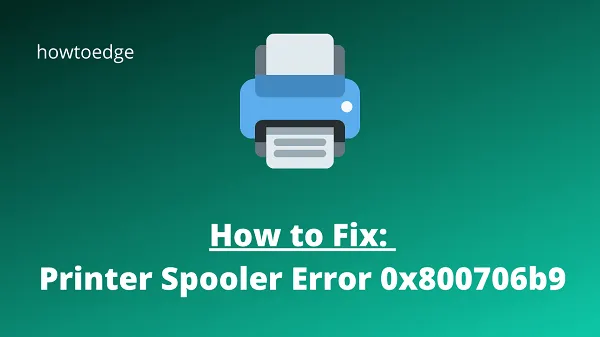
In dit artikel vindt u enkele mogelijke oplossingen waarmee u Printer Spooler-fout 0x800706b9 op uw computer kunt oplossen. Windows heeft een programma genaamd Print Spooler dat alle afdruktaken op het computersysteem beheert.
Dit programma creëert een wachtrij waarin alle afdrukopdrachten kunnen worden opgeslagen, en de opdrachten worden in deze wachtrij één voor één verwerkt. Soms kan de Printer Spooler-service vastlopen, wat resulteert in de fout 0x800706B9.
Met deze foutcode ontvangt u een foutmelding met de tekst:
Windows could not start the Print Spooler service on the Local Computer. Error 0x800706B9: Not enough resources available to complete this operation.
Beschadigde registersleutels of -waarden zijn de belangrijkste reden die de Print Spooler-fout 0x800706b9 op een Windows-pc veroorzaakt. Een antivirusprogramma of firewallprogramma kan er ook voor zorgen dat de Print Spooler niet start.
Printerspoolerfout 0x800706b9 op Windows-pc
Volg de onderstaande methoden om Printer Spooler-fout 0x800706b9 op een Windows-pc op te lossen:
- Start de Print Spooler-service opnieuw
- Voer de probleemoplosser voor printers uit
- Update het printerstuurprogramma
- Los de afhankelijkheden van de printerspooler op
- Wijzig de Register-editor
- Winsock opnieuw instellen
1] Start de Print Spooler-service opnieuw
Print Spooler start niet op uw computer als deze niet is geconfigureerd om automatisch te starten. In dat geval moet u uw Printer Spooler zo configureren dat deze automatisch wordt gestart. Om dit te doen, volgt u deze stappen:
- Open het menu Start, typ Services en druk op Enter.
- Zoek de Printer Spooler- service aan de rechterkant van het venster Services .
- Wanneer u het vindt, dubbelklikt u erop om het venster Eigenschappen te openen .
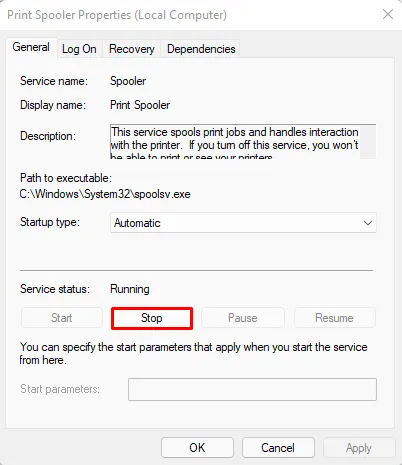
- Ga naar het tabblad Algemeen en klik op Stoppen .
- Navigeer in de bestandsverkenner naar het volgende pad.
%windir%\System32\spool\printers
- Als u een bevestigingsbericht ziet, klikt u op Doorgaan .
- Verwijder vervolgens alle bestanden op deze pagina en sluit Verkenner.
- Klik in het venster Services met de rechtermuisknop op Print Spooler en selecteer Start .
- Na het voltooien van de bovenstaande stappen zou het probleem opgelost moeten zijn en zou het afdrukken weer mogelijk moeten zijn.
2] Voer de probleemoplosser voor printers uit
Er is een ingebouwde tool in Windows die printerproblemen automatisch kan detecteren en oplossen. Als u tijdens het afdrukken een fout 0x800706b9 tegenkomt, moet u daarom proberen het printerstuurprogramma opnieuw te installeren. Hier ziet u hoe u het moet doen:
- Druk op Windows+I om het menu Instellingen te openen.
- Klik op het Systeemmenu aan de linkerkant van het scherm.
- Klik vervolgens op Problemen oplossen in het rechterdeelvenster.
- Klik nu op Andere probleemoplossers .
- Klik op de knop Uitvoeren naast de optie Printer .
Als gevolg hiervan worden de fouten gedetecteerd en worden de spoolerservices gecontroleerd. Volg de instructies op het scherm om probleemoplossing uit te voeren.
3] Update het printerstuurprogramma
Als u nog steeds problemen ondervindt met de foutcode, moet u uw printerstuurprogramma bijwerken. Mogelijk moet u het OEM-specifieke stuurprogramma installeren als Windows een generiek stuurprogramma heeft geïnstalleerd. Als u het al heeft, wilt u misschien ook controleren of er een bijgewerkt stuurprogramma is.
- Klik met de rechtermuisknop op het menu Start en selecteer Apparaatbeheer in de menulijst.
- Vouw de Printerwachtrijen uit in de apparaatlijst.
- Klik met de rechtermuisknop op het defecte printerstuurprogramma en kies Stuurprogramma bijwerken .
- Er wordt dan een venster geopend waarin via Windows Update naar het nieuwe stuurprogramma wordt gezocht.
Voor degenen die het stuurprogramma van de OEM-website hebben gedownload, verschijnt hier de optie om het te installeren als u dat hebt gedaan.
4] Los de afhankelijkheden van de Printer Spooler op
De volgende oplossing is het oplossen van de afhankelijkheidsinformatie van de Spooler-service. U kunt dit doen door de onderstaande stappen te volgen:
- Open de opdrachtprompt of PowerShell als beheerder.
- Typ nu de volgende opdracht en druk op Enter om deze uit te voeren:
CMD /K SC CONFIG SPOOLER DEPEND= RPCSS
- Nadat u de bovenstaande opdracht hebt uitgevoerd, kijkt u of de foutcode hiermee is opgelost
5] Wijzig de Register-editor
Er is gemeld dat deze methode voor verschillende gebruikers werkt, dus misschien wilt u het eens proberen. Vergeet niet een back-up van het register te maken voordat u wijzigingen aanbrengt.
- Klik op Start, typ regedit en druk op Enter.
- Wanneer UAC op uw computerscherm verschijnt, klikt u op de knop Ja .
- Ga in het venster Register-editor naar het volgende pad:
HKEY_LOCAL_MACHINE\SYSTEM\CurrentControlSet\Services\Spooler
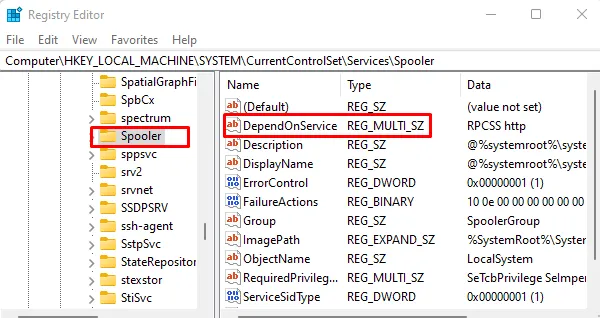
- Dubbelklik in het rechterdeelvenster op de waarde DependOnService .
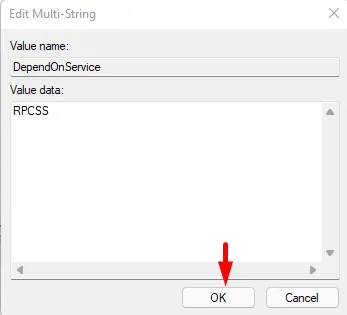
- Verwijder de bestaande gegevens uit het pop-upvenster en typ RPCSS . Dat betekent dat als u http in de waardegegevens ziet, u deze verwijdert en RPCSS gewoon behoudt.
- Klik nu op de knop OK om de wijzigingen toe te passen.
- Start uw pc opnieuw op nadat u deze wijzigingen heeft aangebracht en controleer of het probleem is opgelost.
6] Winsock opnieuw instellen
Als al het andere niet lukt, kunt u Winsock opnieuw instellen en kijken of dit helpt. Sommige gebruikers meldden dat het uitvoeren van deze opdracht het probleem oploste, dus probeer het eens. Om dit te doen, volgt u deze stappen:
- Open de Run-opdracht met de Win+R-toetsen.
- Typ cmd en druk op Ctrl+Shift+Enter om de opdrachtprompt als beheerder te openen.
- Wanneer UAC op het scherm verschijnt, klikt u op de knop Ja om door te gaan.
- Typ de volgende opdracht en druk op Enter:
netsh winsock reset
- Start vervolgens uw pc opnieuw op.
Start uw pc opnieuw op en kijk of het probleem zich blijft voordoen.
Ik hoop dat dat helpt. Als je naar aanleiding van dit bericht vragen hebt, kun je deze achterlaten in het commentaargedeelte.



Geef een reactie