Hoe te verhelpen dat printer delen niet werkt op Windows 11
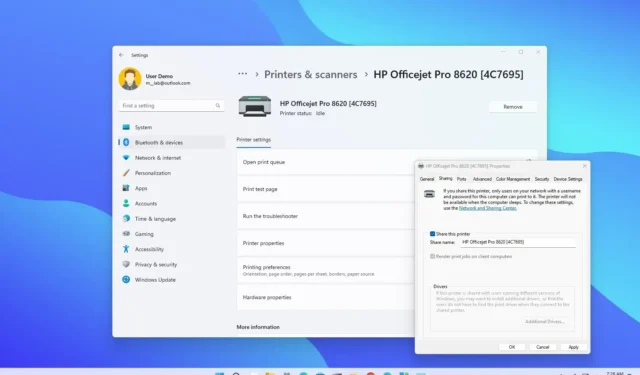
Hoewel moderne printers kunnen worden geleverd met een ingebouwde printserver om het gemakkelijk te maken het apparaat te delen met computers in het netwerk, kunt u nog steeds Windows 11 gebruiken om een printer met andere gebruikers te delen als deze die functionaliteit niet heeft.
Als het delen van de printer echter niet werkt, u de printer niet in het netwerk kunt vinden of om welke andere reden dan ook, kunt u verschillende stappen voor probleemoplossing gebruiken om dit probleem op Windows 11 op te lossen.
In deze handleiding leert u de verschillende manieren om problemen op te lossen en op te lossen bij het delen van een printer op het netwerk.
Herstel het delen van printers door het stuurprogramma bij te werken
Gebruik deze stappen om een gedeelde printer op Windows 11 te repareren:
-
Open Instellingen op Windows 11.
-
Klik op Windows Update .
-
Klik op het tabblad Geavanceerde opties .
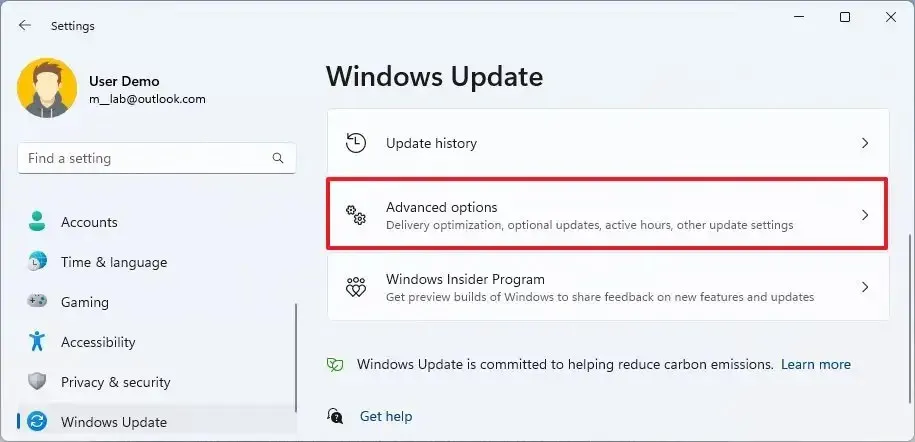
-
Klik onder het gedeelte “Extra opties” op de instelling Optionele updates .
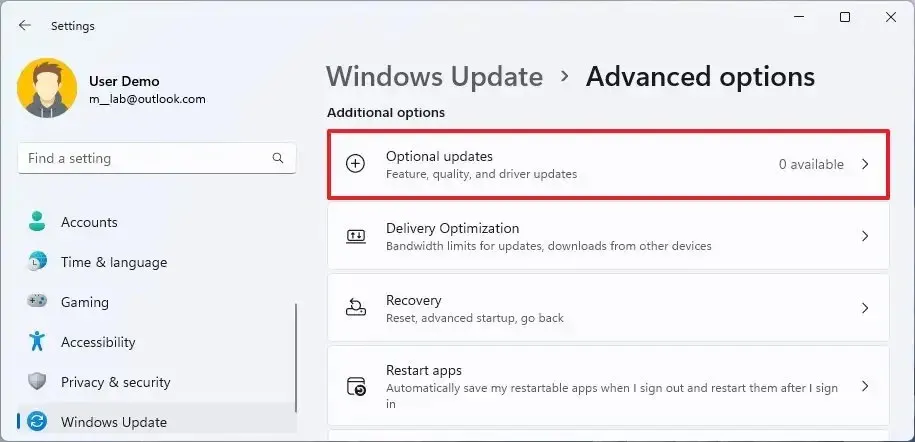
-
Selecteer de update van het printerstuurprogramma.
-
Klik op de knop “Downloaden en installeren” .
Nadat u de stappen hebt voltooid, probeert u een afdruktaak te verzenden om te bevestigen dat de printer werkt.
Herstel het delen van printers door de recente update te verwijderen
Volg deze stappen om een problematische update die conflicteert met het printerstuurprogramma of de netwerkinstellingen te verwijderen:
-
Instellingen openen .
-
Klik op Windows Update .
-
Klik op het tabblad Updategeschiedenis .
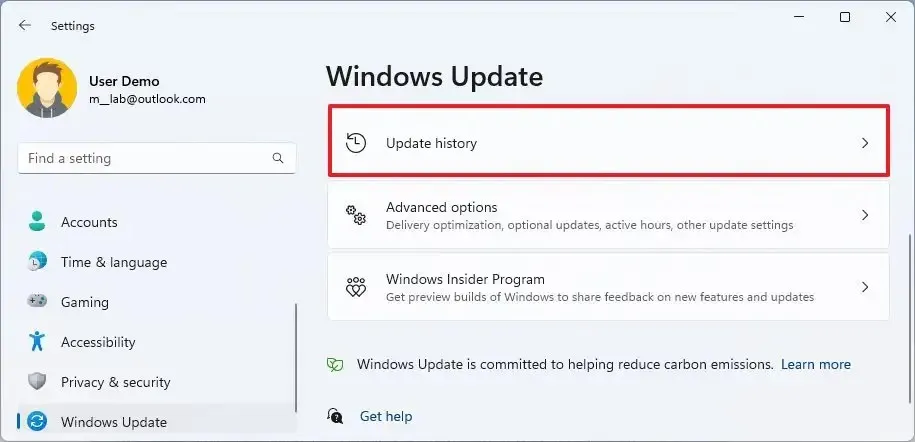
-
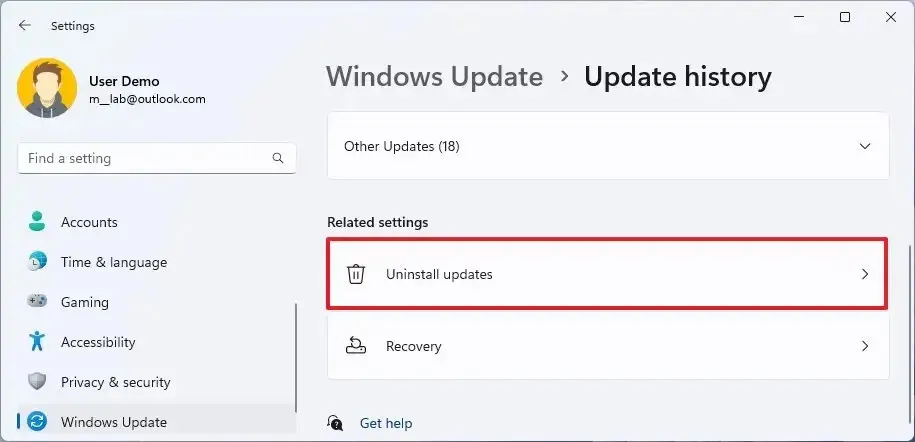
-
Klik op de knop Verwijderen voor de meest recente update.
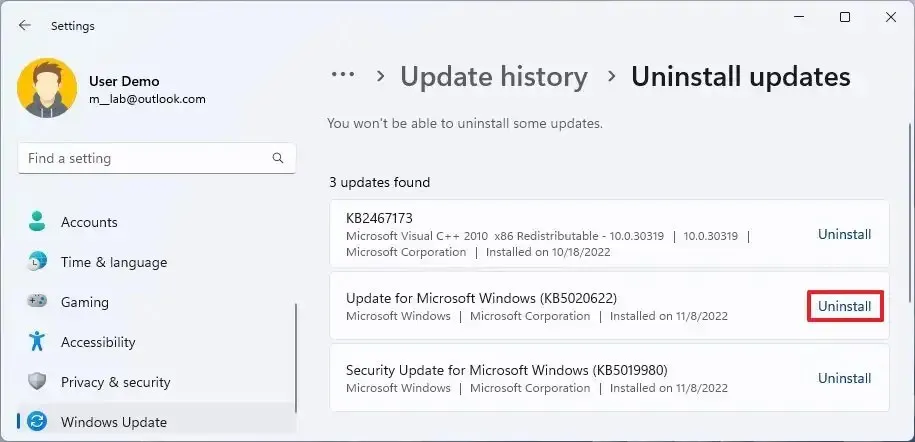
Nadat u de stappen hebt voltooid, moet u de computer mogelijk opnieuw opstarten en na het opnieuw opstarten een nieuwe afdruktaak verzenden om te bevestigen dat de printer werkt.
Los het delen van printers op met de probleemoplosser
Voer de volgende stappen uit om de probleemoplosser voor printers uit te voeren om algemene problemen met delen op te lossen:
-
Instellingen openen .
-
Klik op Bluetooth & apparaten .
-
Klik op het tabblad Printers en scanners .
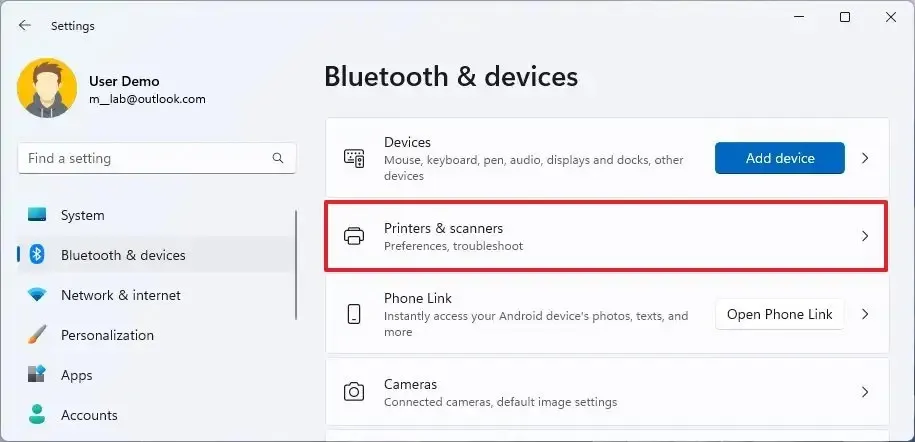
-
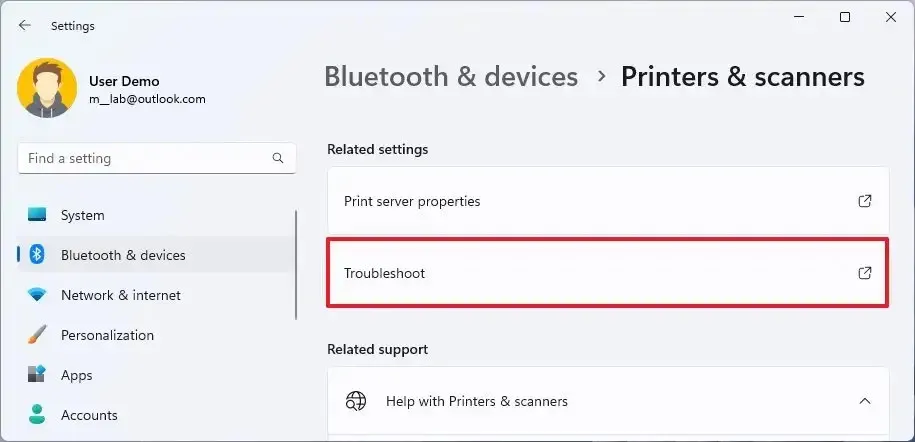
-
Selecteer de gedeelde printer met het probleem.
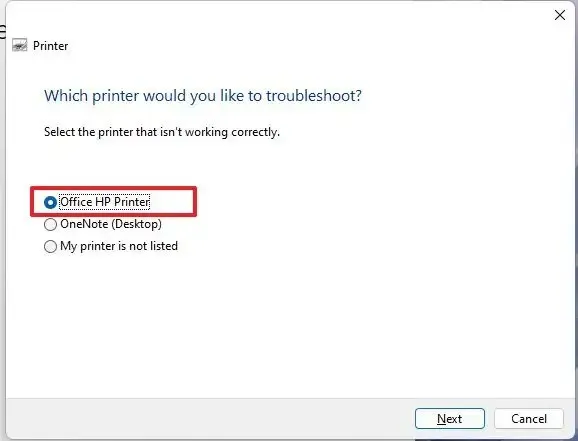
-
Klik op de knop Volgende .
-
Ga verder met de aanwijzingen op het scherm (indien nodig).
Nadat u de stappen hebt voltooid, zou de probleemoplosser het delen of een ander probleem met de printer moeten kunnen detecteren en oplossen.
Herstel het delen van printers met probleemoplossing voor firewalls
Volg deze stappen om firewallproblemen op te lossen door een printer te delen in Windows 11:
-
Open Windows-beveiliging .
-
Klik op Firewall en netwerkbeveiliging .
-
Klik op het actieve netwerk, bijvoorbeeld ‘Privé netwerk’.
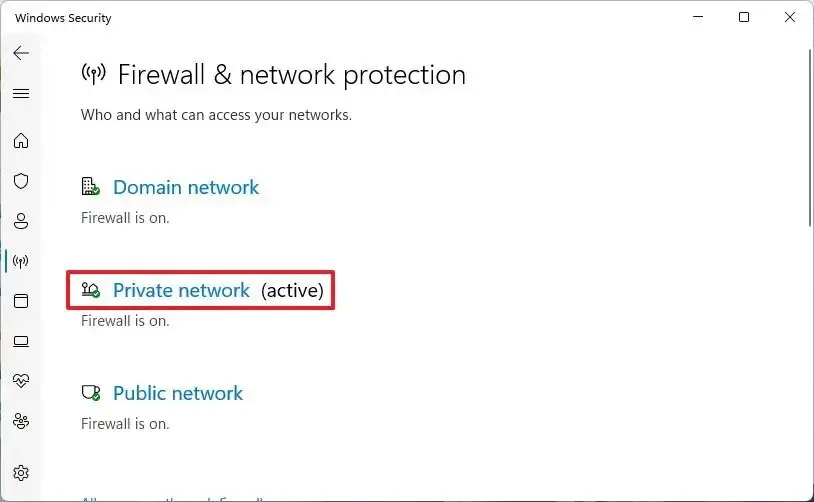
-
Schakel de tuimelschakelaar “Microsoft Defender Firewall” uit .
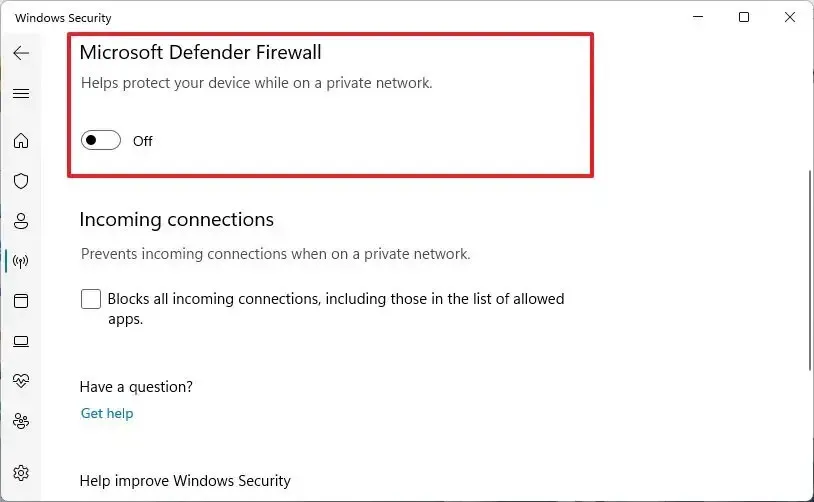
-
Wis de optie “Blokkeert alle inkomende verbindingen, inclusief die in de lijst met toegestane apps” .
Sta printer toe via firewall
Gebruik deze stappen om een printer via de firewall op Windows 11 toe te staan:
-
Open Windows-beveiliging .
-
Klik op Firewall en netwerkbeveiliging .
-
Klik op de instelling “Een app via firewall toestaan” .
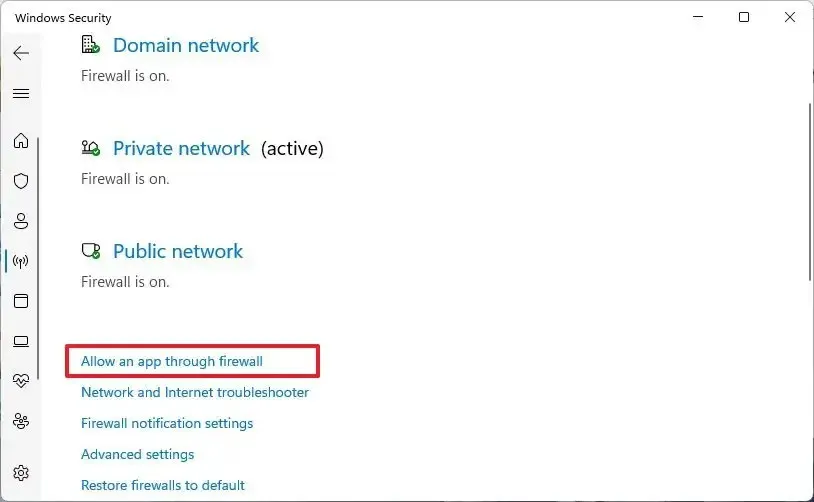
-
Klik op de knop Instellingen wijzigen .
-
Vink de optie “Netwerkdetectie” aan met de optie Privé (en selecteer de optie Openbaar als u zich in een openbaar netwerk bevindt).
-
Vink de optie “Bestands- en printerdeling” aan bij de optie Privé (en kies de optie “Openbaar” als u zich in een openbaar netwerk bevindt).
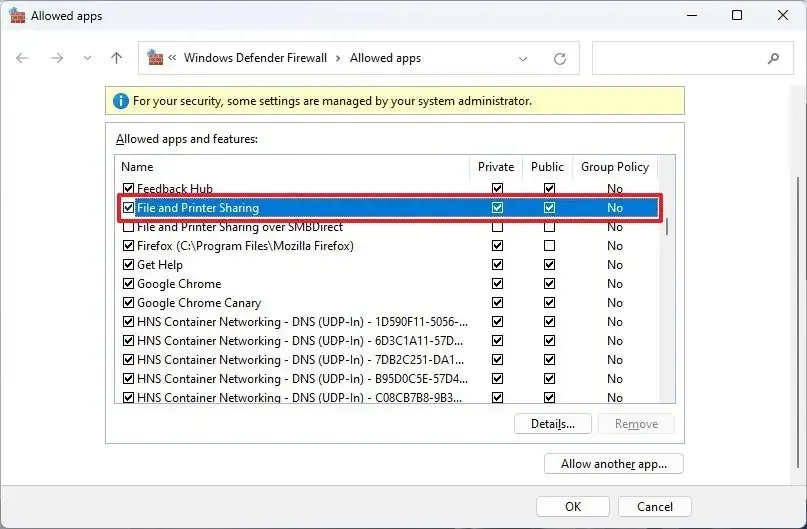
Raadpleeg deze Microsoft-documentatiepagina als u problemen oplost met apparaten die het SMB-protocol gebruiken .
Herstel het delen van printers met configuratie voor opnieuw delen
Om een printer opnieuw te delen, moet u eerst de huidige configuratie stoppen en de instellingen voor delen opnieuw configureren.
Stop het delen van printers
Volg deze stappen om te stoppen met het delen van een printer in Windows 11:
-
Instellingen openen .
-
Klik op Bluetooth & apparaten .
-
Klik op het tabblad Printers en scanners .
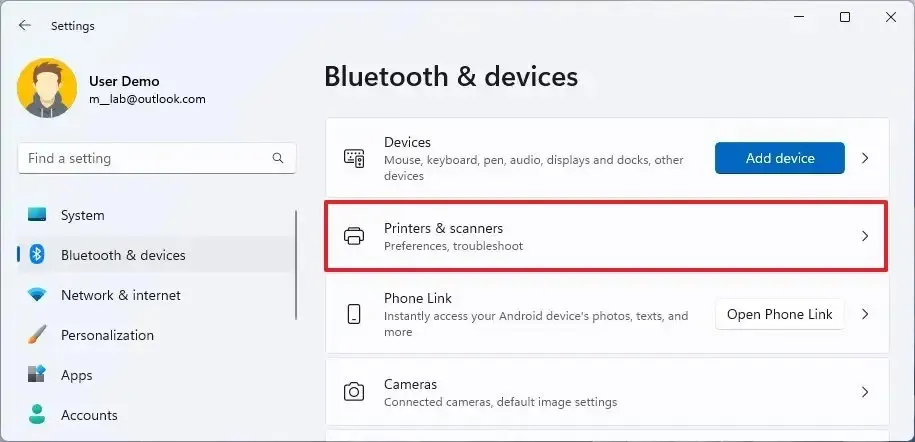
-
Selecteer de gedeelde printer in het netwerk.
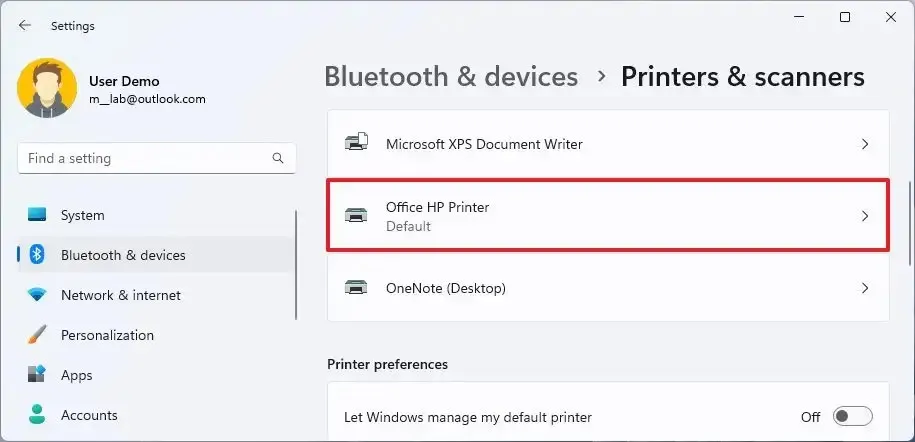
-
Klik op het tabblad Printerinstellingen .
-
Klik op de instelling Printereigenschappen .
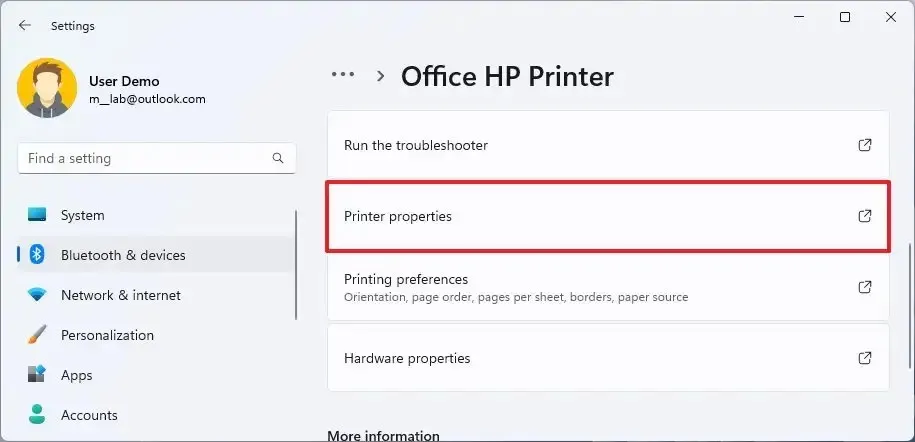
-
Klik op het tabblad Delen .
-
Schakel de optie “Deze printer delen” uit .
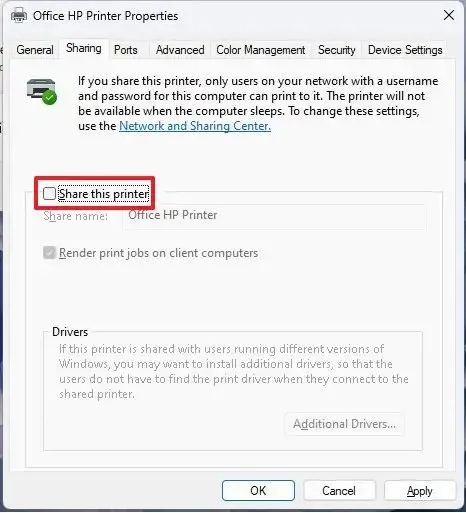
-
Klik op de knop Toepassen .
-
Klik op de knop OK .
Bevestig na het voltooien van de stappen dat u lokaal naar de printer kunt afdrukken en deel de printer vervolgens opnieuw.
Printer delen starten
Volg deze stappen om een printer in het netwerk te delen op Windows 11:
-
Instellingen openen .
-
Klik op Bluetooth & apparaten .
-
Klik op het tabblad Printers en scanners .
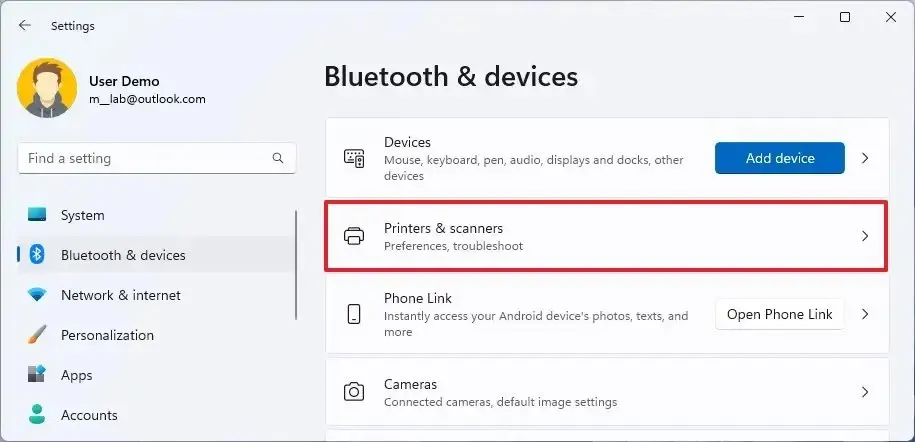
-
Selecteer de gedeelde printer in het netwerk.

-
Klik op het tabblad Printerinstellingen .
-
Klik op de instelling Printereigenschappen .
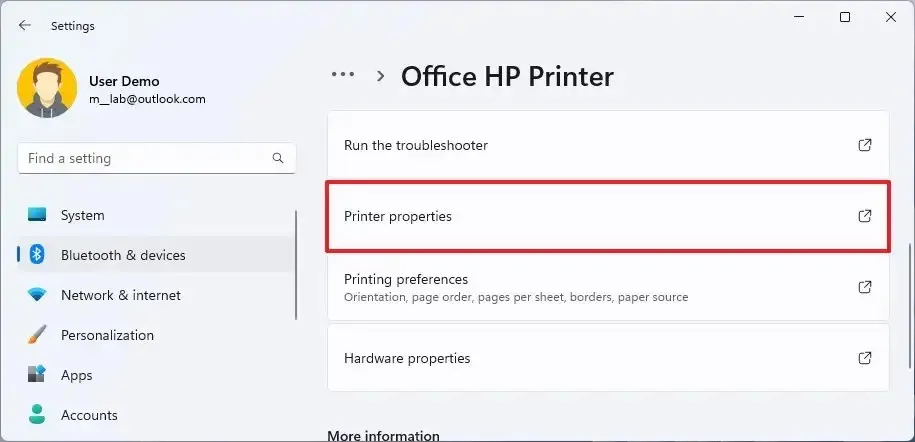
-
Klik op het tabblad Delen .
-
Vink de optie “Deze printer delen” aan .

-
Klik op de knop Toepassen .
-
Klik op de knop OK .
Nadat u de stappen hebt voltooid, zou u opnieuw moeten kunnen afdrukken naar de gedeelde printer.



Geef een reactie