Hoe u printerfout 0x00000771 kunt oplossen

In Windows- en Windows-compatibele software is de afdrukfout 0x00000771 een veel voorkomende hexadecimale fout. Deze fout treedt voornamelijk op vanwege schade aan systeembestanden, netwerkproblemen, de vereiste services die niet op de achtergrond worden uitgevoerd of na het updaten/installeren van nieuwe apps of Windows-updates.

Nu je hier bent, vraag je je vast af hoe je deze bug op je apparaat kunt oplossen. Welnu, je bent hier aan het juiste adres, want in dit bericht zullen we de mogelijke oorzaken hiervan bespreken en de vier manieren om dit probleem op te lossen.
Wat veroorzaakt printerfout 0x00000771?
De afdrukfout 0x00000771 is een Windows-fout die voornamelijk wordt veroorzaakt door schade aan systeembestanden. Systeembestanden raken om verschillende redenen beschadigd, waaronder onjuiste verwijdering of installatie, evenals onjuist afsluiten of verwijderen van applicatiehardware.
Het foutbericht 0x00000771 verschijnt in verschillende situaties wanneer u printers probeert te gebruiken. Dit kan gebeuren wanneer de nieuwe printer op een computer of via een netwerk is aangesloten. Dit is een probleem dat al enkele jaren bestaat en dat alle soorten printers treft.
De kans bestaat dat deze fout optreedt wanneer de gebruiker een nieuwe printer op de computer aansluit. Wanneer u de standaardprinter kiest, wat u elke keer doet, bestaat de kans dat u de foutmelding 0x00000771 krijgt. Configuratie-instellingen en servicegerelateerde problemen zijn de belangrijkste oorzaken van deze fout. Velen van hen denken dat dit te wijten is aan een fout die is veroorzaakt door het verwijderen van de printer.
Printerfout 0x00000771 repareren op Windows
Als u tijdens het afdrukken van documenten de foutcode 0x00000771 krijgt, probeer dan deze oplossingen en kijk of dit probleem hiermee wordt opgelost.
1. Probeer de probleemoplosser voor printers
Er is een ingebouwde tool voor probleemoplossing op een Windows-pc die u eerst moet proberen om de onderliggende oorzaken te vinden en op te lossen. Hier leest u hoe u deze probleemoplosser uitvoert en problemen ermee oplost:
- Druk op Win + I om het Start-venster te openen.
- Typ ‘problemen oplossen’ in het zoekvak en druk op Enter .
- Zoek naar de zinsnede ‘Aanvullende probleemoplossers’.
- Selecteer ‘Printer’ in het vervolgkeuzemenu en klik vervolgens op ‘ De probleemoplosser uitvoeren ‘.
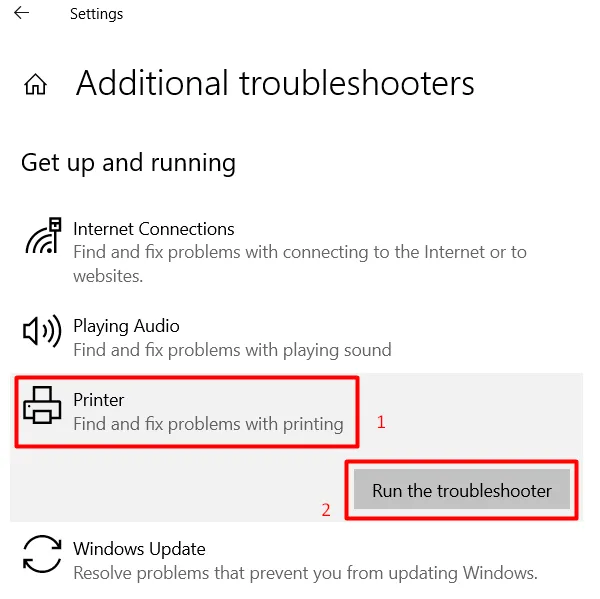
- Wacht tot het zoekproces is voltooid voordat u de voorgestelde oplossingen probeert.
- Start uw computer opnieuw op om te zien of het probleem is opgelost.
Settings > System > Troubleshoot > Other troubleshooters
- Nadat je het bovenstaande pad hebt bereikt, zoek je het gedeelte Printer en klik je op de knop Uitvoeren ernaast.
- Wanneer de probleemoplosser wordt gestart, klikt u op Volgende en volgt u de instructies op het scherm.
2. Controleer de Printspooler-service
Om te voorkomen dat u problemen met de printers tegenkomt, moet de print spooler-service operationeel zijn en op “Automatisch” zijn ingesteld. Ga en controleer of de instelling van de printerservice is ingesteld zoals hierboven besproken. Gebruik hiervoor de stappen –
- Druk op Win + R om het dialoogvenster Uitvoeren te starten.
- Typ ”
services.msc” erin en druk op OK . - Wanneer het venster Services wordt geopend, zoekt u naar ‘Printspooler’ in het rechterdeelvenster.
- Wanneer u dit vindt, controleert u wat ernaast staat onder de kolom Status .
- Als deze al actief is, klikt u met de rechtermuisknop op Printspooler en drukt u op Opnieuw opstarten .

- Anders klikt u er met de rechtermuisknop op en kiest u de optie – Eigenschappen .
- Wijzig in het eigenschappenvenster het opstarttype in “Automatisch” en druk op Start .
- Klik uiteindelijk op Toepassen en vervolgens op OK om deze configuratie te bevestigen.
3. Verwijder onlangs geïnstalleerde updates
De printerfout 0x00000771 kan soms ook optreden als gevolg van beschadigde updates of onjuiste software-installatie. Als u deze fout opmerkt na een recente update of installatie van een applicatie, zorg er dan voor dat u eerst de update/het programma verwijdert.
Ga als volgt te werk om een problematische app te verwijderen:
- Druk op Win + X en selecteer ‘Apps en functies’.
- Blader in het volgende venster naar beneden en zoek die specifieke software.
- Wanneer gevonden, klikt u op de drie beschikbare stippen aan de rechterkant en klikt u op Verwijderen .
- Wanneer een pop-upvenster verschijnt, klikt u opnieuw op Verwijderen .
Zo kunt u onlangs geïnstalleerde updates verwijderen:
- Typ ‘Configuratiescherm’ in het Windows-zoekvak en druk op Enter.
- Typ ‘programma’ in de zoekbalk en vervolgens ‘Het programma verwijderen’.
- Selecteer aan de linkerkant van het venster ‘ Geïnstalleerde updates bekijken ‘.
- Controleer nogmaals of de vermeldingen worden weergegeven in de volgorde waarin ze zijn bijgewerkt.
- Verwijder de meest recente update nadat u deze hebt geselecteerd.
- Volg de instructies op het scherm om het verwijderingsproces te voltooien.
- Start uw computer opnieuw op nadat het verwijderen is voltooid.
4. Wijzig de relevante vermelding in het register
Als geen van de bovenstaande oplossingen de printerfout 0x00000771 op uw computer helpt oplossen, zijn er mogelijk problemen met de printerregisters. Ga eens kijken of dat het geval is of niet. Als u problemen met de toestemming tegenkomt, geeft u hetzelfde op door de relevante vermelding in het register te bewerken. Zo voert u deze taak uit:
- Typ Regedit in het Windows-zoekvak en druk vervolgens op Enter.
- Wanneer de gebruikersbediening verschijnt, tikt u op “ Ja ”.
- Volg de aanwijzingen naar de aangegeven locatie –
"HKEY_CURRENT_USER\Software\Microsoft\WindowsNT\CurrentVersion"
- Zoek naar het Windows-item, klik er met de rechtermuisknop op en selecteer vervolgens Machtigingen .
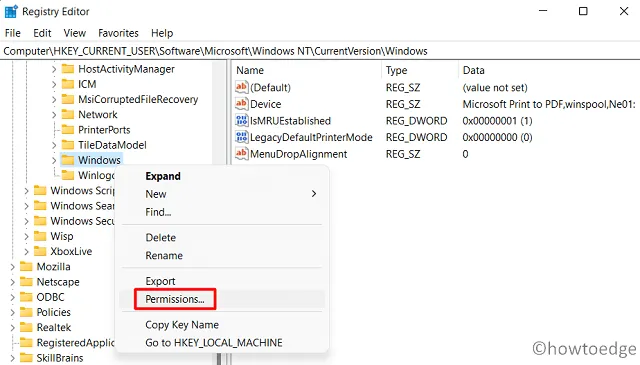
- Selecteer de groep waartoe u behoort, bijvoorbeeld een beheerder, een groep of een gebruikersnaam.
- Selecteer volledige machtigingen in de volledige controlelijst.
- Open de Register-editor, klik op Toepassen, vervolgens op OK en sluit deze vervolgens.
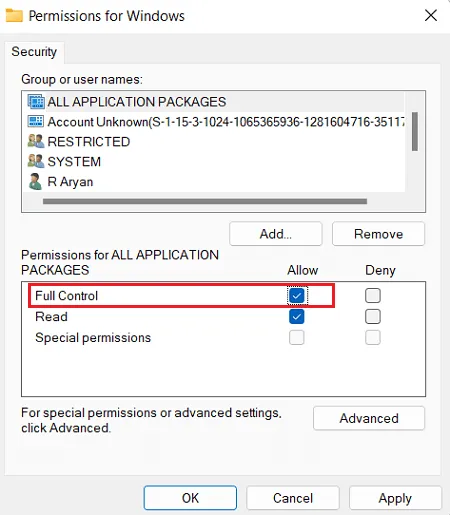
Ik hoop dat de vier hierboven genoemde methoden nuttig zijn geweest bij het oplossen van de printerfout 0x00000771.



Geef een reactie