Printerstuurprogrammafout 0x80070705 in Windows 10 oplossen
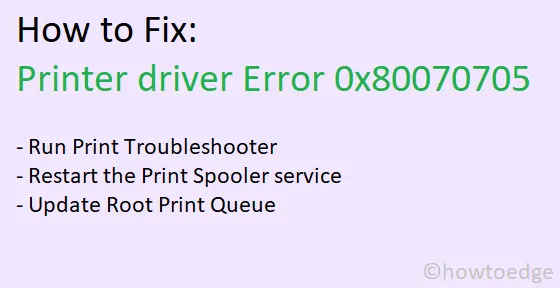
Verschillende Windows 10-gebruikers meldden dat wanneer ze afdrukken proberen te maken via hun printers, ze een aantal nieuwe foutcodes tegenkomen. Deze onbekende foutcode van het printerstuurprogramma is en kan ervoor zorgen dat u de afdruktaken niet kunt voltooien. Volgens hen doet dit probleem zich vooral voor wanneer ze proberen hun printers van een oude server naar een nieuwe over te zetten met behulp van de beleidsvoorkeuren van Google.
Na grondig onderzoek te hebben gedaan naar dit probleem, zijn we tot de conclusie gekomen dat er enkele redenen zijn die deze bug op uw apparaat kunnen veroorzaken. Bovendien hebben we ook drie manieren samengesteld die kunnen helpen om dit probleem op uw apparaat aan te pakken. Laten we deze oplossingen in detail bekijken –
Herstel onbekende printerstuurprogrammafout 0x80070705
Als u de fout 0x80070705 van het printerstuurprogramma wilt verwijderen, probeert u deze tijdelijke oplossingen een voor een uit –
- Problemen met printers oplossen
- Start de Print Spooler-service opnieuw
- Root-afdrukwachtrij bijwerken
1. Los problemen met de printer op om deze te repareren
- Druk samen op ” Windows-toets + R ” om het dialoogvenster Uitvoeren te starten.
- Typ in het dialoogvenster Uitvoeren “”.
- Klik op de knop OK .
- Selecteer “Problemen oplossen” in het linkerdeelvenster en spring naar de rechterkant.
- Klik hier op de link – Aanvullende probleemoplossers.
- Klik om het printergedeelte uit te vouwen en klik op De probleemoplosser uitvoeren .
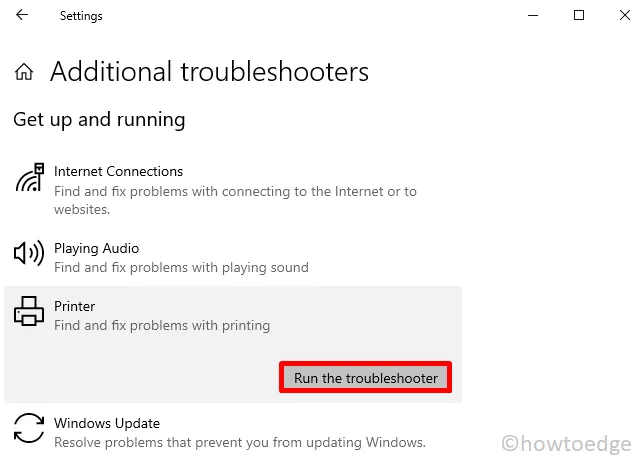
- Wacht een paar minuten totdat de scan is voltooid. Als dit een probleem identificeert, krijgt u een optie – Pas deze oplossing toe.
- Klik op deze knop zodat de probleemoplosser de juiste wijzigingen aanbrengt.
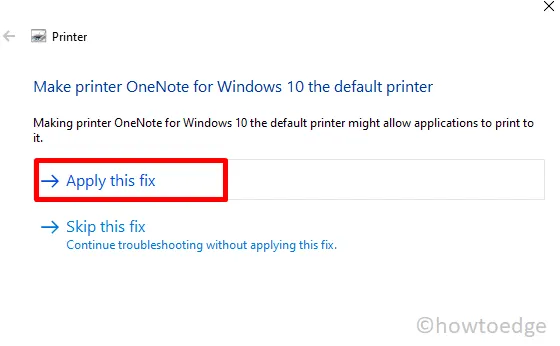
- Nadat u de aanbevolen oplossing met succes hebt toegepast, start u Windows 10 opnieuw op.
Meld u opnieuw aan bij uw apparaat en controleer of het probleem is opgelost of zich nog steeds voordoet tijdens het maken van afdrukken.
2. Start de Print Spooler-service opnieuw
Een onjuist geconfigureerde print-spooler-service kan ook de foutcode starten in Windows 10. Als dat het geval is, moet u deze service opnieuw starten door de onderstaande instructies te volgen:
- Klik met de rechtermuisknop op het Windows-logo en selecteer Uitvoeren.
- Typ ”
services.msc” en druk op OK . - Blader in het services-venster naar beneden en zoek de Print Spooler-service .
- Klik er met de rechtermuisknop op en kies de optie – Eigenschappen.
- Ga naar het tabblad Algemeen in het eigenschappenvenster van de spooler en selecteer Automatisch onder het gedeelte Opstarttype.
- Druk vervolgens op de knop Stop .
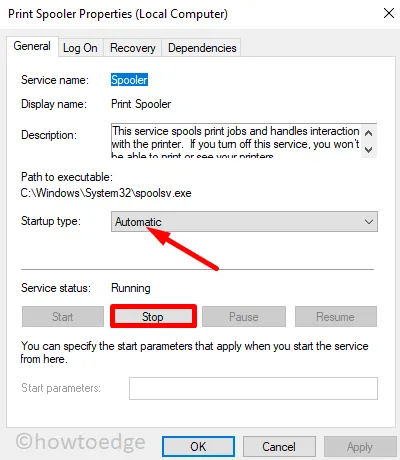
- Wacht een paar seconden voordat u op de knop Start klikt . Als u dit doet, wordt de printspoolerservice opnieuw gestart.
- Start uiteindelijk uw pc opnieuw op, zodat de aangebrachte wijzigingen van kracht worden vanaf de volgende login.
3. Update Root Print Queue om printerstuurprogrammafout 0x80070705 op te lossen
Als de printerdriver Fout 0x80070705 aanhoudt, zelfs na het volgen van de bovenstaande oplossingen, probeer dan deze tijdelijke oplossing –
- Druk op Win + X en kies de optie – Apparaatbeheer.
- Vouw het gedeelte Afdrukwachtrijen uit en plaats de rechtermuisknop op de hoofdafdrukwachtrij.
- Kies de optie “stuurprogramma bijwerken” in het contextmenu.
- Klik vervolgens op ” Automatisch zoeken naar stuurprogramma’s “.
- Volg daarna de instructies op het scherm om het resterende proces te voltooien.
Ik hoop dat deze tutorial helpt bij het oplossen van de printerstuurprogrammafout 0x80070705 in Windows 10. Als u nog steeds vragen of suggesties heeft, laat het ons dan weten in het onderstaande opmerkingengedeelte.



Geef een reactie