Hoe u het probleem met de niet-werkende aan/uit-knop in Windows 11 kunt oplossen
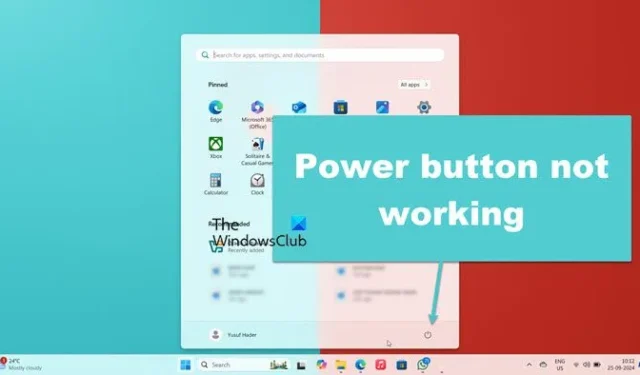
Veel gebruikers hebben gemeld dat de aan/uit-knop niet goed werkt op Windows 11. Hoewel het lijkt alsof de knop animeert wanneer erop wordt geklikt, voert deze geen enkele actie uit. Dit probleem heeft invloed op zowel de aan/uit-knop in het Start-menu als op de knop op het scherm Ctrl + Alt + Del. In dit artikel onderzoeken we de redenen achter dit probleem en bespreken we oplossingen om het te verhelpen.
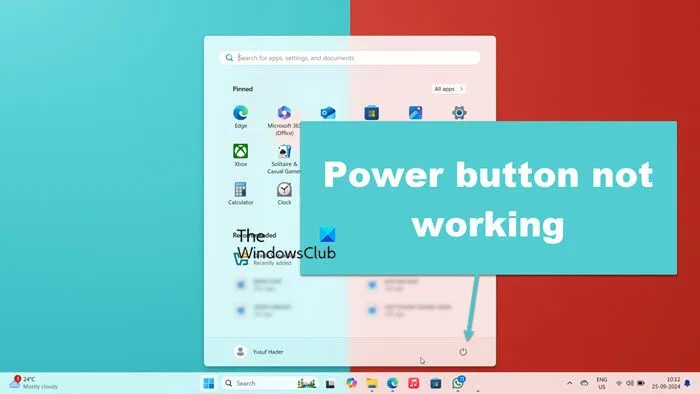
Waarom reageert mijn aan/uit-knop niet in Windows 11?
De Power-knop reageert mogelijk niet meer vanwege systeemstoringen. Het opnieuw opstarten van de relevante processen kan helpen het probleem op te lossen. Als dat niet werkt, kunnen we proberen het systeem te herstellen naar een eerder punt waarop het probleem zich niet voordeed.
Hoe u het probleem met de niet-werkende aan/uit-knop in Windows 11 kunt oplossen
Als de aan/uit-knop in Windows 11 of Windows 10 niet reageert, kunt u de volgende oplossingen proberen:
- Sluit de Verkenner af en start deze opnieuw op
- Start het Startmenu-proces opnieuw
- Verwijder de Shell-map
- Gebruik een herstelpunt om uw systeem te herstellen
- Corrupte systeembestanden repareren
- Implementeer alternatieve methoden om uw computer uit te schakelen
Laten we deze oplossingen eens nader bekijken.
1] Sluit de bestandsverkenner af en start deze opnieuw op
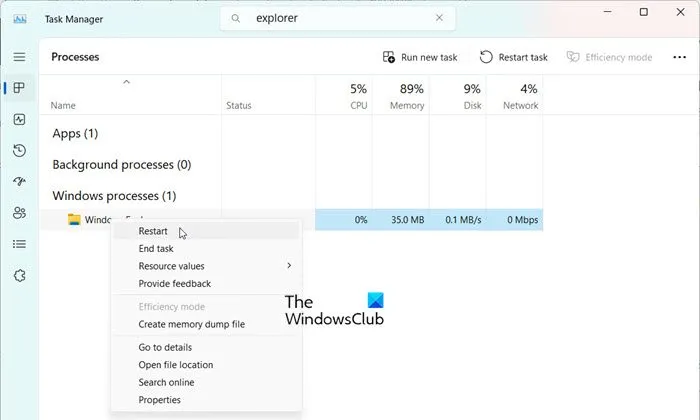
Dit probleem kan worden veroorzaakt door een kleine storing. Om het op te lossen, probeert u het proces van de bestandsverkenner opnieuw te starten, wat ook de taakbalk opnieuw zal opstarten. Dit is hoe u het doet:
- Open Taakbeheer door op Ctrl + Shift + Esc te drukken.
- Zoek naar “Explorer”
- Zoek Windows Verkenner, klik er met de rechtermuisknop op en selecteer Opnieuw opstarten.
Wacht een paar seconden tot het apparaat opnieuw is opgestart en controleer vervolgens of de aan/uit-knop naar behoren werkt.
2] Start het Startmenu-proces opnieuw
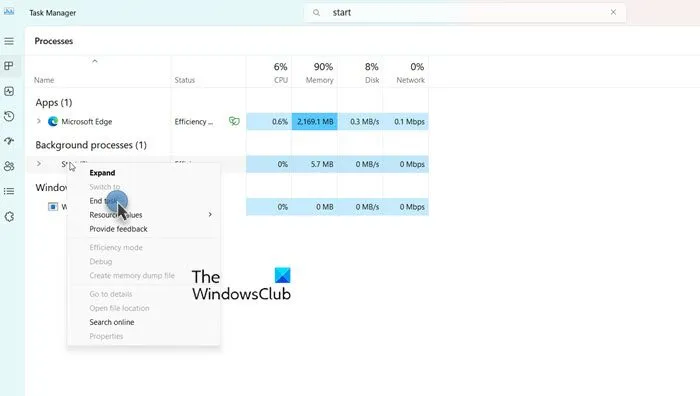
Omdat de Power-knop in het Start-menu niet reageert, kunnen we proberen de gerelateerde Start-processen opnieuw op te starten. Open Taakbeheer, zoek het Start-proces, klik er met de rechtermuisknop op en selecteer Taak beëindigen. Start daarna uw computer opnieuw op om te controleren of het probleem is opgelost.
3] Verwijder de Shell-map
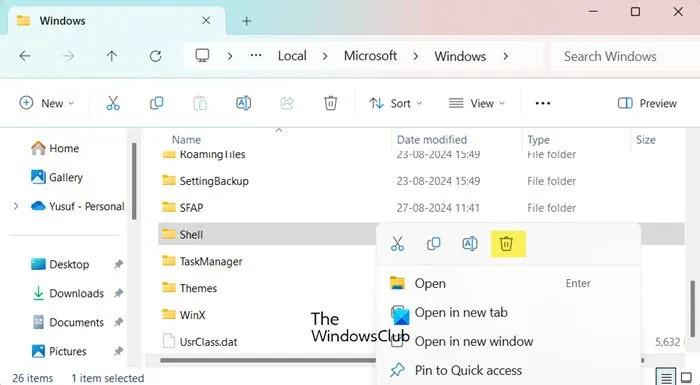
De Shell-map in Windows bevat de standaardindeling van het systeem. Als de inhoud ervan beschadigd is, kunt u problemen zoals deze tegenkomen. Om dit te verhelpen, kunt u overwegen de Shell-map te verwijderen, aangezien Windows deze automatisch opnieuw genereert. Als u geen toegang hebt, meldt u zich aan bij een ander gebruikersaccount en verwijdert u de map daar. Volg deze stappen:
- Open Verkenner door op Win + E te drukken.
- Selecteer Weergave > Weergeven > Verborgen items.
- Navigeer naar C:\Users\uwgebruikersnaam\AppData\Local\Microsoft\Windows.
- Zoek de Shell- map en verwijder deze.
- Start ten slotte uw computer opnieuw op.
Controleer of het probleem zich blijft voordoen nadat uw computer opnieuw is opgestart.
Als het probleem aanhoudt, moet u mogelijk de Shell-ervaring opnieuw registreren. Open Run door op Win + R te drukken, typ “PowerShell”, druk op Ctrl + Shift + Enter, laat de UAC-prompt doorgaan en voer vervolgens de volgende opdracht uit:
Get-appxpackage -all *shellexperience* -packagetype bundle |% {add-appxpackage -register -disabledevelopmentmode ($_.installlocation + "\appxmetadata\appxbundlemanifest.xml")}
Controleer nogmaals of de aan/uit-knop werkt.
4] Herstel uw systeem met behulp van een herstelpunt
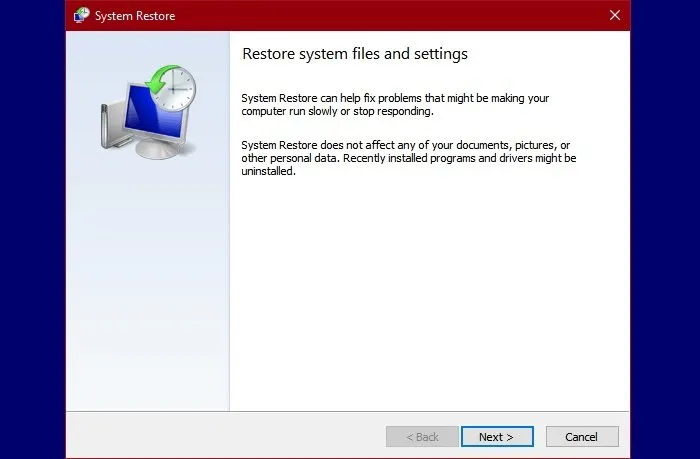
Als u een herstelpunt hebt gemaakt, kunt u dit gebruiken om uw systeem terug te zetten naar een tijdstip waarop het probleem zich niet voordeed. Volg deze stappen:
- Druk op Win + S, typ “herstelpunt” en druk op Enter.
- Klik op de knop Systeemherstel.
- Selecteer een herstelpunt en klik op Volgende.
- Klik ten slotte op Voltooien.
Dit zal het systeemherstelproces starten. Controleer na voltooiing of de Power-knop weer werkt.
5] Systeembestanden repareren
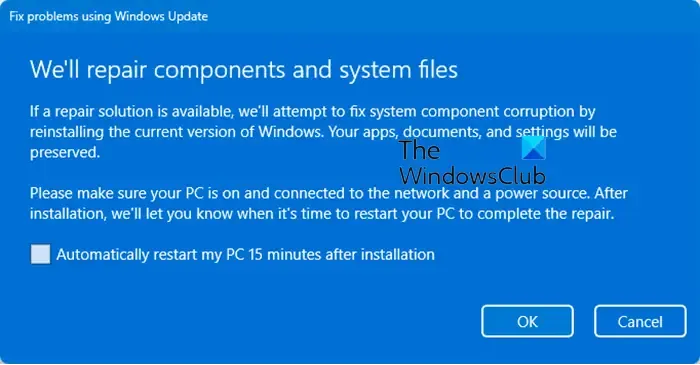
De niet-reagerende Power-knop kan te wijten zijn aan corrupte systeembestanden. Om dit op te lossen, kunt u overwegen om die bestanden te repareren zonder uw gegevens te verliezen met behulp van Windows Update-opties.
6] Gebruik alternatieve afsluitmethoden
Als u uw computer nog steeds niet kunt afsluiten of opnieuw kunt opstarten met de aan/uit-knop, zijn hier enkele alternatieve methoden. U kunt de afsluitopties op de opdrachtregel gebruiken. Open de opdrachtprompt als beheerder en voer een van de volgende opdrachten in:
- Om uw computer uit te schakelen, voert u shutdown /s uit
- Om uw computer opnieuw op te starten, voert u shutdown /r uit
- Om u af te melden bij uw computer, voert u shutdown /l uit
Gebruik deze alternatieve methoden totdat u een permanente oplossing vindt of totdat Microsoft een update uitbrengt die dit probleem oplost.
Dat is alles!
Wat moet ik doen als mijn startknop niet werkt in Windows 11?
De Startknop kan om verschillende redenen niet meer werken, zoals systeemstoringen, niet-geregistreerde componenten, enz. Hopelijk helpen de hierboven genoemde oplossingen u om het probleem moeiteloos op te lossen.



Geef een reactie