Pincode repareren is niet beschikbaar Fout 0x80090027 op Windows 11
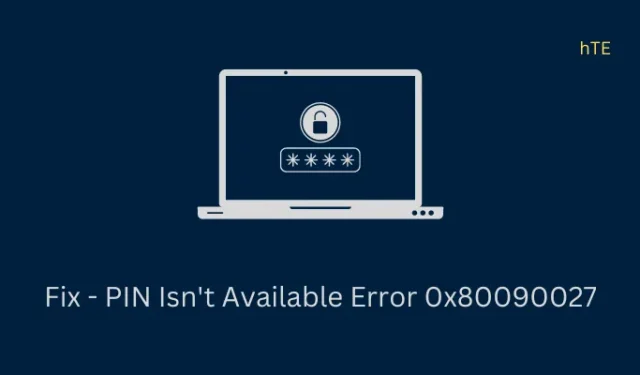
Windows 11 biedt tegenwoordig tal van opties om in te loggen op het besturingssysteem. Deze gebruiken Windows hallo-pincode, gezichtsherkenning, vingerafdrukherkenning en verschillende andere. Velen van ons gebruiken echter nog steeds graag de 4-cijferige pincode om toegang te krijgen tot de inhoud op onze apparaten. Als u problemen ondervindt bij het openen van uw pincode op een foutcode 0x80090027, doorloopt u de onderstaande lijst met suggesties en controleert u of dit probleem in realtime is opgelost.
Wat zorgt ervoor dat hallo-pincode mislukt bij een fout 0x80090027?
Net als elke andere foutcode op Windows 11/10, is hallo PIN ook uniek in zijn soort en komt het voornamelijk voor wanneer u de eerste pincode bewerkt of wijzigt. Meestal is dit niet eens een fout en wordt het onmiddellijk opgelost nadat u uw computer opnieuw hebt opgestart. Zorg er dus voor dat u uw apparaat een keer opnieuw opstart en controleer of het probleem op deze manier wordt opgelost.
Het gebruik van verouderde pincodes, het installeren van buggy-updates en het uitschakelen van TPM zijn enkele andere redenen die ervoor kunnen zorgen dat Windows Hello PIN bij een foutcode mislukt. Laten we eens kijken wat deze problemen inhouden en hoe u ze kunt oplossen in Windows 11.
Windows 11 PIN is niet beschikbaar Fout 0x80090027, opgelost
Als u moeite heeft om voorbij het vergrendelingsscherm te komen, uw 4-cijferige pincode op Windows te wijzigen of deze van uw computer te verwijderen, probeert u de onderstaande oplossingen een voor een. Zorg ervoor dat u deze oplossingen in dezelfde volgorde volgt als waarin ze zijn ingevoerd –
- Stel uw pincode opnieuw in
- Start eerst op in Veilige modus
- Trusted Module Platform (TPM) inschakelen
- Verwijder uw pincode handmatig en stel deze vervolgens in
- Gebruik Systeemherstelpunt
- Reset Windows-pc
1] Stel uw pincode opnieuw in
Het opnieuw instellen van uw pincode is de meest effectieve manier om het probleem ‘PIN is niet beschikbaar’ op uw computer op te lossen. Met Windows 11 kunt u deze taak rechtstreeks op het vergrendelingsscherm uitvoeren. Om dit te laten gebeuren, moet uw apparaat echter verbonden blijven met een actief internet. Volg de onderstaande instructies
- Terwijl u op het vergrendelingsscherm blijft, klikt u op Ik ben mijn pincode vergeten .
- Geef uw Microsoft-account-ID op in het volgende overlay-venster.
- U ontvangt een 6-cijferige code op uw geregistreerde e-mailadres om uw account te verifiëren.
- Gebruik dat om uw account te verifiëren en klik op de knop Doorgaan .
- Stel in de toekomst een nieuwe pincode in op uw computer en druk op OK.
U kunt nu deze nieuw gemaakte hallo-pincode gebruiken om u aan te melden bij uw Windows-pc.
2] Start eerst op in de veilige modus
Als u uw pincode nog steeds niet kunt gebruiken en u ook niet voorbij het vergrendelingsscherm kunt komen, moet u opstarten in Veilige modus. Dit is een faalveilige modus op Windows waarmee u apps van derden en hun interacties met uw apparaat kunt introspecteren. Nadat u deze modus hebt geopend, kunt u controleren op verschillende apps en analyseren of de fout 0x80090027 inderdaad verschijnt vanwege een defecte toepassing of enkele buggy-updates. Zo start u op in Veilige modus op Windows 11 –
- Schakel uw apparaat 2-3 keer in en uit met de aan/uit-knop.
- Als u dit doet, kunt u de geavanceerde opstartopties openen.
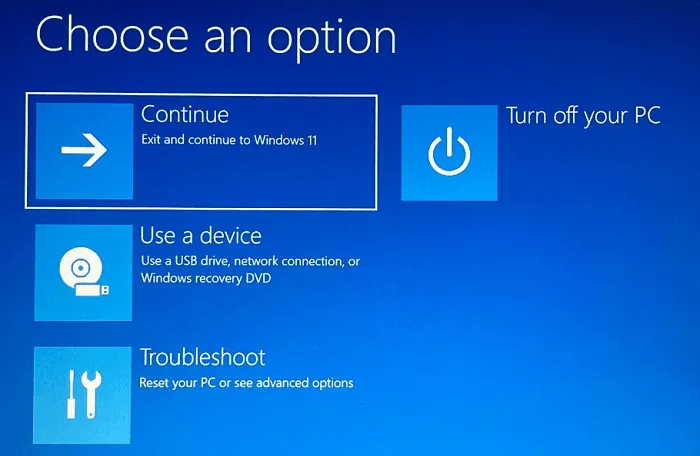
- Selecteer Problemen oplossen > Geavanceerde opties > Opstartinstellingen .
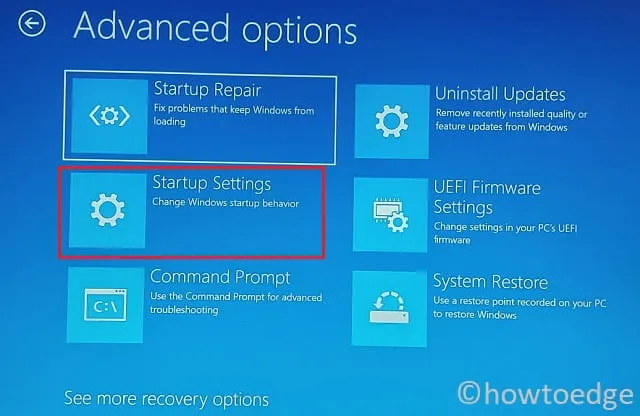
- Kies ervoor om uw computer opnieuw op te starten en druk tijdens het herladen op F5 of 5.
- Uw apparaat start nu op in Veilige modus met netwerkmogelijkheden.
Controleer of u de Windows Hello-pincode van uw computer kunt gebruiken, wijzigen of verwijderen. Als dit werkt in deze modus, moet het probleem liggen bij de onlangs geïnstalleerde programma’s. U kunt de onlangs geïnstalleerde programma’s van uw computer verwijderen terwijl u binnen Veilig opstarten blijft. Start uw computer opnieuw op en controleer of de foutcode 0x80090027 op deze manier wordt opgelost.
Wat als u kunt opstarten op uw apparaat?
Als u normaal op uw apparaat kunt opstarten, gebruikt u in plaats daarvan deze stappen –
- Start Run (Win + R) en typ
msconfigerop. - Klik op OK om te bevestigen dat u het venster Systeemconfiguratie opent .
- Ga naar het tabblad Algemeen en vink het keuzerondje Selectief opstarten aan.
- Houd de ” Laad systeemservices ” aangevinkt en schakel de andere beschikbare opties uit.

- Ga vervolgens naar het tabblad Services en vink het selectievakje “Alle Microsoft-services verbergen” aan.
- Klik op Alles uitschakelen . Klik in de toekomst op Toepassen en vervolgens op OK om de recente wijzigingen te bevestigen.
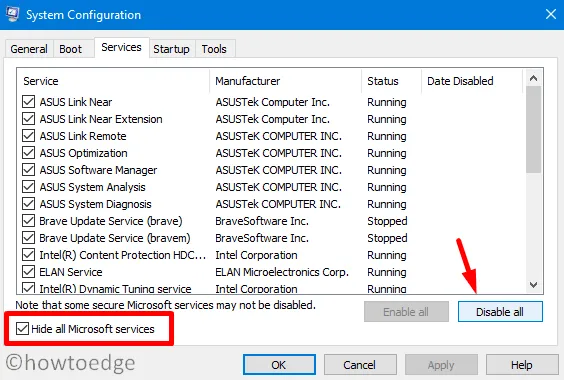
Start uw computer opnieuw op en u zult merken dat alle apps en services van derden niet automatisch starten vanaf de volgende login. Controleer of u uw pincode kunt gebruiken, verwijderen of wijzigen zonder fout 0x80090027 tegen te komen. Als u op deze manier deze hallo-pincodefout oplost, moet u alle toepassingen verwijderen die u onlangs op uw pc hebt geïnstalleerd.
3] Vertrouwd moduleplatform (TPM) inschakelen
Om extra beveiliging op hardwareniveau voor uw wachtwoord en wachtwoord te bieden, werkt Windows 11 alleen op apparaten die TPM 2.0 en Secure Boot ondersteunen. Als u op de een of andere manier deze minimale systeemvereisten hebt omzeild en Windows 11 hebt geïnstalleerd, moet u deze fout corrigeren.
Controleer allereerst of uw systeem Trusted Module Platform (TPM) ondersteunt en zo ja, leer hoe u deze TPM op uw computer kunt inschakelen. Hier leest u hoe u deze tool kunt controleren en inschakelen terwijl u binnen de veilige start blijft –
- Gebruik Windows + I om de app Instellingen te starten .
- Ga naar het tabblad Systeem en vervolgens Herstel in het rechterdeelvenster.
- Klik op Nu opnieuw opstarten en wacht tot het systeem automatisch opnieuw opstart.
- Als er om een bevestigingsvenster wordt gevraagd, drukt u nogmaals op Nu opnieuw opstarten .
- Wacht tot Windows 11 de herstelomgeving betreedt en als dit het geval is, klikt u op Problemen oplossen > Geavanceerde opties > UEFI Firmware-instellingen.
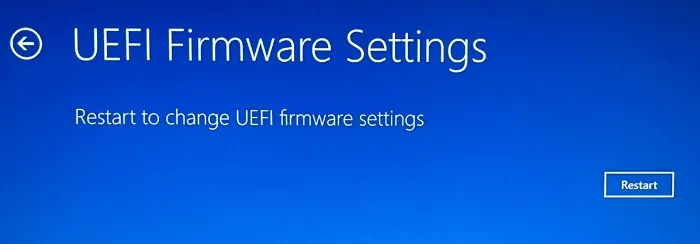
- Klik op de knop Opnieuw opstarten en uw apparaat wordt opnieuw opgestart. Start op uw BIOS-instellingenpagina en zoek naar Beveiliging. Wanneer gevonden, zoekt u “Trusted Platform Module (TPM)” en zet u de tuimelschakelaar aan. Als er een vervolgkeuzemenu is, kunt u dat gebruiken om de optie ” Ingeschakeld ” te selecteren.
- Nadat u de Trusted Platform Module hebt ingeschakeld, verlaat u de BIOS-instellingenpagina. Er moet een pop-upvenster verschijnen waarin u wordt gevraagd of u de wijzigingen echt wilt opslaan en wilt afsluiten . Klik op deze optie en druk op de knop Ja .
Nu u TPM hebt ingeschakeld, controleert u of u de pincode van uw Windows-pc kunt gebruiken, wijzigen of verwijderen.
4] Verwijder uw pincode handmatig en stel deze vervolgens in
Windows 11 vereist het gebruik van een TPM-chip om de hallo-pincode te coderen. Als uw apparaat niet de optie heeft om de toegangscode in of uit te schakelen, moet u deze verwijderen met een pincode op uw Windows 11-pc. Het is officieel toegestaan door Microsoft en u kunt deze taak als volgt uitvoeren:
- Druk eerst op Win + E om File Explorer te starten.
- Selecteer Deze pc in de linkernavigatie en bereik het onderstaande pad erop –
C:\Windows\ServiceProfiles\LocalService\AppData\Local\Microsoft
- Het is mogelijk dat u de map AppData niet eens ziet onder de map LocalService. Dit komt omdat de AppData een verborgen map is en u de instelling voor verborgen items moet configureren om deze map te bekijken.
- Ga naar Beeld > Tonen > Verborgen items en u kunt nu al uw verborgen items bekijken.
- Reik uit naar het bovenstaande pad en dubbelklik op de Ngc- map. De Ngc is de standaardmap om al uw wachtwoorden en toegangssleutels op te slaan.
- Er kan een waarschuwingsbericht op het scherm verschijnen. Klik op Doorgaan om verder te gaan.
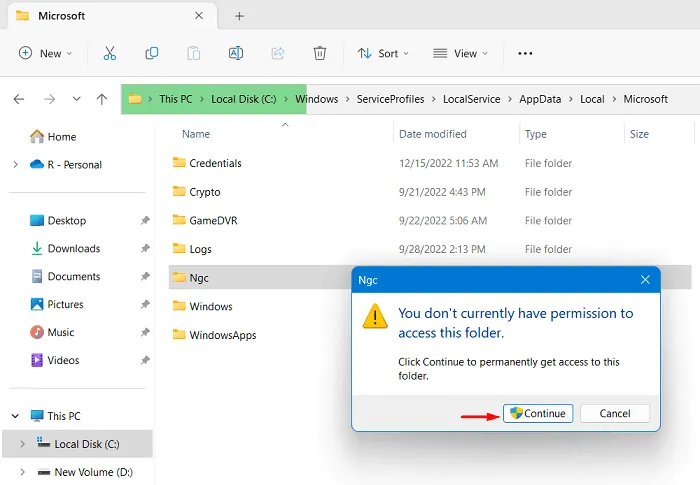
- Als u “U hebt geen toegang tot deze map gekregen” ziet, klikt u op de koppeling op het tabblad Beveiliging .
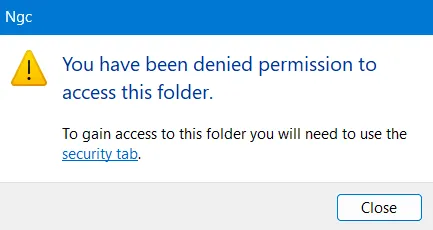
- U wordt doorgestuurd naar het Ngc-eigenschappenvenster . Welnu, klik op de knop Geavanceerd .
- Zoek in het venster Geavanceerde beveiligingsinstellingen voor Ngc Eigenaar en klik op de knop Wijzigen ernaast.
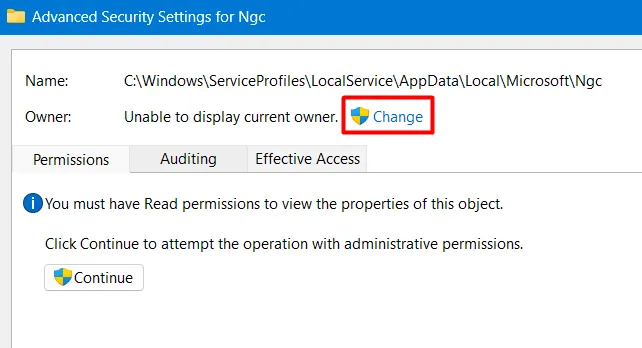
- Vervolgens verschijnt het venster Gebruiker en groep selecteren. Klik nogmaals op Geavanceerd bij deze prompt.
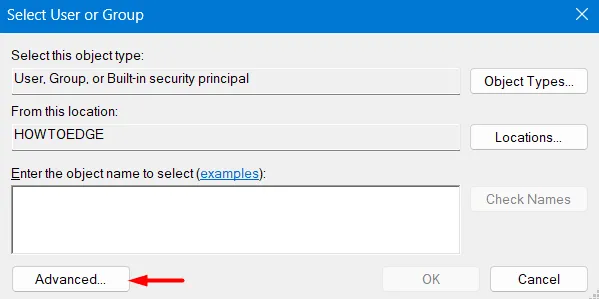
- Naast Algemene zoekopdrachten ziet u de knop Nu zoeken . Nou, klik op deze knop.
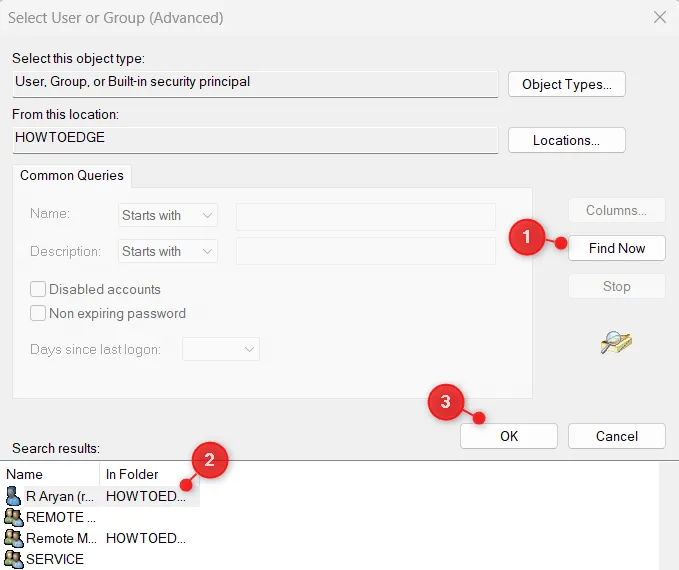
- Scroll naar beneden en zoek uw gebruikersnaam in de lijst. Nadat u uw account hebt geselecteerd, drukt u op de knop OK .
U hebt met succes een van uw gebruikersprofielen geautoriseerd om alle verwijderingsrechten te hebben.
Ga terug en bevestig alle recente wijzigingen
- Kom terug naar Gebruiker of groep selecteren en druk op OK .
- U moet nu op de pagina Geavanceerde beveiligingsinstellingen voor Ngc zijn, op Toepassen klikken en vervolgens op OK .
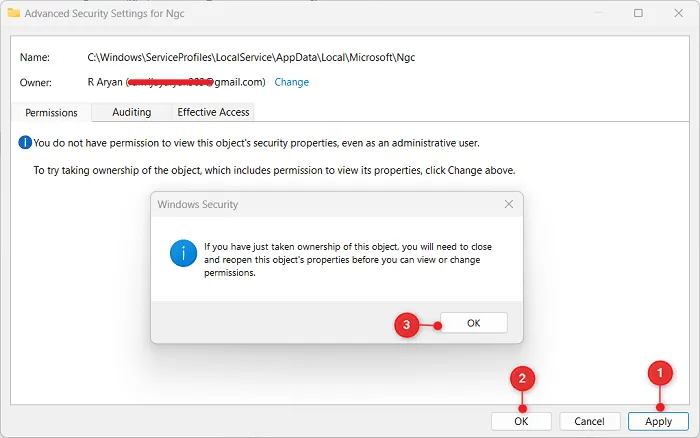
- Klik op OK in het pop-upvenster Windows-beveiliging. Zoek en klik op Overerving inschakelen in het venster “Geavanceerde beveiligingsinstellingen voor Ngc”.
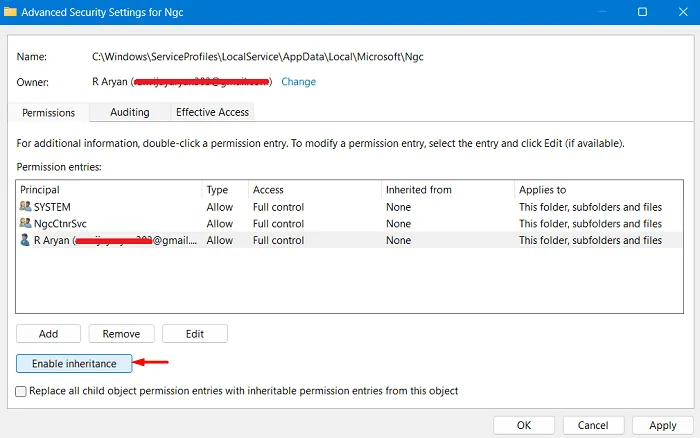
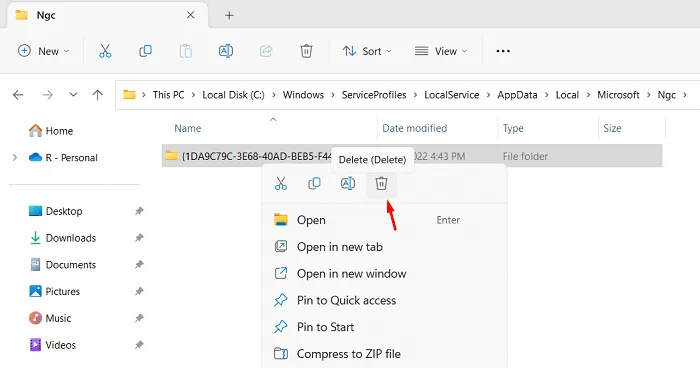
- Nadat de gekozen map met succes is verwijderd, start u uw computer opnieuw op.
Aangezien er geen profiel beschikbaar is in de map Ngc, moet u nu uw pincode kunnen bewerken of verwijderen. U kunt deze taak uitvoeren door naar het onderstaande pad te navigeren –
Settings > System > Sign-in options
- Ga naar PIN (Windows Hello) en stel een nieuwe 4-cijferige toegangscode in op uw computer.
Ervan uitgaande dat u de bovenstaande stappen correct hebt gevolgd, kunt u nu deze nieuwe pincode gebruiken om in te loggen op uw computer. Hopelijk werkt deze methode zeker in jouw geval.
5] Voer een systeemherstel uit
Een herstelpunt is in feite de laatste systeemback-up tot het moment dat uw apparaat redelijk goed functioneerde. Als u systeembeveiliging hebt ingeschakeld en een herstelpunt hebt gemaakt, kunt u dat gebruiken om uw pc terug te zetten naar de goed functionerende staat. Hier is een complete gids over het gebruik van het systeemherstelpunt op Windows 11.
6] Stel uw pc opnieuw in
Als geen van de bovenstaande oplossingen werkt om de foutcode 0x80090027 op Windows 11 op te lossen, overweeg dan om uw pc opnieuw in te stellen. Zorg er echter voor dat u een back-up maakt van al uw belangrijke gegevens voordat u dat doet. Hier leest u hoe u Windows 11 kunt resetten –
- Ga naar Instellingen (Win + I) en selecteer Systeem > Herstel .
- Klik onder de herstelopties op de knop Reset pc naast Reset deze pc.
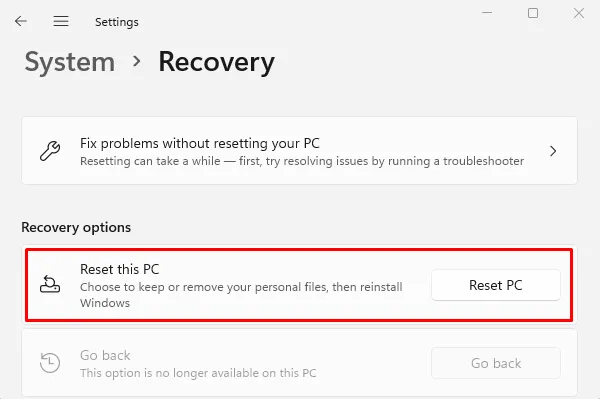
- Selecteer “Mijn bestanden behouden” wanneer daarom wordt gevraagd en volg de instructies op het scherm. Het resetproces wist alle bestanden en programma’s van uw computer. Daarom raden we aan om al je bestanden en mappen over te zetten naar een externe harde schijf.
Dit hele proces zal enige tijd in beslag nemen, dus je moet geduldig wachten. Zodra dit proces is voltooid, controleert u of u normaal op uw apparaat kunt inloggen.



Geef een reactie