Hoe u Photoshop crasht of bevriest op Windows
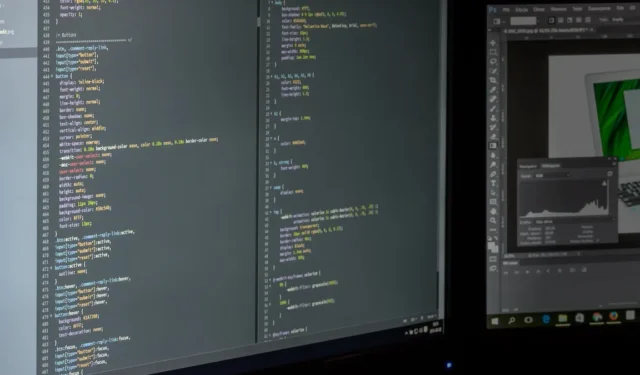
Photoshop is de heilige graal van fotobewerking en digitale kunstmanipulatie. Toch is Photoshop, net als elke andere app op uw Windows 10- of 11-pc, niet immuun voor problemen. Als uw Photoshop constant crasht of vastloopt, ontrafelt deze gids enkele eenvoudige oplossingen.
1. Reset Photoshop-lettertypecache
Een beschadigde lettertypecache die zich in Photoshop heeft opgehoopt, kan leiden tot verminderde prestaties op uw computer. Om dit op te lossen, wis je de cache:
- Sluit Adobe Photoshop en andere Creative Cloud-applicaties af.
- Open in Windows Verkenner door op Ctrl+ te drukken E.
- Ga naar de map “C:\Users\[Uw gebruikersnaam]\AppData\Roaming\Adobe\Adobe Photoshop <versie>”.
- Zoek de mappen “FontFeatureCache” en “CT Font Cache”, verwijder ze en maak vervolgens uw Prullenbak leeg.
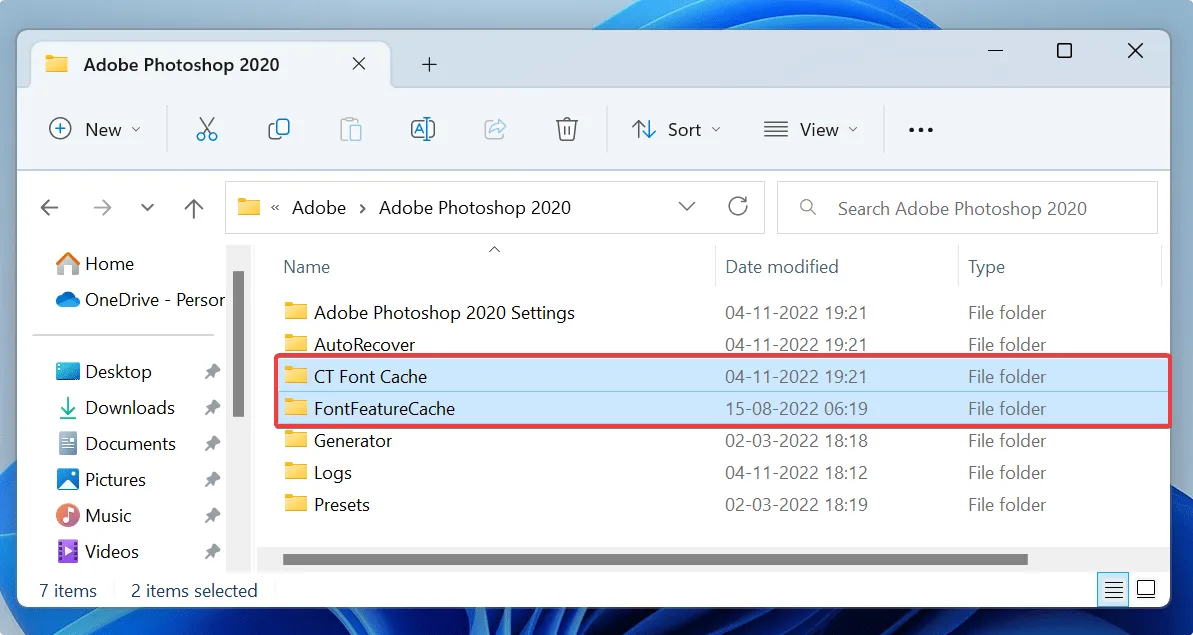
- Probeer Photoshop opnieuw uit te voeren en gebruik het een tijdje. Probeer de volgende tips als de app nog steeds crasht.
2. Schakel plug-ins uit
Plug-ins kunnen enkele extra functionaliteiten toevoegen aan Photoshop. Ze zijn ook heel goed in staat om problemen te veroorzaken. Om ze uit te sluiten als de boosdoener voor de crash- en bevriezingsfouten die je ervaart, schakel je deze plug-ins een voor een uit.
- Houd de Shifttoets ingedrukt en start Photoshop.
- Klik op “Ja” om Photoshop zonder plug-ins te openen.
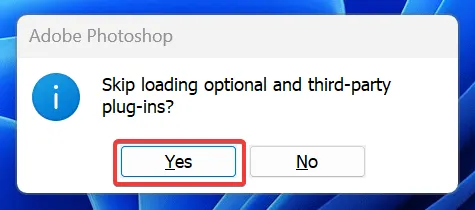
- Als Photoshop nog steeds crasht, zijn de plug-ins niet de boosdoeners.
- Als uw Photoshop nu soepel werkt, kunt u ook proberen de problematische plug-in te lokaliseren.
- Navigeer naar “C:\Program Files\Adobe\Adobe Photoshop <versie>” in Verkenner.
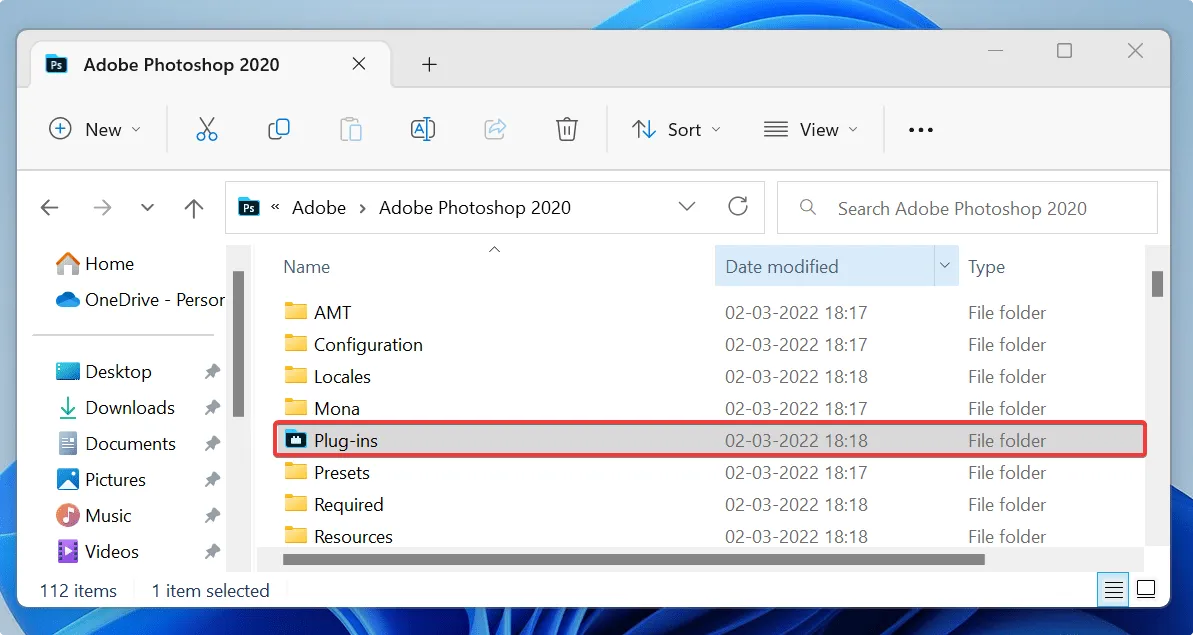
- Open de map “Plug-ins” en probeer een van de plug-ins naar een andere locatie te verplaatsen om te voorkomen dat Photoshop deze laadt.
- Herhaal dit totdat u de problematische plug-in vindt.
3. Update grafische stuurprogramma’s
Een verouderde of defecte grafische driver kan de reden zijn waarom uw Photoshop crasht of vastloopt. Volg de onderstaande stappen om het bij te werken:
- Open Apparaatbeheer op uw pc.
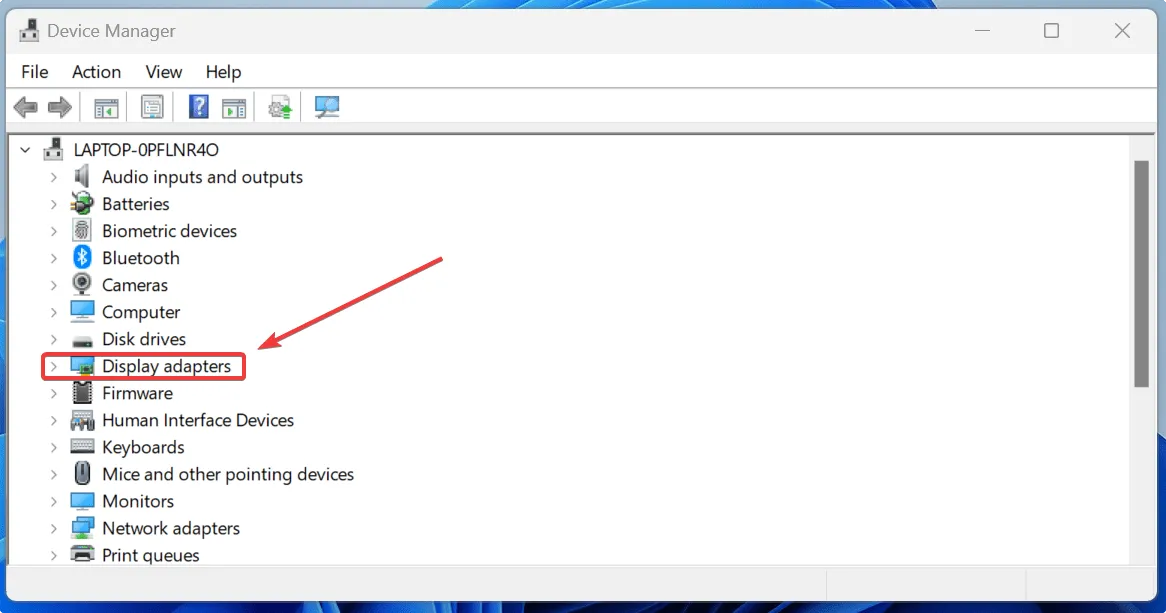
- Vouw de selectie “Beeldschermadapters” uit en zoek uw grafische kaart.

- Navigeer naar het tabblad “Stuurprogramma” en klik op “Stuurprogramma bijwerken”.
- Selecteer de optie “Automatisch zoeken naar stuurprogramma’s”.
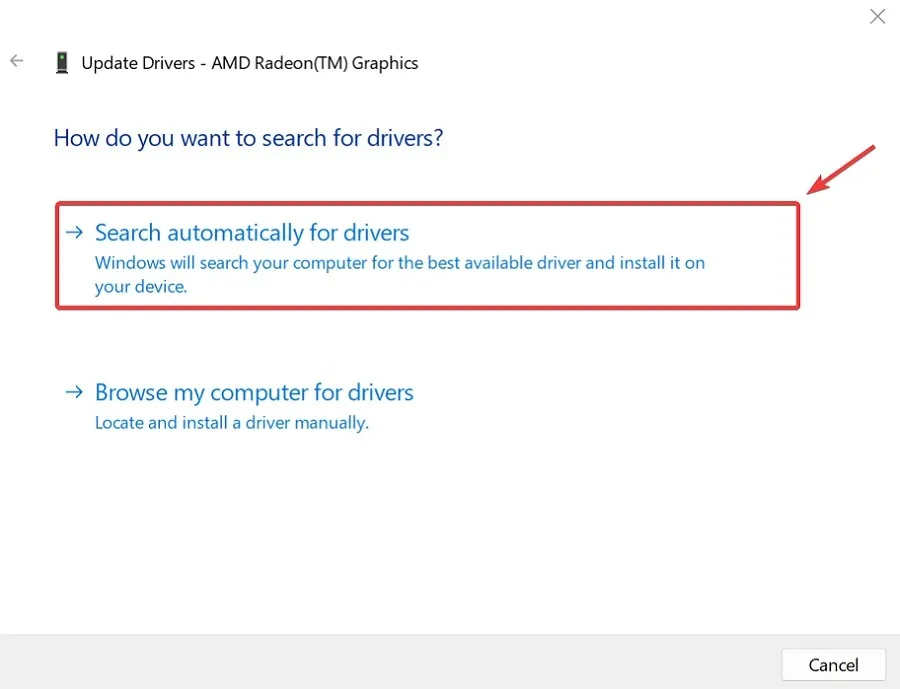
- Indien beschikbaar, worden nieuwe stuurprogramma’s automatisch geïnstalleerd. Zo niet, bekijk dan de volgende tip.
4. Tweak Photoshop-machtigingen
Het kan voorkomen dat u te maken heeft met beschadigde voorkeursinstellingen van Photoshop. Probeer ze in dit geval opnieuw in te stellen, maar voordat u dat doet, is het raadzaam een back-up van uw instellingen te maken voor toekomstig herstel voor het geval er iets misgaat.
Een back-up maken van de voorkeursinstellingen van Photoshop
- Open Verkenner met de sneltoets Ctrl+ .E
- Navigeer naar: “C:\Users\[Uw gebruikersnaam]\AppData\Roaming\Adobe\Adobe Photoshop <versie>.”
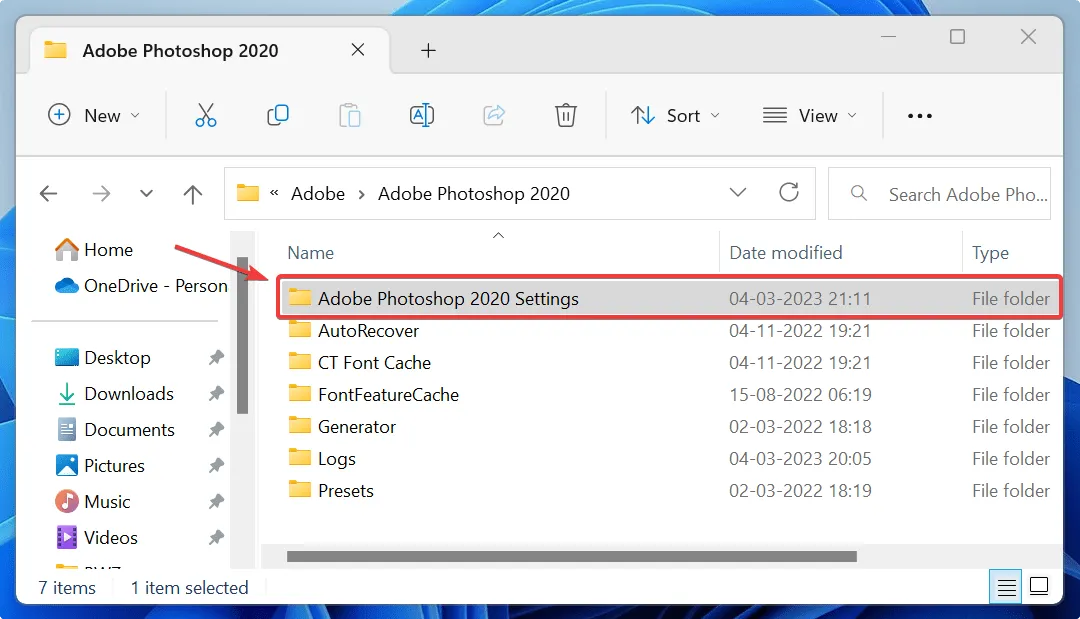
- Kopieer en plak de map “Adobe Photoshop <versie> Instellingen” naar een andere locatie.
Photoshop-voorkeuren opnieuw instellen
- Open Photoshop op uw pc.
- Ga naar “Bewerken -> Voorkeuren -> Algemeen”.
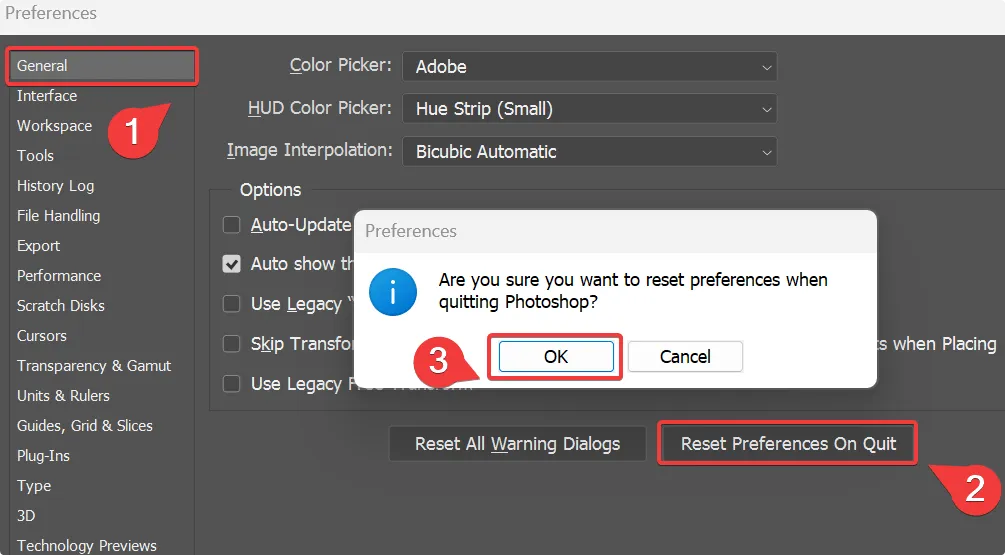
- Klik op “Voorkeuren resetten bij afsluiten” en druk vervolgens op “OK”.
- Als u de vorige voorkeursinstellingen van Photoshop wilt herstellen, plakt u de map “Adobe Photoshop <versie> Instellingen” terug naar de laatste locatie.
5. Maak RAM vrij
Photoshop is een geheugenintensieve toepassing die tijdens gebruik tot 70% van het beschikbare RAM-geheugen van uw systeem kan verbruiken . U kunt RAM vrijmaken door onnodige achtergrondtoepassingen te beëindigen en deze bronnen in plaats daarvan door Photoshop te laten gebruiken. Merk op dat het essentieel is om een gezonde hoeveelheid vrij RAM te hebben om Photoshop soepel te laten werken op uw systeem.
- Open Taakbeheer met behulp van de sneltoets Ctrl+ Alt+ .Delete
- Navigeer naar het tabblad “Processen” en beëindig alle resource-intensieve taken door op elke toepassing te klikken en op de knop “Taak beëindigen” te drukken.
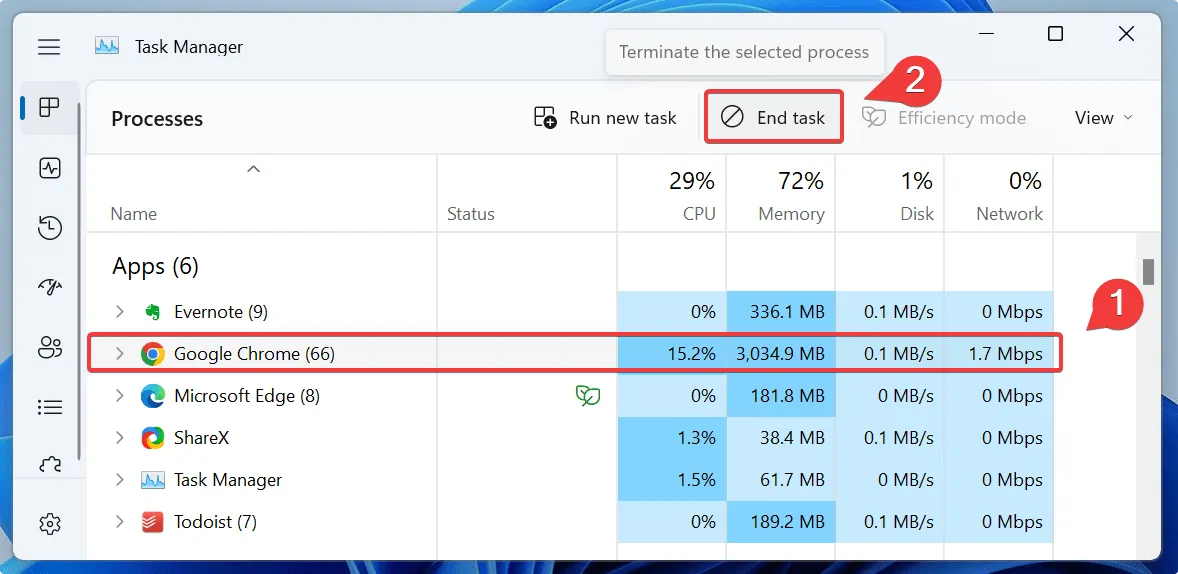
- Start Photoshop opnieuw en kijk of het een verschil maakt.
6. Verhoog Timeout Detectie Herstel
Timeout Detection Recovery (TDR) is een functie in Windows die werkt door reactieproblemen van een GPU te detecteren en als er een time-out optreedt, wordt de kaart opnieuw ingesteld. Door de waarde te verhogen, kunt u eventuele crashes verminderen als gevolg van Photoshop-functies waarvoor GPU-invoer te lang duurt om te reageren.
- Open Uitvoeren en typ
regeditom het registervenster te openen en klik vervolgens op “OK”.
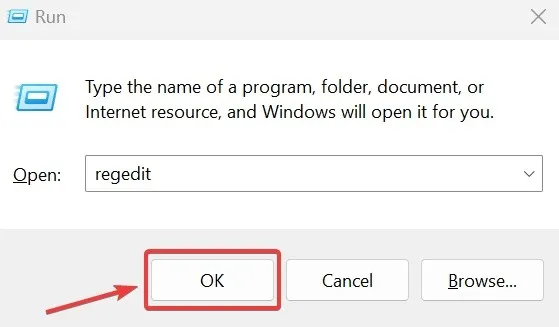
- Navigeer in het linkerdeelvenster naar “Computer\HKEY_LOCAL_MACHINE\SYSTEM\CurrentControlSet\Control\GraphicsDrivers.”
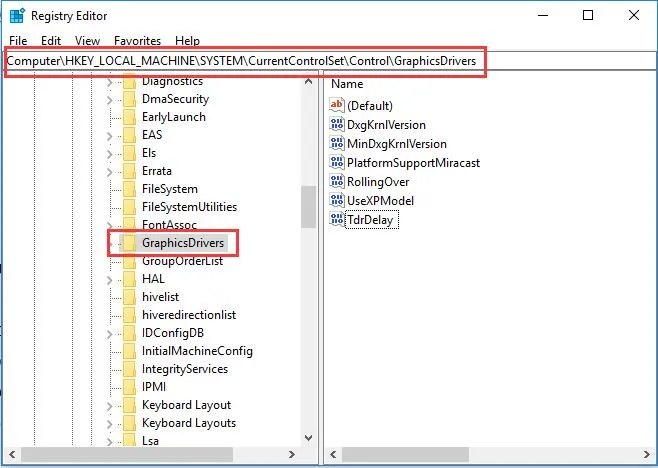
- Dubbelklik op de toets “TdrDelay” aan de rechterkant.
- Selecteer “Decimaal” onder “Base” en voer een grotere “Waardegegevens” in. In dit voorbeeld was deze ingesteld op 60.
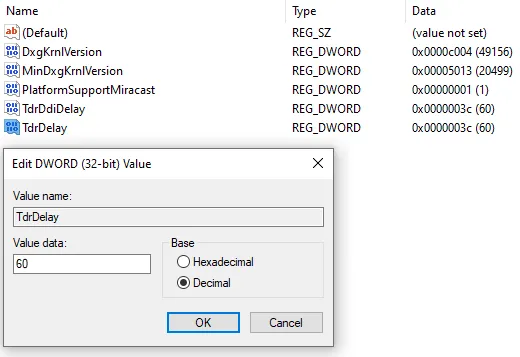
- Start ten slotte uw pc opnieuw op.
7. Herstel beschadigde systeembestanden
Corruptie van systeembestanden is een beruchte boosdoener achter willekeurige Photoshop-crashes. Gelukkig kunt u dit probleem eenvoudig oplossen door een SFC-scan uit te voeren.
- Typ “Opdrachtprompt” in Windows Search en klik vervolgens op “Als administrator uitvoeren” aan de rechterkant.
- Typ
SFC /scannowin het nieuwe venster en druk op Enter.
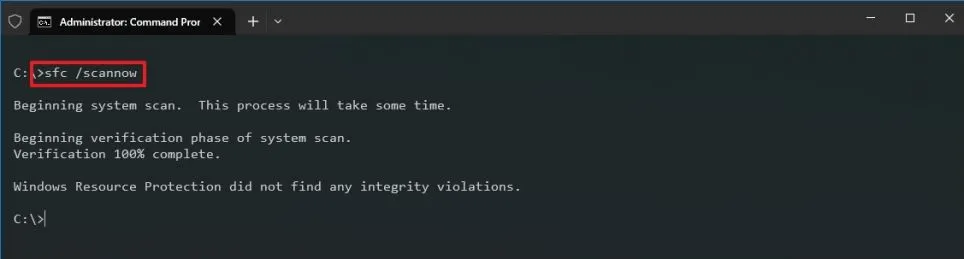
- Start uw pc opnieuw op zodra de scan is beëindigd.
- Start Photoshop en kijk of het naar behoren werkt.
Onthoud ten slotte dat het een goede gewoonte is om ervoor te zorgen dat uw Windows altijd up-to-date is. Dit helpt allerlei soorten problemen van uw systeem te elimineren en kan ook een effect hebben op uw Photoshop-ellende.
Veel Gestelde Vragen
Als ik mijn RAM-capaciteit upgrade, zullen de prestaties van Photoshop dan verbeteren?
U kunt uw Photoshop-prestaties drastisch verbeteren door het RAM-geheugen op uw computer te upgraden. Adobe raadt minimaal 8 GB RAM aan om Photoshop soepel te laten werken.
Maar door uw RAM te upgraden, heeft Photoshop meer geheugenvuurkracht tot zijn beschikking. Meer RAM vertaalt zich in betere beeldweergaveprestaties, vooral bij het omgaan met grote bestanden.
U kunt Photoshop ook instrueren om het RAM-gebruik te verhogen. Ga naar “Photoshop-voorkeuren -> Prestaties” en verhoog het RAM-gebruik door de schuifregelaar te gebruiken.
Hoe kan ik de fout “Scratch-schijven zijn vol” in Photoshop oplossen?
Deze fout treedt op wanneer Photoshop geen geheugenruimte op uw pc heeft om tijdelijke bestanden op te slaan. Een eenvoudige manier om meer ruimte voor Photoshop vrij te maken, is door uw harde schijf op te schonen en ongeveer 20 GB vrij te houden voor Photoshop. Bekijk ook andere bruikbare tips om de fout “Krasschijven zijn vol” in Photoshop op te lossen.
Hoe werk ik de stuurprogramma’s van mijn NVIDIA- of AMD-grafische kaart handmatig bij?
Om een NVIDIA-stuurprogramma op uw pc bij te werken, gaat u naar de officiële NVIDIA GeForce- stuurprogrammapagina en gebruikt u “Handmatig zoeken naar stuurprogramma’s” om de relevante update voor uw stuurprogramma te vinden. Ga verder met het downloaden en installeren van het nieuwe stuurprogramma op uw systeem.
Als het gaat om updates van AMD-stuurprogramma’s, opent u AMD-software op uw pc. (Als u deze niet hebt, kunt u deze downloaden.) Ga naar “Instellingen -> Controleren op updates” om de nieuwste stuurprogramma-updates voor uw systeem te vinden.
Afbeelding tegoed: Pixabay . Alle screenshots door Joshua Solomon.



Geef een reactie