De fout ‘Paginafout in niet-wisselbaar gebied’ in Windows 11 oplossen
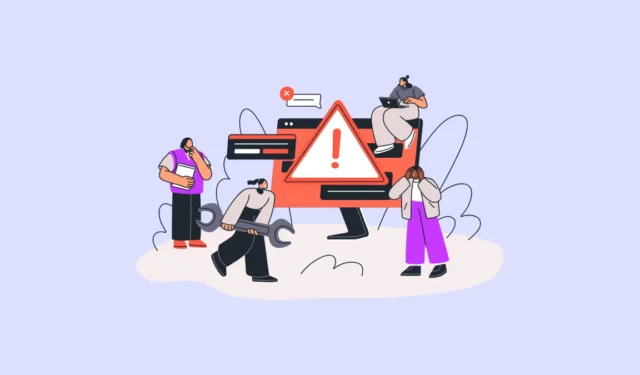
Veel Windows 11-gebruikers hebben op hun computers te maken gehad met de BSOD-fout (Blue Screen of Death) ‘Page fault in Nonpaged area’. Zonder meer informatie over wat het probleem precies veroorzaakt, is het echter moeilijk een diagnose te stellen en te verhelpen.
Gelukkig worden in deze handleiding 11 methoden besproken die u zullen helpen dit probleem van uw systeem te verwijderen. Maar voordat we daarop ingaan, is het absoluut noodzakelijk dat u begrijpt wat precies de oorzaak van dit probleem is.
Wat veroorzaakt precies de fout ‘Paginafout in niet-wisselbaar gebied’?
Gewoonlijk treden paginafoutfouten op wanneer een systeemservice, app of stuurprogramma probeert toegang te krijgen tot een wisselbestand dat normaal gesproken zou moeten bestaan, maar momenteel niet aanwezig is. De fouten zijn hard of zacht.
Een paginafout wordt als moeilijk beschouwd wanneer de app-geheugenpagina naar de harde schijf is gepagineerd en van daaruit moet worden geladen, wat de prestaties van de app zal beïnvloeden.
Een soft page-fout is wanneer de app-geheugenpagina op de standby-lijst staat. Hoewel het snel in de werkset kan worden geladen, gebeurt het meestal wanneer een app nieuwe geheugenpagina’s uit de vrije lijst of stand-bylijst toewijst.
De paginafoutfout wordt meestal veroorzaakt door verouderde Windows, verouderde/corrupte stuurprogramma’s en/of beschadigde/beschadigde systeembestanden.
Nu u de reden begrijpt, gaan we verder met de methoden die het probleem op uw computer kunnen oplossen.
1. Werk Windows bij
Als u uw pc al een tijdje niet hebt bijgewerkt, is de kans groot dat een eenvoudige update uw probleem kan oplossen.
Ga eerst naar het menu Start en klik op de tegel ‘Instellingen’.

Klik daarna op de tegel ‘Windows Update’ in de linkerzijbalk om door te gaan.
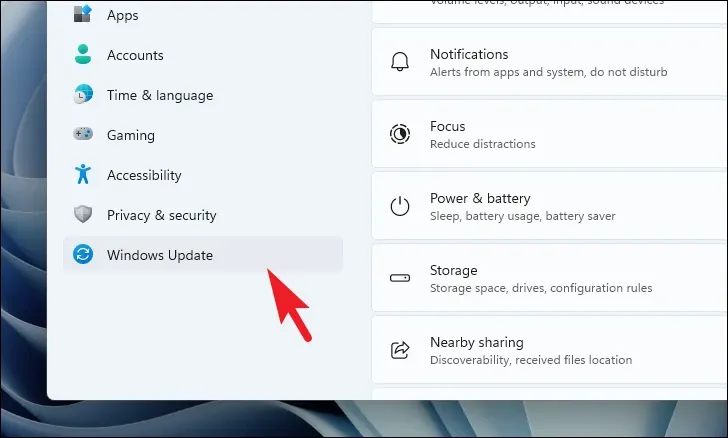
Klik vervolgens in het rechtergedeelte van het venster op de knop ‘Controleren op updates’. Klik anders op de knop ‘Downloaden en installeren’ om de updates te downloaden.
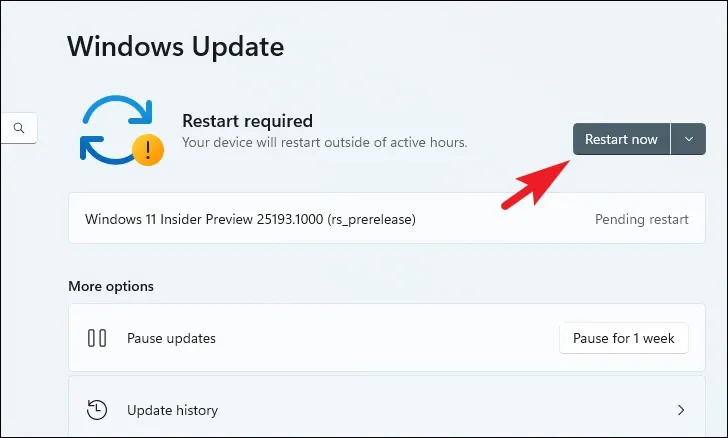
2. Stuurprogramma’s bijwerken of terugdraaien
Als u onlangs een stuurprogramma hebt bijgewerkt, rolt u het terug naar de vorige versie en zou uw probleem moeten zijn verholpen. Anders, als uw stuurprogramma’s verouderd zijn, moet u handmatig controleren of elk stuurprogramma up-to-date is.
Open hiervoor het menu Start en typ Apparaatbeheer om ernaar te zoeken. Klik vervolgens vanuit de zoekresultaten op de tegel ‘Apparaatbeheer’ om deze te openen.
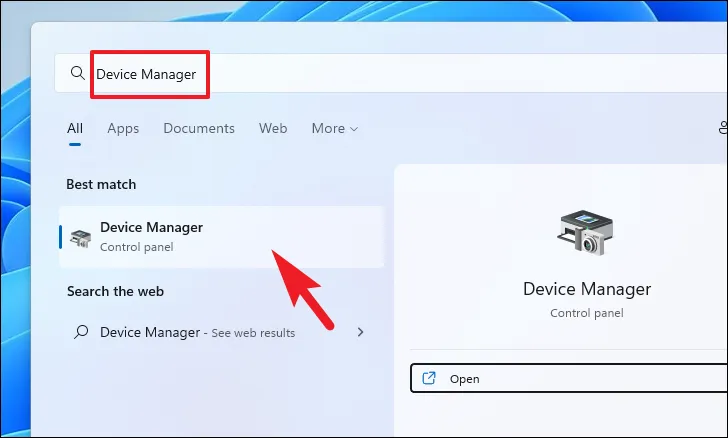
Als u hier bent om het stuurprogramma terug te draaien , zoek dan de componentcategorie waarvoor u onlangs het stuurprogramma hebt bijgewerkt en dubbelklik erop om het gedeelte uit te vouwen. Dubbelklik vervolgens op het onderdeel om de eigenschappen ervan te openen. Dit opent een apart venster op uw scherm.
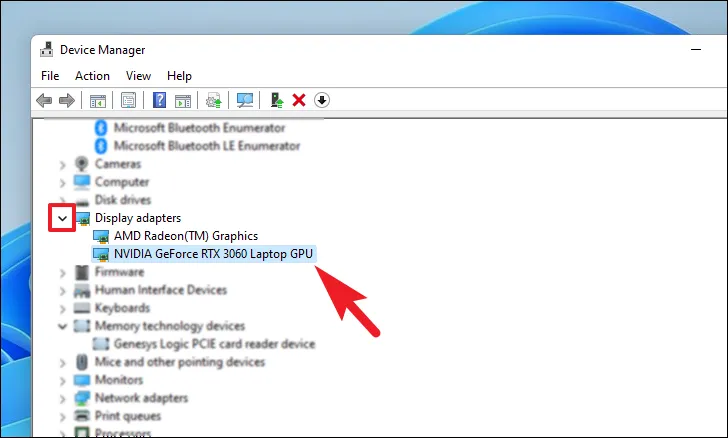
Klik daarna vanuit het eigenschappenvenster op het tabblad ‘Stuurprogramma’. Klik vervolgens op de knop ‘Roll Back Driver’ om de recente update terug te draaien. Als de knop grijs is, is het stuurprogramma niet recentelijk bijgewerkt en kan het niet worden teruggedraaid.
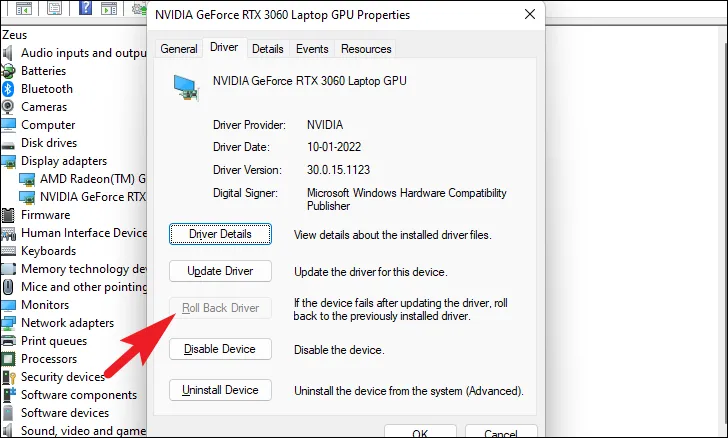
Als u hier bent om de driver bij te werken , klikt u in het eigenschappenvenster van een component op de knop ‘Stuurprogramma bijwerken’. Dit opent een apart venster op uw scherm.
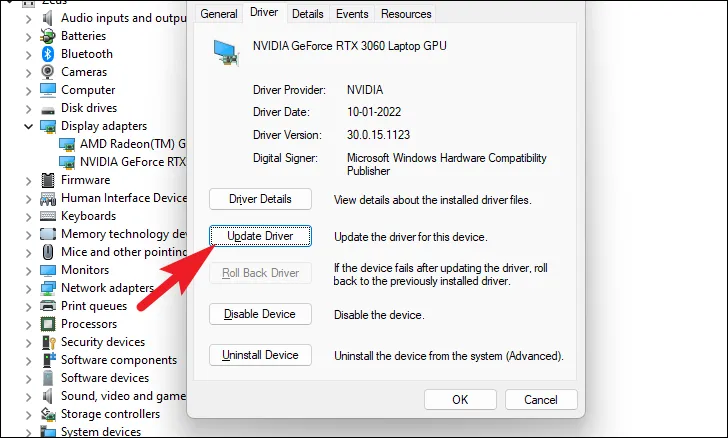
Klik daarna in het venster ‘Stuurprogramma’s bijwerken’ op ‘Automatisch zoeken naar stuurprogramma’s’ om Windows naar stuurprogramma’s op zijn servers te laten zoeken. Anders, als u al het nieuwste stuurprogramma op uw computer hebt, klikt u op de optie ‘Blader op mijn computer naar stuurprogramma’ om door het bestand te bladeren met behulp van Verkenner.
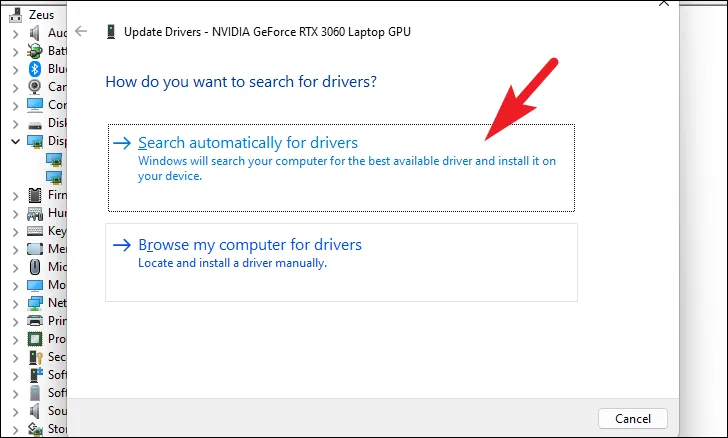
Zorg ervoor dat u de NVMe-, WiFi-, Bluetooth-, webcam-, webcam- en grafische stuurprogramma’s van derden waarvan bekend is dat ze dit probleem op uw computer veroorzaken, terugdraait of bijwerkt.
3. Herstel systeembestanden met SFC en DISM
Deployment Image Servicing and Management-scans controleren en repareren de bestaande besturingssysteembestanden die op uw apparaat zijn geïnstalleerd, samen met andere systeembestanden die momenteel op uw pc staan. Het is bekend dat dit het probleem voor veel gebruikers oplost.
Ga naar het menu Start en typ Terminal om ernaar te zoeken. Klik vervolgens met de rechtermuisknop op de tegel ‘Terminal’ en kies de optie ‘Als administrator uitvoeren’ in het contextmenu om verder te gaan.
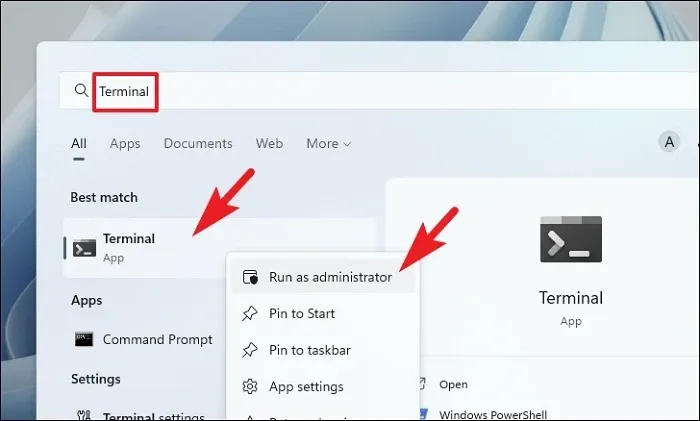
Als u vervolgens niet bent ingelogd met een beheerdersaccount, voert u de inloggegevens voor een account in. Klik anders op de knop ‘Ja’ om verder te gaan.
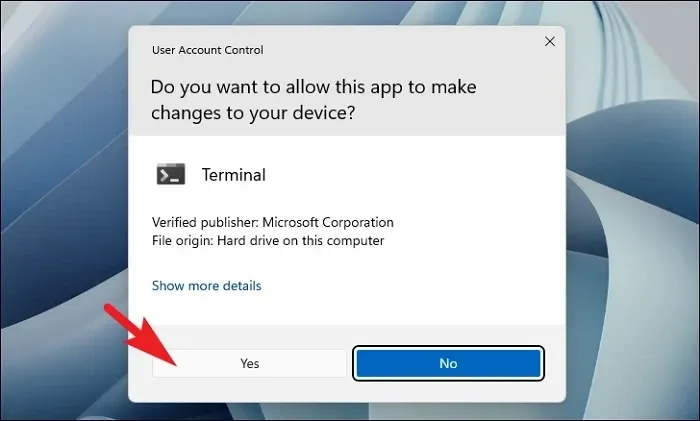
Klik daarna op het ‘chevron’-pictogram (pijl naar beneden) en selecteer de optie ‘Opdrachtprompt’.
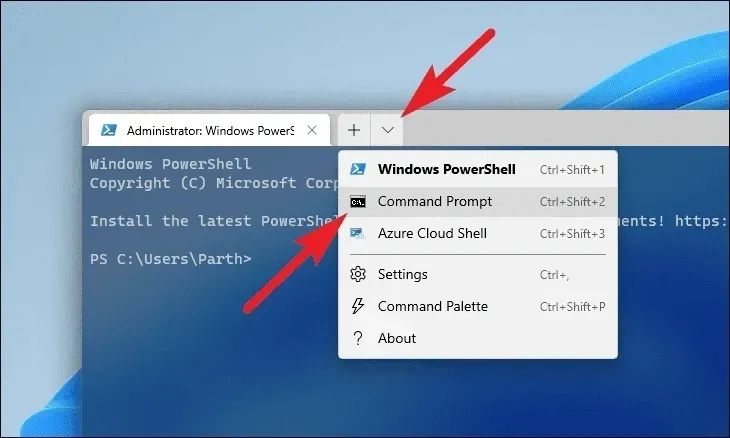
Typ of kopieer en plak vervolgens de onderstaande opdracht en druk op Enter op uw toetsenbord. Hiermee wordt de momenteel geïnstalleerde OS-image op uw apparaat hersteld.
DISM/ Online/Cleanup-Image/RestoreHealth
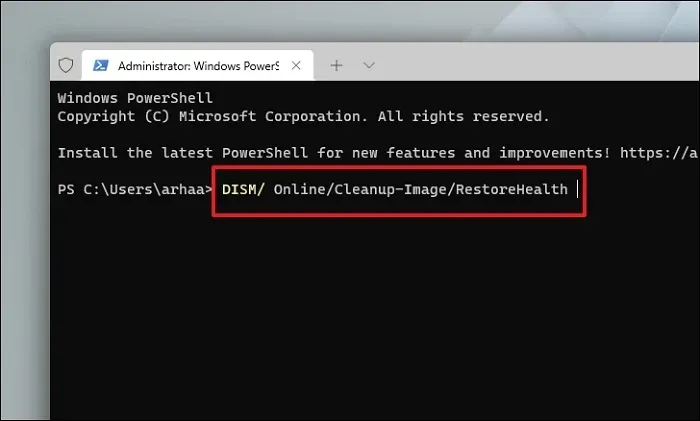
Eenmaal voltooid, typ of kopieer + plak de volgende opdracht om de systeembestanden op uw pc te controleren en te repareren. SFC is een gratis tool van Microsoft die u kan helpen bij het vinden en herstellen van beschadigde bestanden op uw pc.
SFC/ scannow
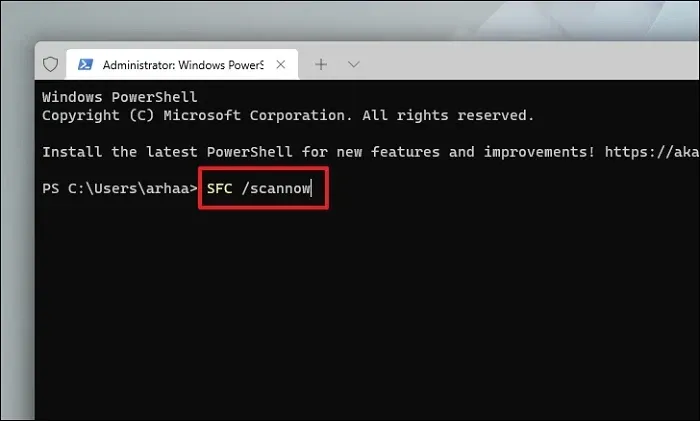
Zodra de scan is gelukt, start u uw pc opnieuw op en controleert u of de methode het probleem heeft opgelost.
4. Reset de Windows Update-service
Meestal worden updateservices automatisch geactiveerd door het besturingssysteem. Dat gezegd hebbende, er zijn uitzonderlijke gevallen waarin een app of service van derden de neiging heeft om de functionaliteit ervan te verstoren en te stoppen.
Ga naar het Startmenu en typ Terminal. Klik vervolgens met de rechtermuisknop op de tegel en selecteer de optie ‘Als administrator uitvoeren’.
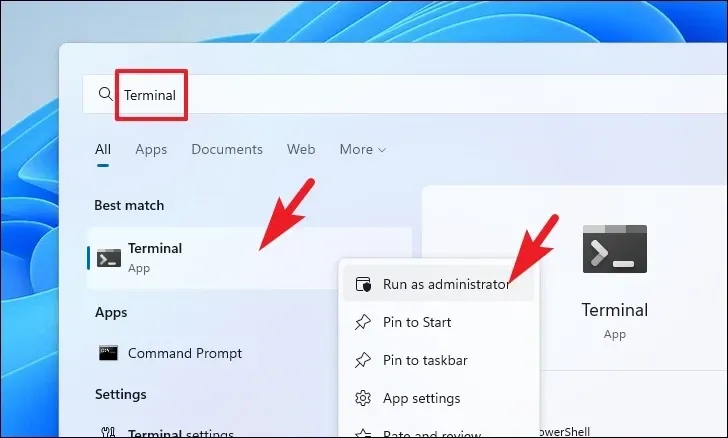
Vervolgens verschijnt er een UAC-venster (User Account Control) op uw scherm. Als u niet bent aangemeld als beheerder, geeft u hiervoor inloggegevens op. Klik anders op de knop ‘Ja’.
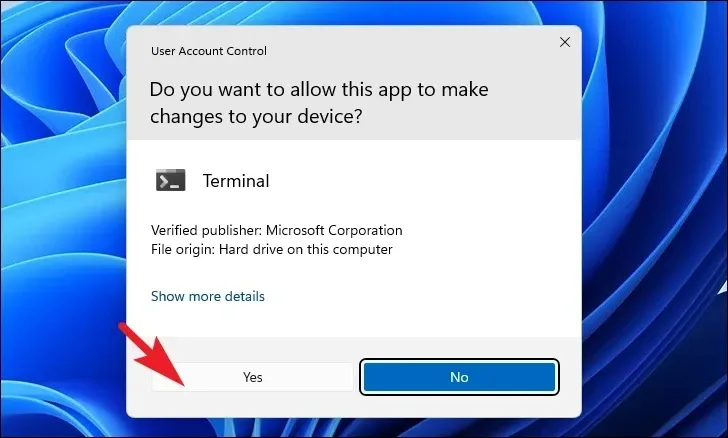
Klik daarna op het ‘chevron’-pictogram en selecteer de optie ‘Opdrachtprompt’.
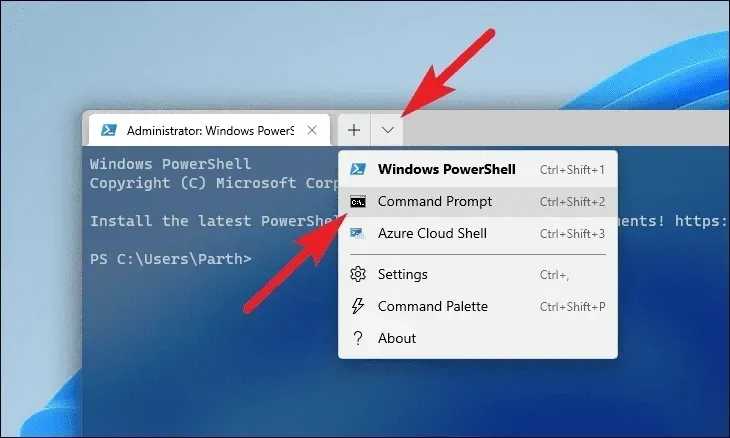
Typ of kopieer en plak vervolgens de onderstaande opdracht om de momenteel actieve updateservices te stoppen. Zorg ervoor dat u op Enter drukt nadat u elke opdracht afzonderlijk hebt ingevoerd om ze allemaal uit te voeren.
net stop bits net stop wuaserv net stop cryptsvc
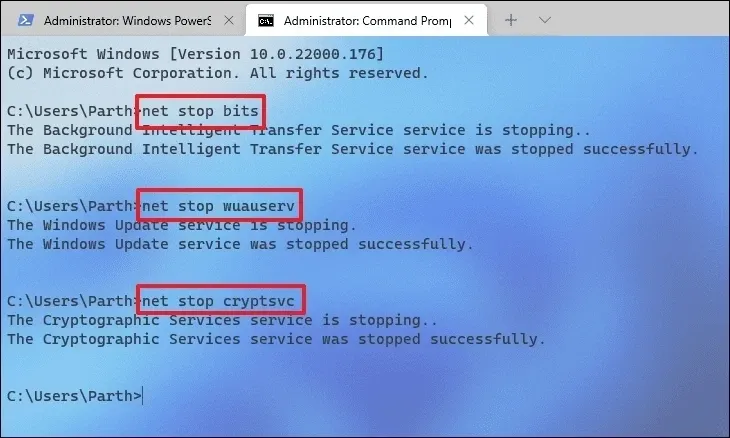
Druk daarna tegelijkertijd op de toetsen Windows+ Rop uw toetsenbord om het opdrachthulpprogramma Uitvoeren te openen. Typ of kopieer en plak vervolgens het onderstaande adrespad en klik op de knop ‘OK’ om door te gaan.
C:\Windows\softwareDistribution\DataStore
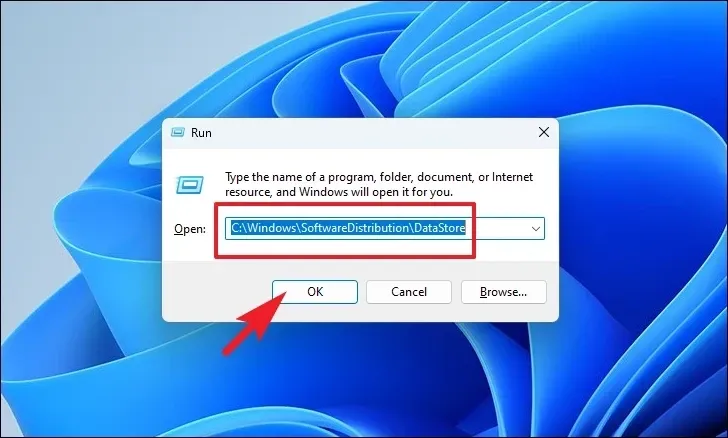
Druk vervolgens op de toetsen Ctrl+ Aom alle bestanden en mappen te selecteren. Druk vervolgens op de Shift+ Deletetoetsen om alle bestanden permanent te verwijderen.
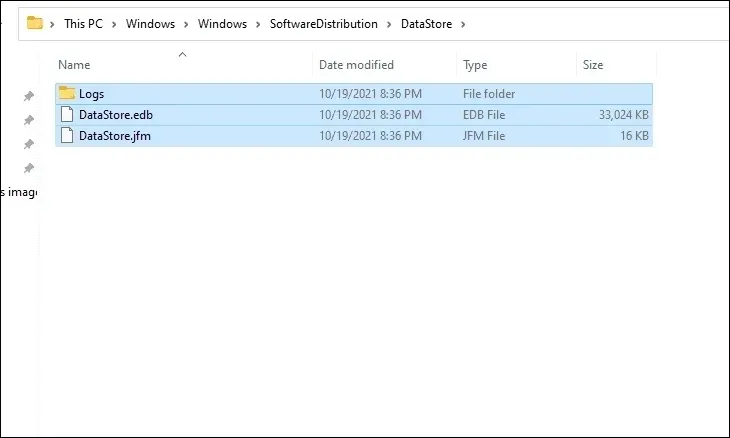
Ga ten slotte terug naar het verhoogde opdrachtpromptvenster, typ of kopieer + plak de volgende opdrachten een voor een en druk op Enter om de services te starten die u eerder hebt uitgeschakeld.
net start bits net start wuaserv net start cryptsvc
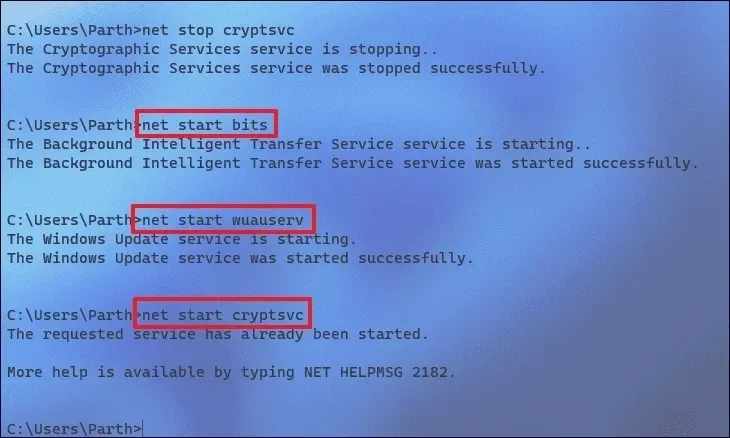
5. Voer Windows Geheugendiagnose uit
Het hulpprogramma Windows Memory Diagnostic helpt u bij het diagnosticeren en vinden van problemen met de RAM-module die op uw computer is geïnstalleerd. Als het probleem hardwarematig is, helpt dit u aanzienlijk om het probleem te lokaliseren.
Ga naar het menu Start en typ Memory Diagnostic om ernaar te zoeken. Klik daarna vanuit de zoekresultaten op de tegel ‘Windows Memory Diagnostic’ om verder te gaan.
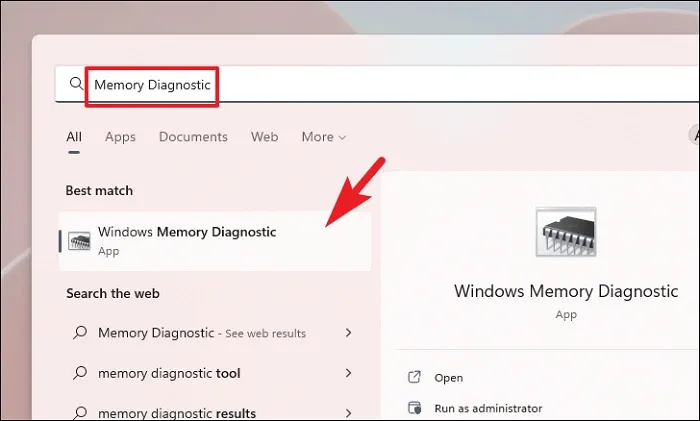
Klik vervolgens op de optie ‘Nu opnieuw opstarten en controleren op problemen’ om de pc onmiddellijk opnieuw op te starten. Of klik op de optie ‘Controleren op problemen de volgende keer dat ik mijn computer opstart’ op basis van wanneer u vertrouwd bent met het uitvoeren van deze controles.
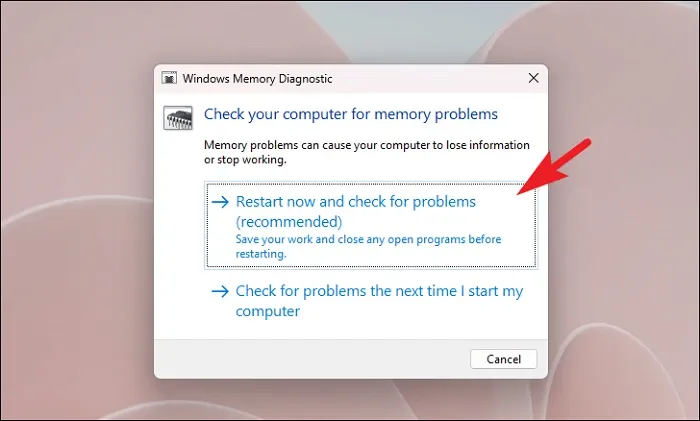
6. Voer CHKDSK uit
CHKDSK-scan controleert uw harde schijf ook op de fysieke slechte sector en logische fouten. Dit zal u helpen om problemen met uw secundaire opslagapparaat op te sporen.
Ga eerst naar het menu Start en typ Terminal om ernaar te zoeken. Klik vervolgens met de rechtermuisknop op de tegel ‘Terminal’ en kies de optie ‘Als administrator uitvoeren’ om door te gaan.
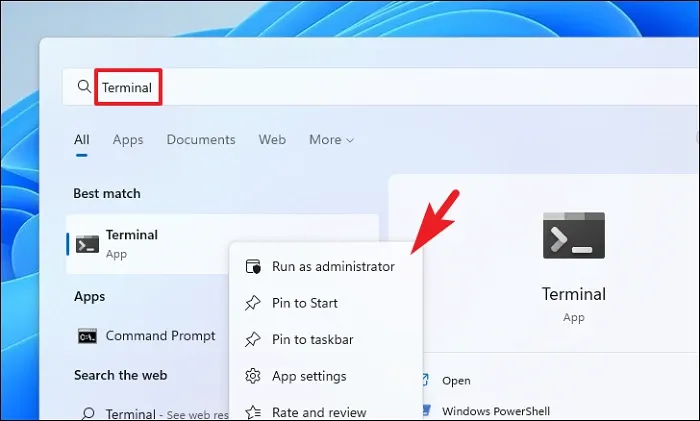
Voer vervolgens inloggegevens voor beheerder in op het UAC-scherm als u niet bent aangemeld met een beheerdersaccount. Klik anders op de knop ‘Ja’ om verder te gaan.
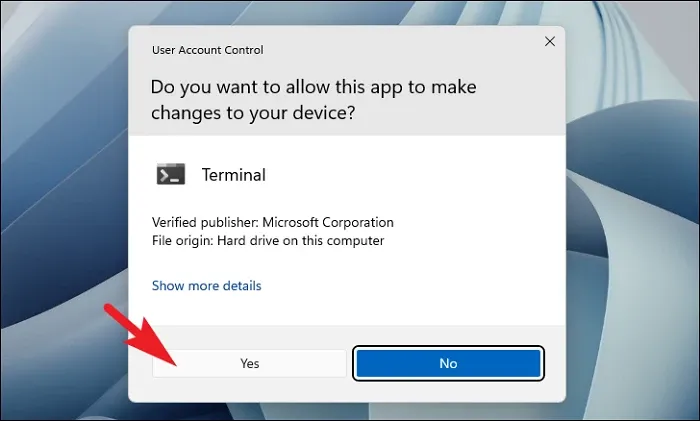
Klik daarna op de punthaak (pijl naar beneden) en kies vervolgens de optie ‘Opdrachtprompt’ om door te gaan. Hierdoor wordt de opdrachtprompt op een apart tabblad geopend.

Typ of kopieer + plak vervolgens de onderstaande opdracht en druk op Enter op uw toetsenbord om de opdracht uit te voeren.
chkdsk /f
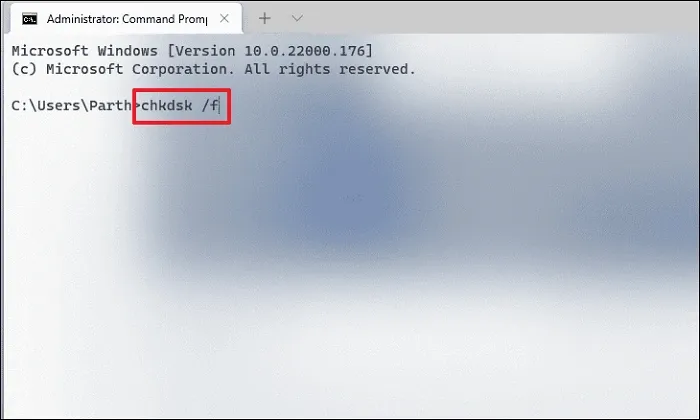
Druk daarna op de Ytoets om te plannen dat de scan wordt gestart wanneer u uw pc de volgende keer opstart.
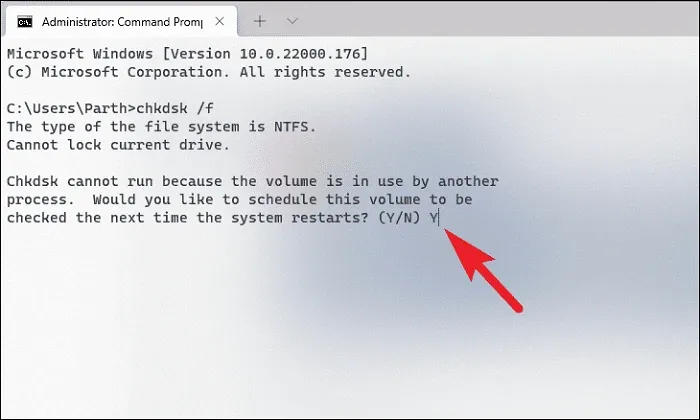
7. Schakel Automatische paginering van bestandsgrootte uit
De fout kan optreden wanneer de wisselbestandsgrootte niet correct is geconfigureerd. U kunt deze instellingen eenvoudig wijzigen via de app ‘Instellingen’ op uw computer.
Ga eerst naar het menu Start en klik op het pictogram ‘Instellingen’ om verder te gaan.
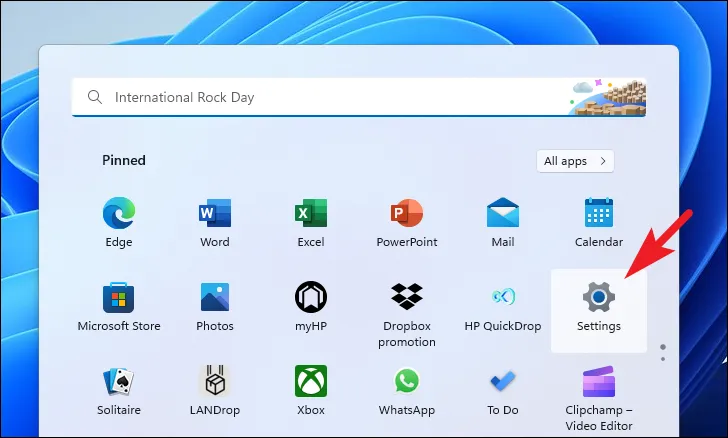
Zorg er daarna voor dat u het tabblad ‘Systeem’ in de linkerzijbalk hebt geselecteerd.
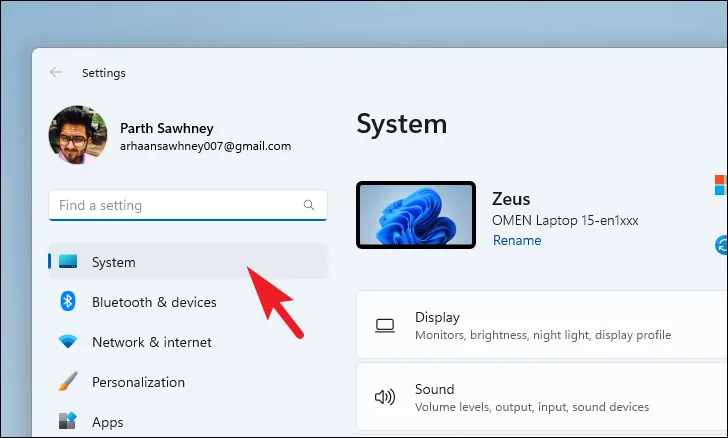
Klik vervolgens in het rechtergedeelte op de tegel ‘Over’ om door te gaan.
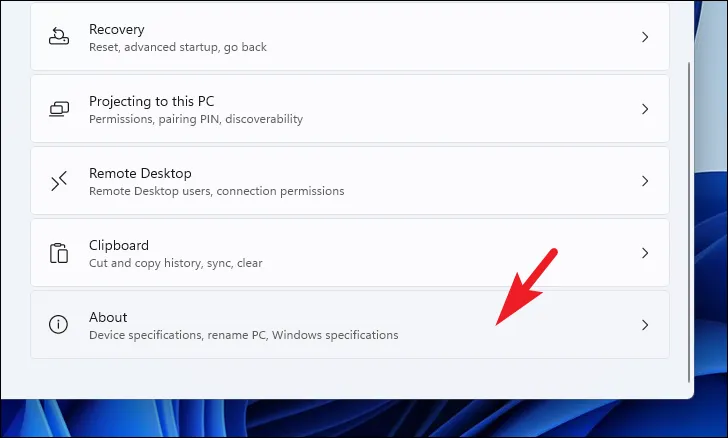
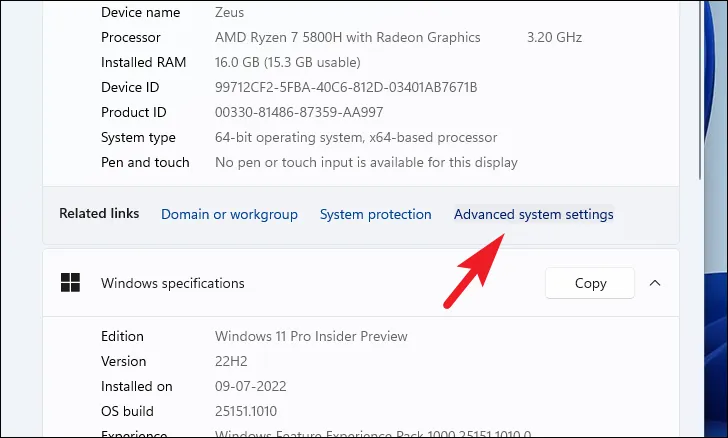
Klik nu op de knop ‘Instellingen’ onder het gedeelte ‘Prestaties’ om door te gaan.

Er wordt nog een apart venster geopend. Klik op het tabblad ‘Geavanceerd’ en klik vervolgens op de knop ‘Wijzigen’ onder het gedeelte ‘Virtueel geheugen’. Dit opent een apart venster op uw scherm.

Klik nu op het selectievakje voorafgaand aan ‘Automatisch wisselbestandsgrootte beheren voor alle stations’ om het vinkje uit te schakelen en ervoor te zorgen dat de optie ‘Door systeem beheerde grootte’ is geselecteerd. Klik vervolgens op ‘OK’ om de wijzigingen op te slaan.

8. Terugdraaien naar een systeemherstelpunt
Als u eerder een systeemherstelpunt hebt gemaakt, kunt u dit eenvoudig terugdraaien in plaats van de pc opnieuw in te stellen. Als u de computer terugzet naar de fabrieksinstellingen om weg te geven, kunt u het proces starten nadat u uw pc hebt hersteld.
Ga naar het menu Start en typ Control om een zoekopdracht uit te voeren. Klik vervolgens vanuit de zoekresultaten op de tegel ‘Configuratiescherm’ om verder te gaan.
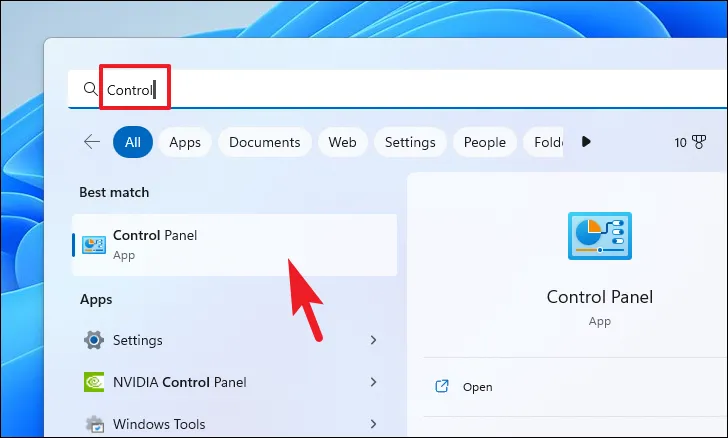
Zoek en klik daarna op de tegel ‘Herstel’ in het raster met pictogrammen.
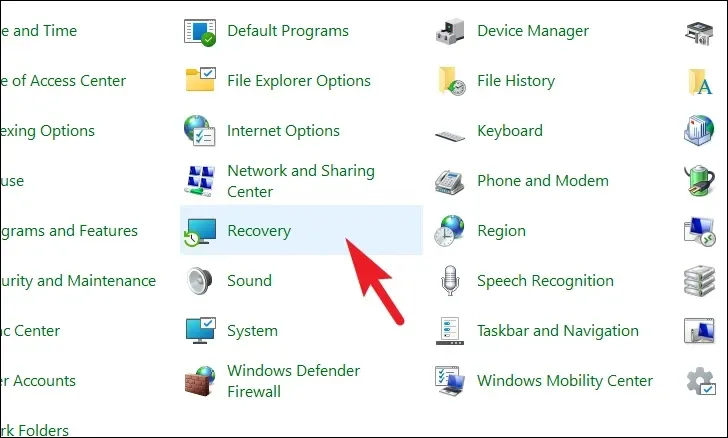
Klik vervolgens op de optie ‘Systeemherstel openen’ in de lijst. Dit opent een apart venster op uw scherm.

Klik in het apart geopende venster op de knop ‘Volgende’.
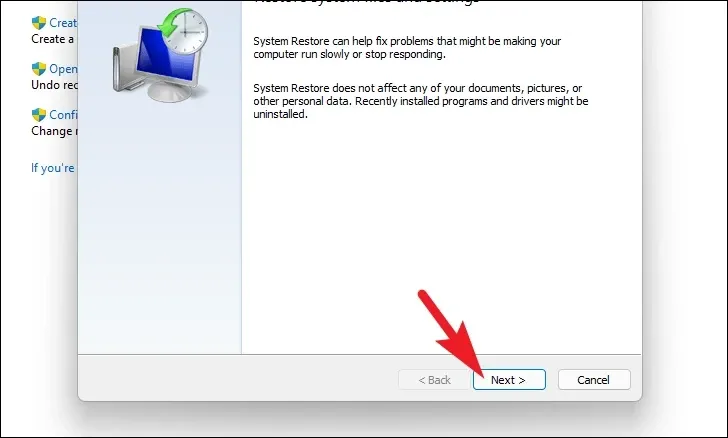
Alle gemaakte systeemherstelpunten worden op het scherm weergegeven. Klik om de gewenste te selecteren en klik vervolgens op de knop ‘Volgende’ om het terugdraaiproces te starten.

Vervolgens wordt een lijst met schijven weergegeven die worden beïnvloed door het terugdraaien, samen met het tijdstempel van het gemaakte herstelpunt. U kunt ook de programma’s controleren die worden beïnvloed; klik op de knop ‘Scannen naar getroffen programma’s’. Er verschijnt een nieuw venster op het scherm.
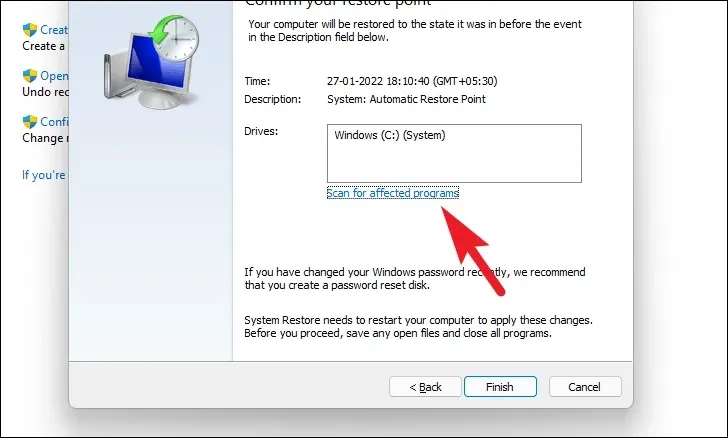
In het nieuwe venster kunt u de programma’s bekijken die worden verwijderd en de programma’s die worden hersteld (aangezien er geen programma’s worden beïnvloed op de test-pc, is de lijst in de onderstaande schermafbeelding leeg). Klik op de knop ‘Sluiten’ om naar het vorige venster te gaan.
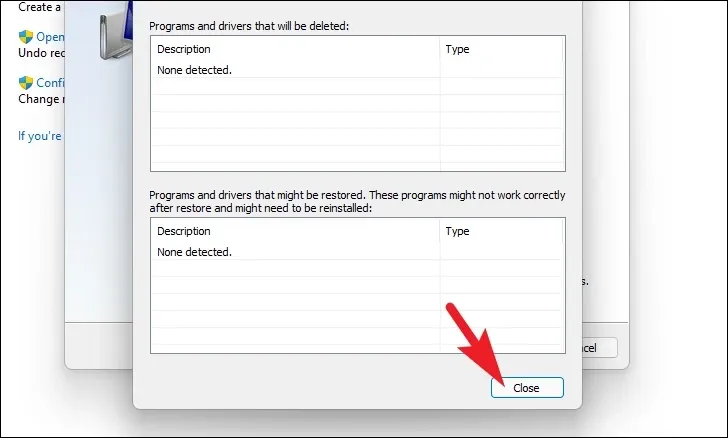
Klik ten slotte op de knop ‘Voltooien’ om het terugdraaiproces te starten.
9. Herstel naar fabrieksinstellingen
Als u het probleem met de bovengenoemde methoden niet kunt oplossen, kunt u uw pc opnieuw instellen. Hoewel u geen persoonlijke bestanden en mappen kwijtraakt, worden de systeeminstellingen teruggezet naar de fabrieksinstellingen en worden al uw geïnstalleerde programma’s verwijderd.
Ga eerst naar het menu Start en klik op de tegel ‘Instellingen’.
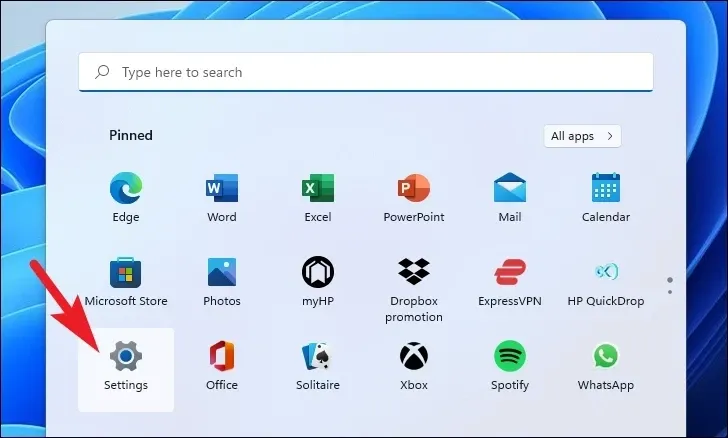
Zorg er daarna voor dat u het tabblad ‘Systeem’ in de linkerzijbalk hebt geselecteerd.
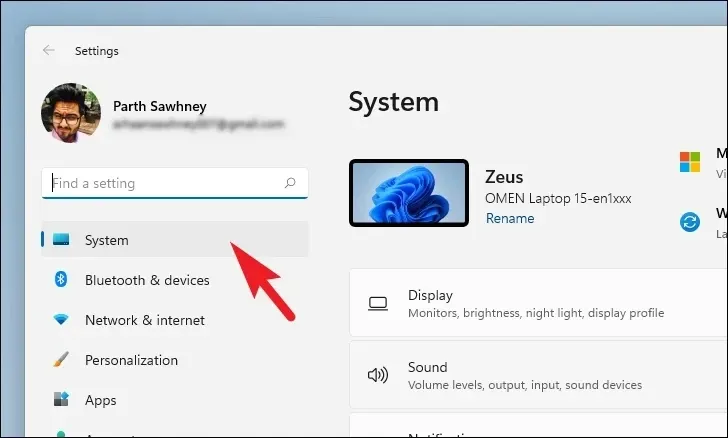
Blader vervolgens vanuit het rechtergedeelte van het venster naar beneden en klik op de tegel ‘Herstel’ om door te gaan.
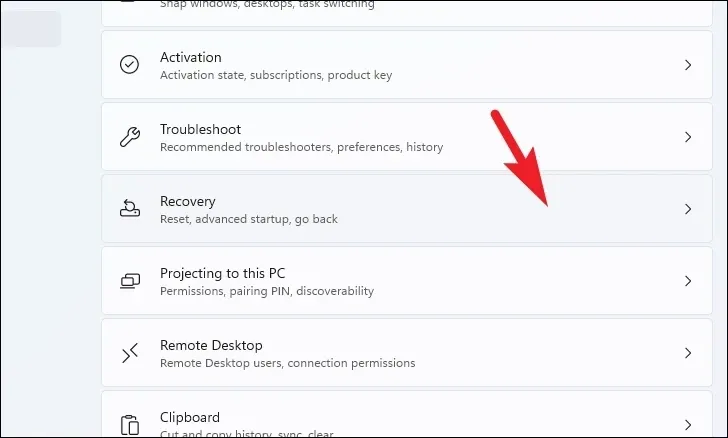
Zoek daarna en klik op de knop ‘PC opnieuw instellen’ om door te gaan. Dit brengt een apart venster op uw scherm.
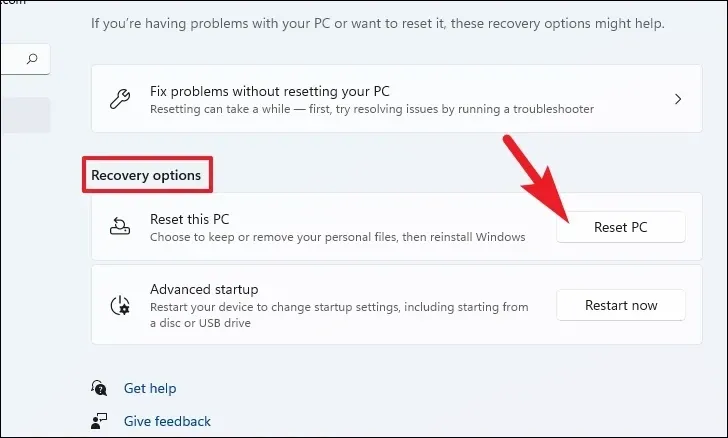
Klik nu op de tegel ‘Mijn bestanden behouden’ in het geopende venster. Als u bij het resetten ook al uw persoonlijke bestanden wilt verwijderen, klikt u in plaats daarvan op de optie ‘Alles verwijderen’.
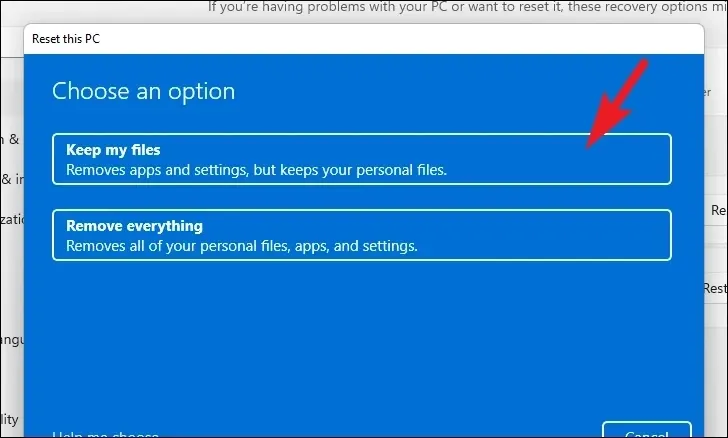
Op het volgende scherm moet u een methode kiezen om het besturingssysteem opnieuw op uw computer te installeren. Aangezien er een probleem kan zijn met de kopie die al op uw systeem aanwezig is, is het raadzaam om op de optie ‘Clouddownload’ te klikken.
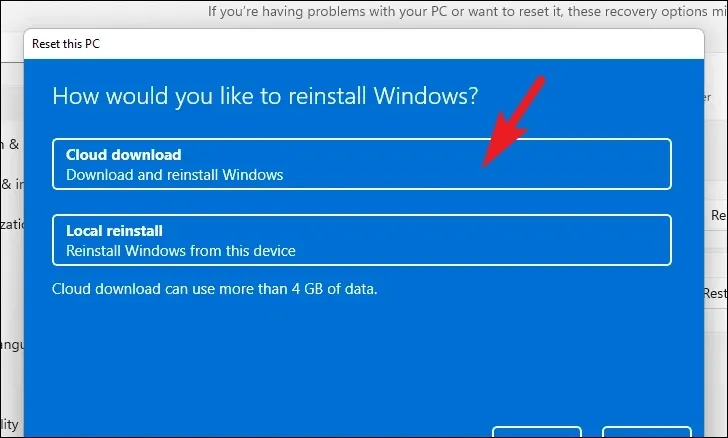
Daarna geeft Windows de instellingen weer die u hebt gekozen. Als u iets wilt wijzigen, klikt u op de optie ‘Instellingen wijzigen’ om door te gaan.
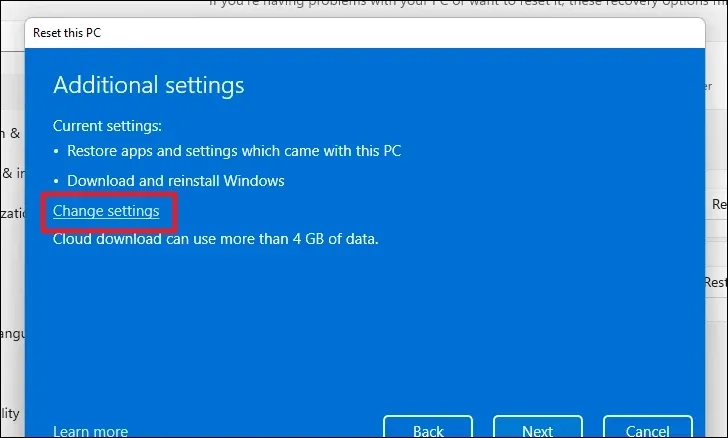
Als u ervoor kiest om de instellingen te wijzigen, kunt u de volgende instellingen configureren op het volgende scherm. U kunt ervoor kiezen om de apps en instellingen niet te herstellen door op de tuimelschakelaar te klikken die aanwezig is onder ‘Vooraf geïnstalleerde apps herstellen?’ optie en breng deze naar de ‘NEE’-stand. U kunt zelfs overschakelen van de clouddownload naar de lokale installatie door op de tuimelschakelaar te klikken die aanwezig is onder ‘Download Windows?’ optie om de installatiemethode te wijzigen. Eenmaal aangepast volgens uw voorkeur, klikt u op de knop ‘Bevestigen’ om verder te gaan.
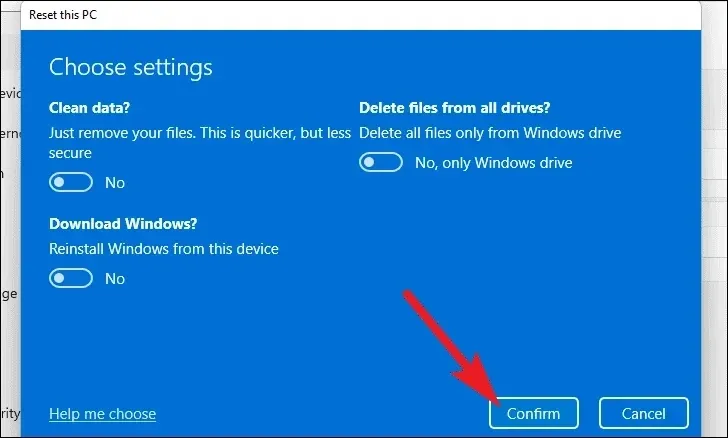
Klik daarna vanuit het hoofdvenster op de knop ‘Volgende’ om door te gaan.
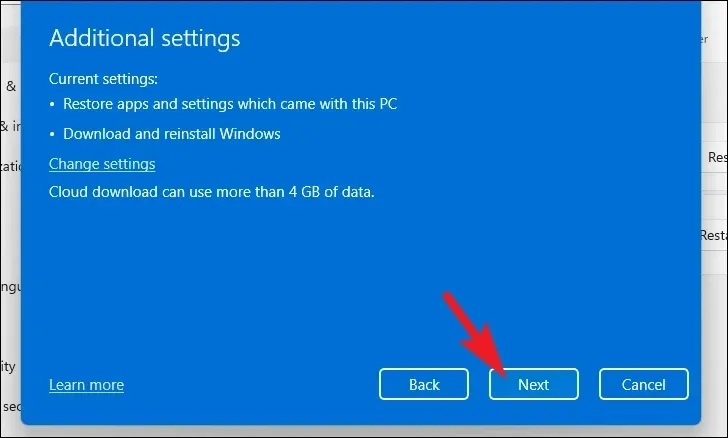
Als uw pc onlangs is bijgewerkt, ontvangt u een bericht op het scherm waarin staat dat u niet meer kunt terugdraaien nadat u de pc opnieuw hebt ingesteld. Klik op de knop ‘Volgende’ om verder te gaan.
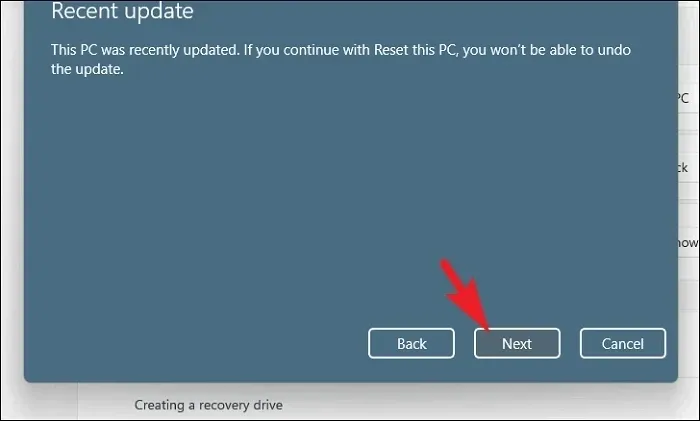
Daarna geeft Windows een overzicht van alle gevolgen die het resetten van uw pc zal hebben. Lees ze aandachtig door en klik op de knop ‘Resetten’ om het resetproces te starten.
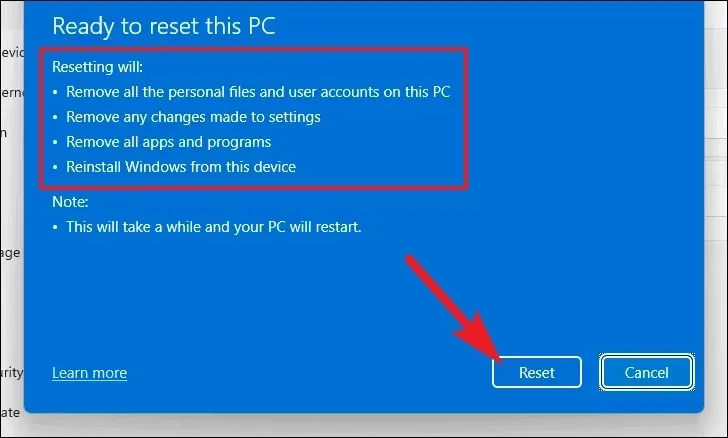
10. Nieuwe installatie van Windows 11
Als zelfs het ‘systeemherstel’ en het terugzetten van de computer naar de fabrieksinstellingen het probleem niet voor u oplost, is de enige optie die u heeft, het opnieuw installeren van Windows 11 op uw computer. U moet eerst een installatiemedium maken als u dat nog niet hebt gedaan. Zodra u de installatiemedia hebt, volgt u de onderstaande stappen.
Er zijn hoofdzakelijk 2 manieren om Windows 11 opnieuw op uw computer te installeren. Ofwel vanaf de opstartbare USB of door het ISO-bestand te koppelen. Om het proces te demonstreren, zullen we het ISO-bestand gebruiken. Hoewel de stappen een beetje variëren in de opstartbare USB-methode, blijft het algehele proces hetzelfde.
Nadat u het ISO-bestand hebt gedownload, navigeert u naar de map en klikt u met de rechtermuisknop op het bestand. Selecteer vervolgens de optie ‘Mount’.
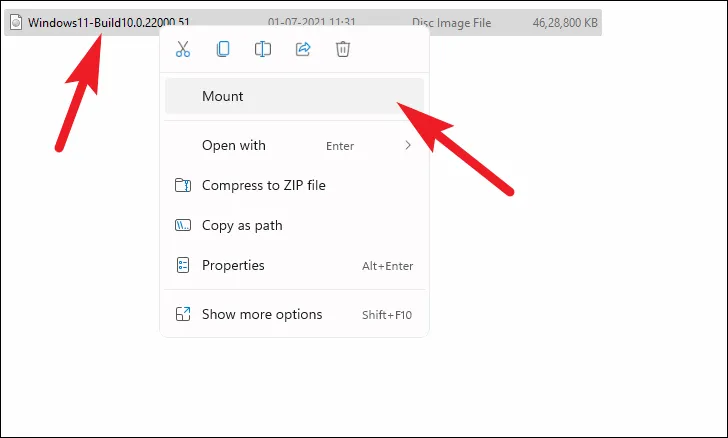
Ga daarna naar de gekoppelde schijf en dubbelklik op het bestand setup.exe om het installatieprogramma uit te voeren.
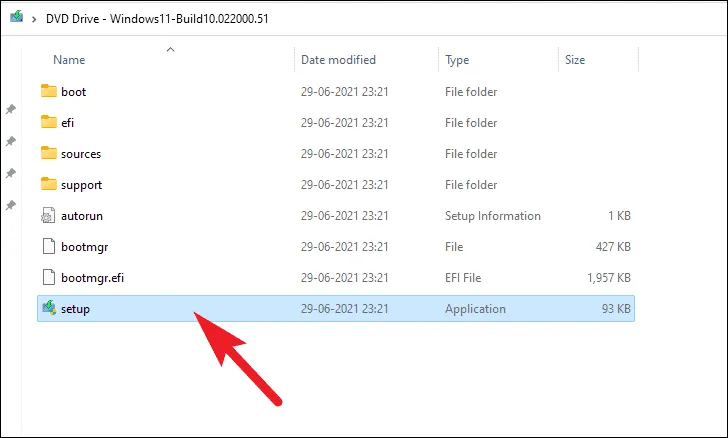
Klik in het installatievenster op de knop ‘Volgende’.
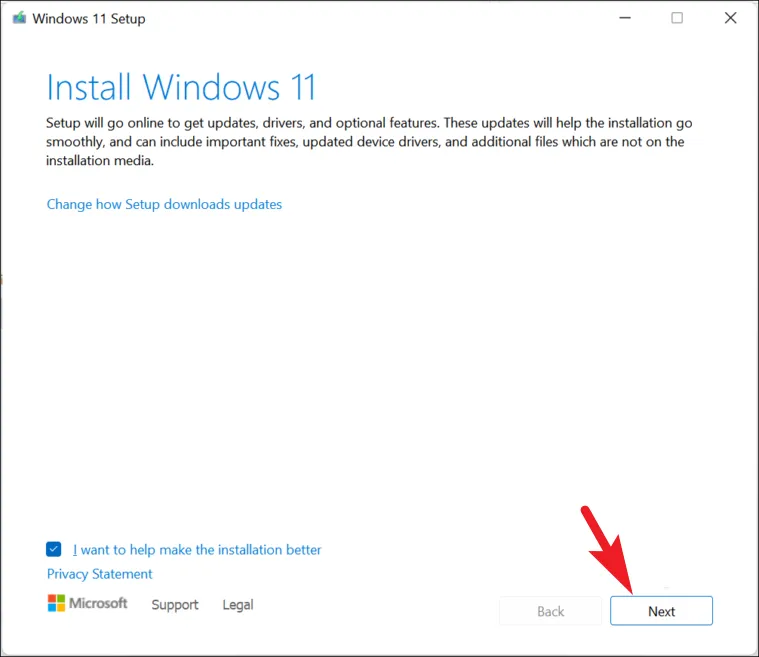
Lees daarna de EULA (End User License Agreement) en klik op de knop ‘Accepteren’.
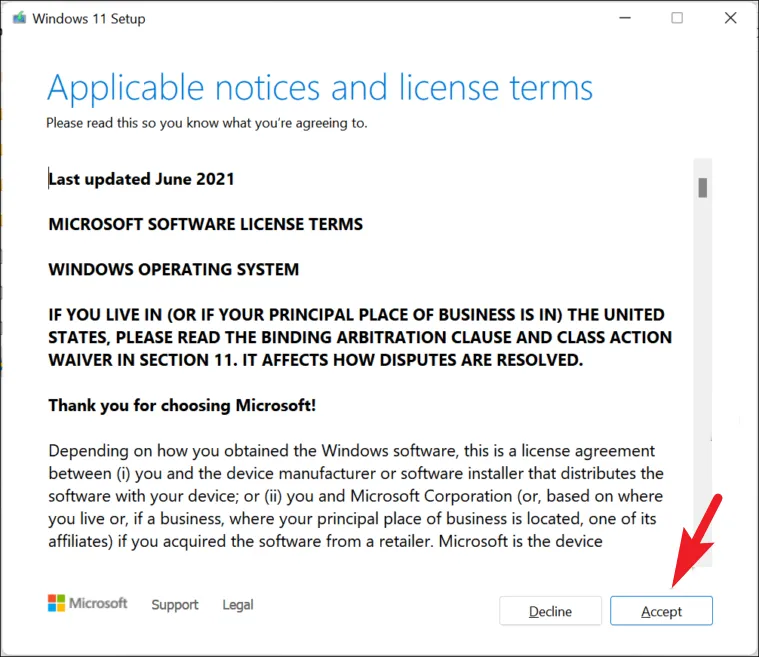
Het installatieprogramma downloadt vervolgens updates en bereidt uw pc voor op de installatie; wacht geduldig terwijl het proces loopt.
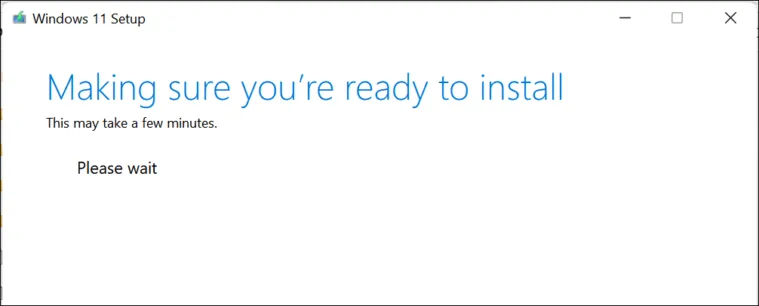
Als u klaar bent, zal het installatieprogramma de momenteel gekozen configuratie op het scherm weergeven. Om aan te passen, klikt u op de optie ‘Wijzigen wat u wilt behouden’.
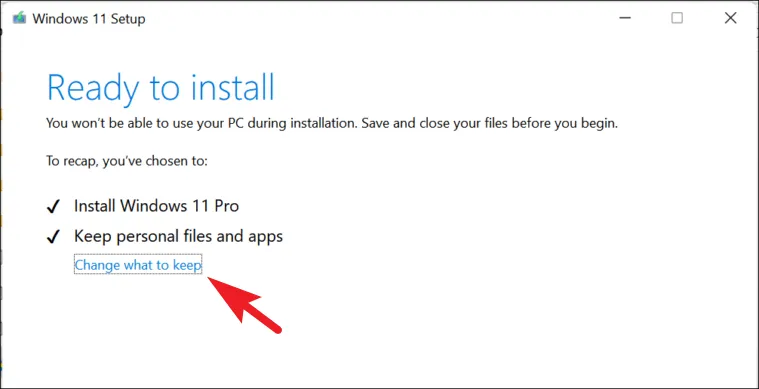
Op het volgende scherm kies je best voor de optie ‘Niets’ om het probleem voor eens en voor altijd uit de wereld te helpen. Klik vervolgens op de optie ‘Volgende’.
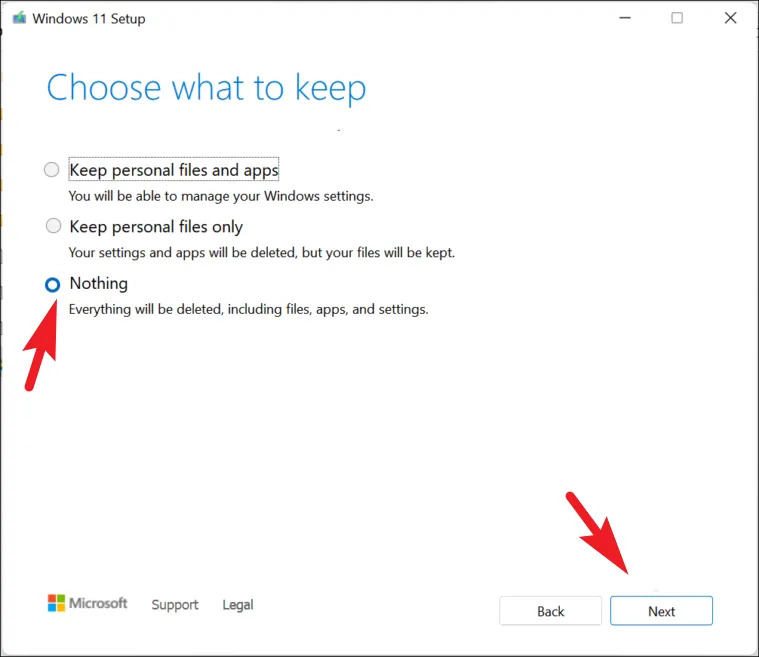
Klik ten slotte op de knop ‘Installeren’ in het installatievenster.
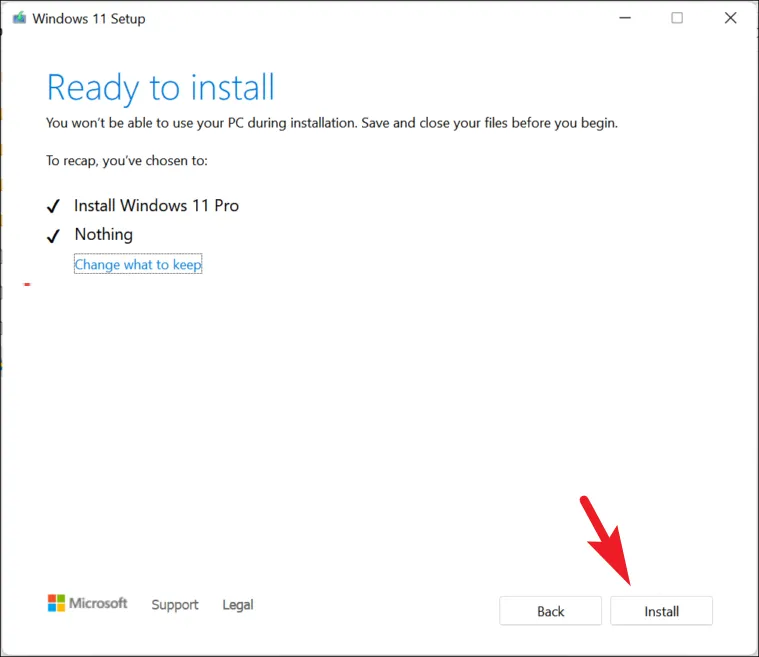
Zodra de installatie is voltooid, moet u de OOBE (Out of the Box Experience) doorlopen, een eenmalige installatie van Windows 11.
Het eerste scherm op de OOBE is voor regioselectie. Selecteer uw land uit de verstrekte lijst en klik op de knop ‘Ja’.
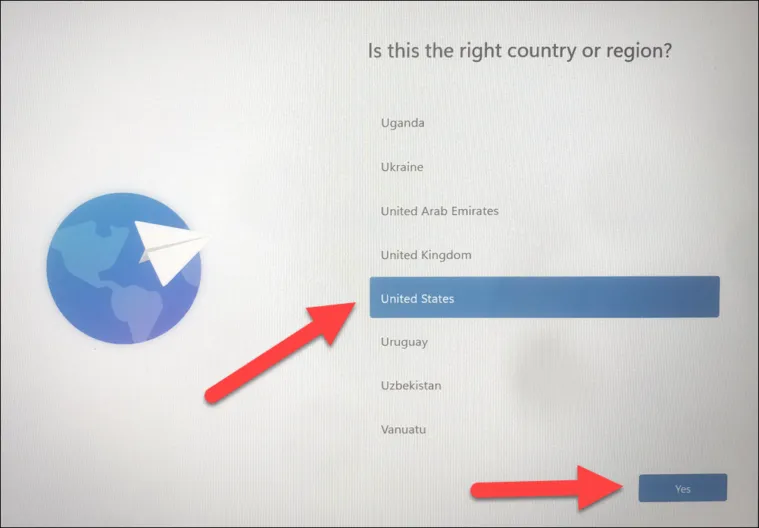
Selecteer daarna de toetsenbordindeling volgens uw regio. Dit kan belangrijk zijn, want als een verkeerde indeling is geselecteerd, kunnen sommige toetsen anders werken dan de bedoeling is. Dit kan later wel gewijzigd worden. Eenmaal geselecteerd, klikt u op de knop ‘Ja’ om verder te gaan.
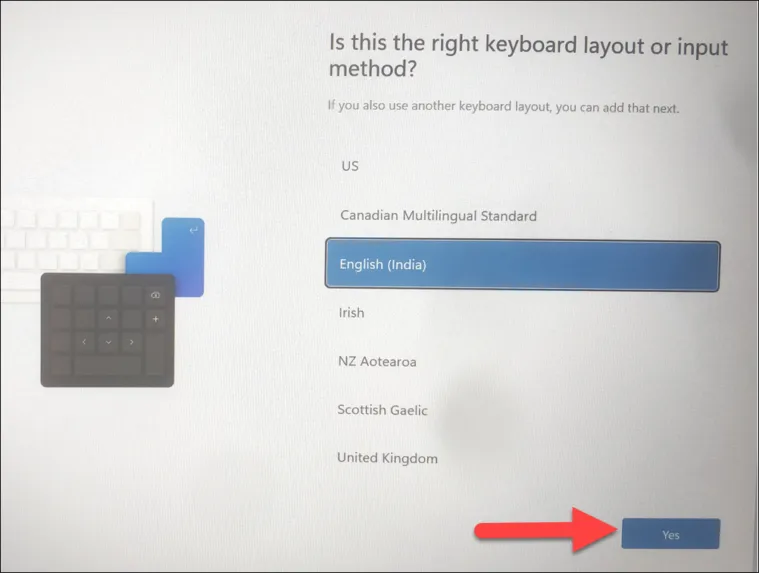
Op het volgende scherm moet u verbinding maken met een draadloos netwerk. Selecteer er een uit de lijst en geef een wachtwoord op voor authenticatie.
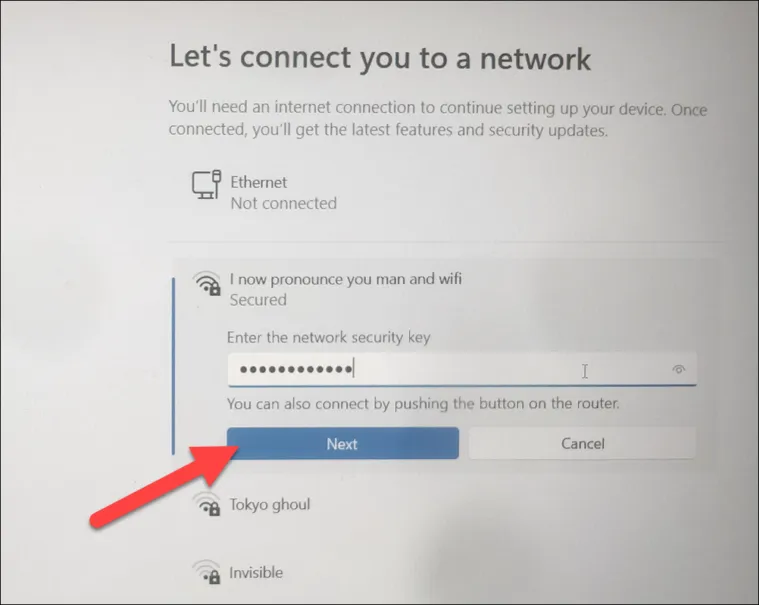
Eenmaal verbonden, klikt u op de knop ‘Volgende’.
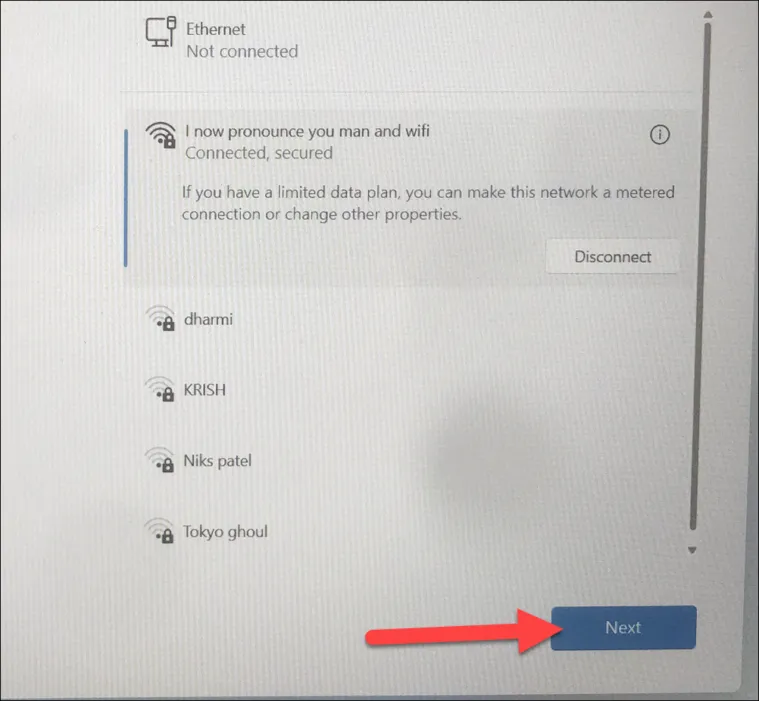
Heeft u op dit moment geen internet, klik dan op de knop ‘Ik heb geen internet’.
Geef in het volgende scherm een naam op voor uw pc en klik vervolgens op de knop ‘Volgende’.

Als uw gebruikersaccount daarna is aangemaakt door uw instelling of organisatie, klikt u op de optie ‘Instellen voor werk of school’. Klik anders op de optie ‘Instellen voor persoonlijk gebruik’ en klik op de knop ‘Volgende’. U moet uw Microsoft-accountreferenties opgeven op het volgende scherm.

Nadat u bent aangemeld, klikt u op de optie ‘Instellen als een nieuw apparaat’ om ervoor te zorgen dat er geen problemen worden overgedragen naar de nieuwe installatie.
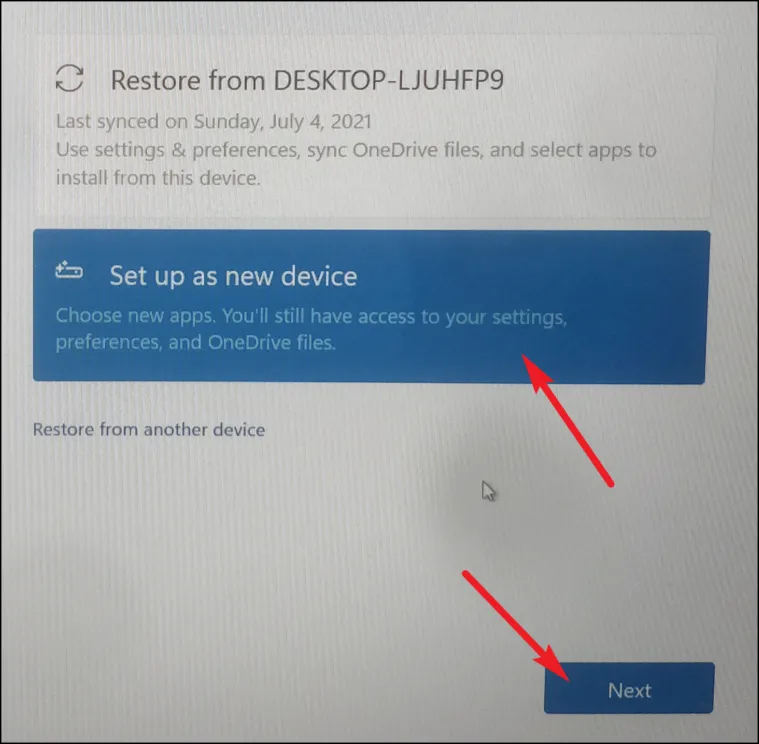
Lees op de volgende pagina alle privacy-instellingen en schakel ze naar wens in. Ze zijn niet verplicht, dus kies wat u wilt. Klik vervolgens op de knop ‘Accepteren’.
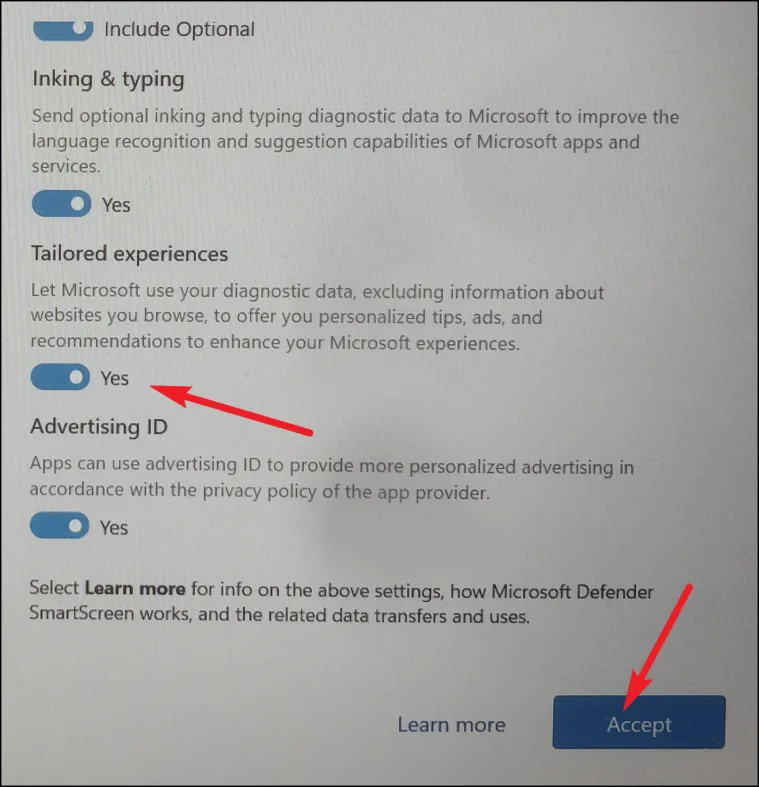
Daarna kun je in Windows 11 kiezen voor welk doel je deze pc wilt gebruiken. Selecteer er een uit de lijst door op het volgende selectievakje te klikken. Windows zal tips en trucs voorstellen op basis van uw selectie. Dit is echter geen verplichte stap en u kunt op de knop ‘Overslaan’ klikken om naar het volgende scherm te gaan.
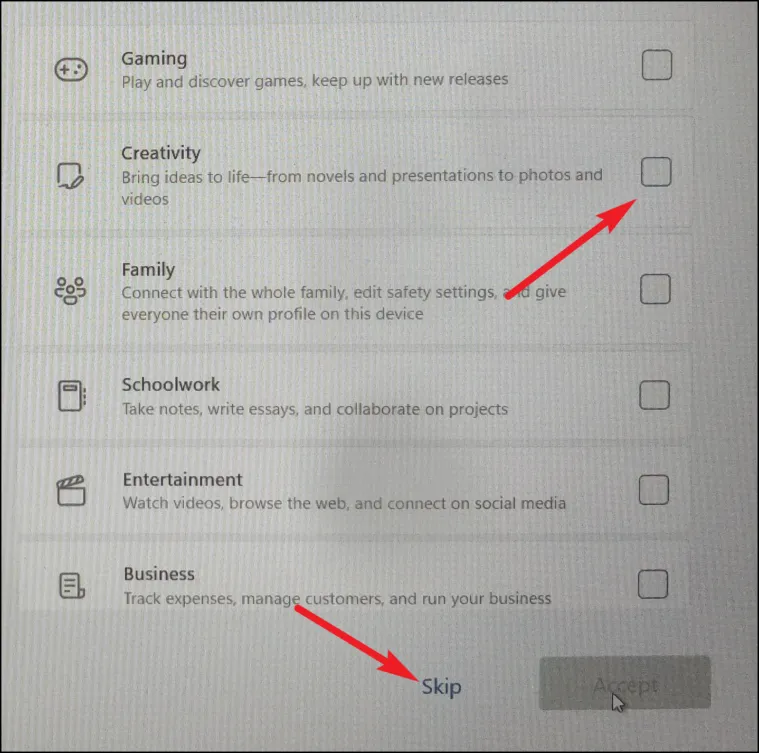
Kies vervolgens of u OneDrive wilt gebruiken om uw bestanden op te slaan. Zo niet, klik dan op de optie ‘Alleen bestanden op dit apparaat opslaan’ en klik op de knop ‘Volgende’.
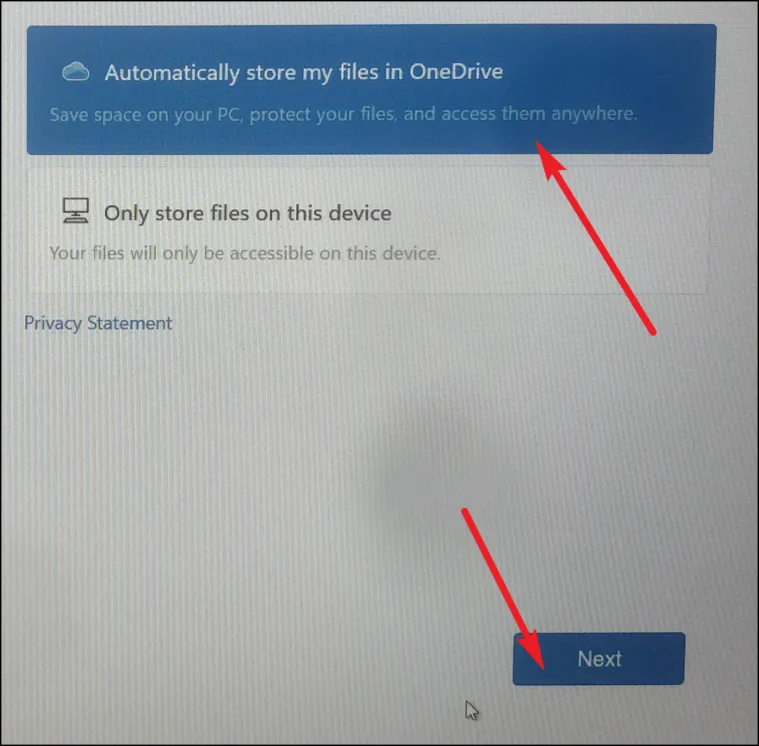
Op het volgende scherm wordt u mogelijk gevraagd om te kiezen voor de service ‘Microsoft 365’. U kunt de service kopen of gratis proberen. U kunt er echter ook voor kiezen om het helemaal over te slaan door op de knop ‘Nee bedankt’ te klikken.
De eerste installatie is nu voltooid. Aangezien het een nieuwe installatie is, zult u hopelijk geen van de eerdere problemen op uw computer tegenkomen.
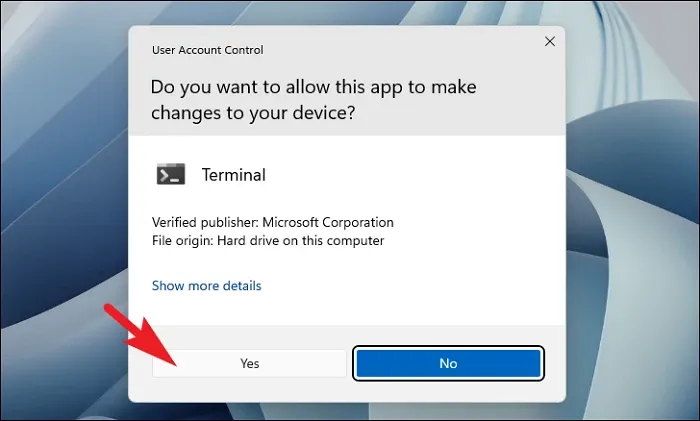
Dat is alles, mensen, met behulp van de bovengenoemde methoden kunt u eenvoudig de fout ‘Page Fault in Nonpaged Area’ op uw Windows 11-computer aanpakken.



Geef een reactie