Hoe een paginafout in een niet-wisselbaar gebied in Windows op te lossen

Niemand houdt van Windows Blue Screen of Death, en het blauwe scherm “Paginafout in niet-gewisseld gebied” is vooral voor veel gebruikers een raadsel. Deze fout verschijnt wanneer Windows geen toegang heeft tot een specifiek geheugenadres in de “Non-paged pool” van uw systeemgeheugen. Om verschillende redenen stuit Windows op een “paginafout”, hoewel de vereiste “geheugenpagina” die wordt geopend altijd direct beschikbaar moet zijn in het niet-wisselbare deel van het RAM (en nooit in het “paginabestand”). U kunt deze fout diagnosticeren en oplossen met behulp van de onderstaande oplossingen.
1. Verwijder recent geïnstalleerde hardware
Defecte of onjuist geïnstalleerde hardware zou een van de eerste dingen moeten zijn die u controleert. Als u onlangs een nieuw apparaat (HDD, SSD, RAM, GPU) of randapparaat (toetsenbord, muis) hebt geïnstalleerd en kort daarna paginafoutfouten begon te ervaren, probeer het dan te verwijderen of te verwijderen en controleer of de fout verdwijnt.

Een andere mogelijke oorzaak van de fout ‘Paginafout in niet-gewisseld gebied’ is onjuist geplaatste componenten. Als je een meer ervaren gebruiker bent, probeer dan je RAM en GPU opnieuw op je moederbord te plaatsen. Zorg er ook voor dat alle HDD- en SSD-kabels correct zijn aangesloten. Of probeer de hulp van een professional in te schakelen.
2. Schakel uw antivirusprogramma uit
In sommige gevallen kan het probleem worden herleid tot uw antivirussoftware. Dit gebeurt meestal met antivirusprogramma’s van derden. Ze kunnen soms het paginabestand verstoren en problemen veroorzaken zoals de fout ‘Paginafout in niet-wisselbaar gebied’. Het is daarentegen onwaarschijnlijk dat Microsoft Defender de oorzaak is van dit specifieke probleem. Het is raadzaam om de overstap te maken, als je kunt, aangezien je geen antivirusprogramma van derden nodig hebt als je Microsoft Defender hebt .
Als u gewoon wilt controleren of uw antivirusprogramma achter de vervelende BSOD zit, schakelt u deze uit en controleert u vervolgens of de fout zich blijft voordoen.
3. Stuurprogramma’s terugdraaien
De BSOD “Page fault in nonpaged area” vermeldt vaak een van uw systeemstuurprogrammabestanden als degene die de uitzondering veroorzaakte. Dit kan u een vrij goed idee geven over de specifieke driver die moet worden gecontroleerd. Draai het stuurprogramma terug naar een eerdere versie om de fout op te lossen.
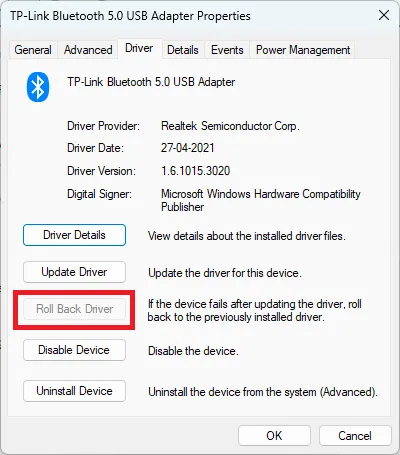
Soms is de knop “Roll Back Driver” grijs en kunt u de functionaliteit niet gebruiken. Wanneer dit gebeurt, bladert u door de website van de fabrikant en downloadt u een oudere versie van het stuurprogramma om deze handmatig te installeren. Start uw computer opnieuw op na de installatie en controleer of de fout zich blijft voordoen.
4. Voer SFC- en DISM-scans uit
Zoals altijd kunnen beschadigde systeembestanden gemakkelijk achter de hier besproken fout zitten. In dergelijke gevallen kunnen de ingebouwde diagnostische hulpprogramma’s van Windows automatisch de meeste beschadigde bestanden repareren en de BSOD snel verwijderen. Aangezien u waarschijnlijk niet kunt opstarten vanaf het bureaublad vanwege de BSOD-fout, gaat u naar de geavanceerde opstartomgeving om toegang te krijgen tot de opdrachtprompt.
Zodra u het opdrachtpromptvenster hebt geopend, voert u SFC en DISM uit op uw pc . De SFC-scan vervangt beschadigde systeembestanden door kopieën in de cache, terwijl de DISM-scan componenten van uw OS-installatie repareert. Deze twee scans samen kunnen veelvoorkomende corrupties van uw systeembestanden herstellen.
5. Controleer uw schijf op fouten
Deze fout kan niet alleen optreden vanwege beschadigde bestanden, maar ook vanwege dieperliggende fouten met uw harde schijf of SSD. U kunt uw schijf op deze fouten scannen met behulp van de ingebouwde CHKDSK-tool in Windows. Het kan slechte sectoren en andere fouten op uw schijf vinden en indien mogelijk repareren.
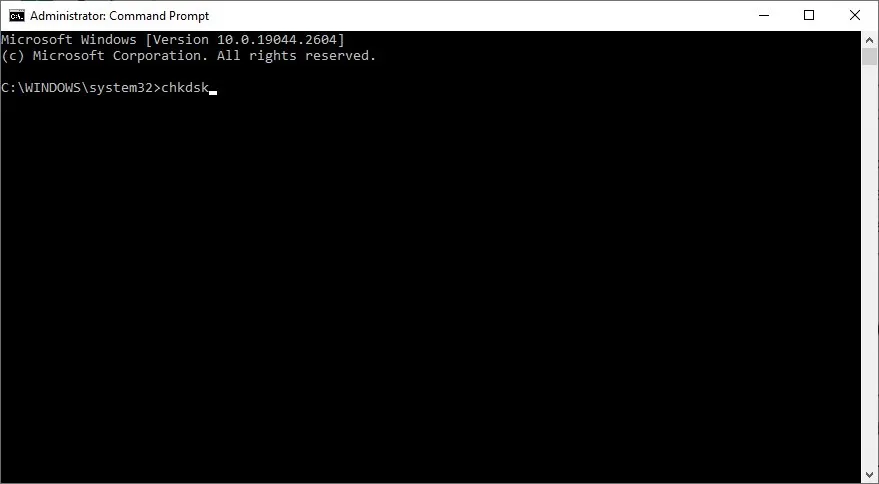
Met behulp van CHKDSK kunt u de gezondheid van de harde schijf in Windows controleren en algemene schijffouten oplossen.
6. Controleer uw RAM op fouten
Uw harde schijf is niet het enige onderdeel dat fouten kan ontwikkelen en BSOD-fouten kan veroorzaken. Uw geheugen of RAM kan ook in gebreke zijn gebleven. Geheugenfouten kunnen verschillende Windows-problemen en BSOD’s veroorzaken, waaronder de fout “Paginafout in niet-wisselbaar gebied”.
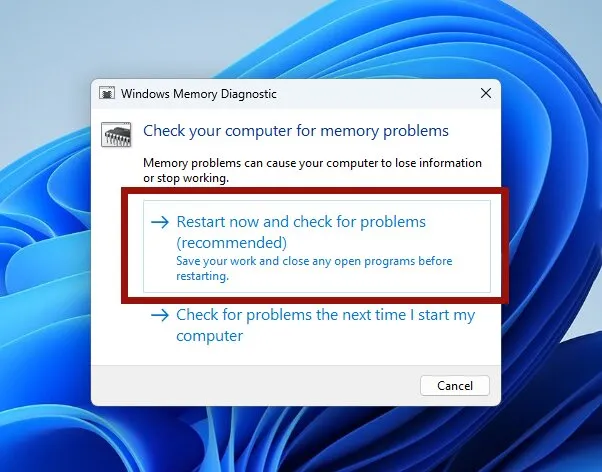
U kunt de RAM-status op Windows controleren met de ingebouwde Windows Memory Diagnostic-tool voor basisproblemen of software zoals MemTest86 voor diepere geheugenfouten.
7. Stel Windows opnieuw in
Het resetten van Windows is nooit ideaal, maar als u de fout ‘Paginafout in niet-wisselbaar gebied’ niet op een andere manier kunt oplossen, is dit misschien de enige optie die u nog rest. Het resetten van uw Windows-installatie zal hoogstwaarschijnlijk alle niet-gediagnosticeerde hoofdoorzaken achter de BSOD verwijderen. Stel Windows opnieuw in of installeer het opnieuw zonder uw bestanden te verliezen als u zich zorgen maakt over het verlies van belangrijke gegevens tijdens het uitvoeren van deze oplossing.
Veel Gestelde Vragen
Hoe vaak komen paginafoutfouten voor in Windows?
Verrassend genoeg komen paginafouten veel voor op Windows-systemen. In tegenstelling tot Linux, waar paginafouten door het ontwerp minder vaak voorkomen, zullen Windows-installaties om verschillende redenen vaak last hebben van paginafouten. Wanneer Windows een vereist geheugenadres niet kan vinden in het RAM, gaat het naar de secundaire opslag (HDD of SSD) om het op te halen uit het wisselbestand. Vanwege verschillende factoren kan dit ophalen ook worden onderbroken, waardoor een paginafoutuitzondering of BSOD ontstaat.
Vermindert het vergroten van het RAM-geheugen het aantal paginafouten?
Ja en nee. Op systemen met een relatief laag RAM-geheugen, zoals 8 GB of 4 GB, kan het installeren van meer RAM resulteren in minder paginafouten, omdat er nu meer RAM beschikbaar is om meer geheugenpagina’s op te nemen. Maar op nieuwere systemen met 16 GB, 32 GB of meer RAM zal het toevoegen van extra geheugen de kans op paginafouten waarschijnlijk niet significant verminderen.
Afbeelding tegoed: Unsplash . Alle screenshots door Tanveer Singh.



Geef een reactie