Hoe u het probleem met langzaam laden van e-mails in Outlook kunt oplossen

Er zijn veel redenen waarom uw Outlook-inbox erg langzaam wordt geladen. Een van de belangrijkste redenen achter dit probleem is dat de optie RSS-feeds is ingeschakeld. Een andere reden voor een trage ervaring in Outlook is dat er te veel COM-invoegtoepassingen zijn aangesloten. Als u deze COM-invoegtoepassingen uitschakelt en de RSS-feedoptie uitschakelt, zou Outlook normaal moeten werken.
Oplossing 1 – Schakel de RSS-feed uit
Schakel de RSS-feedfunctie in de Outlook-app uit.
Stap 1 – Terwijl Outlook geopend is, gaat u naar het tabblad “ Bestand ”.
Stap 2 – Tik op het meest linkse lint op “ Opties ”.
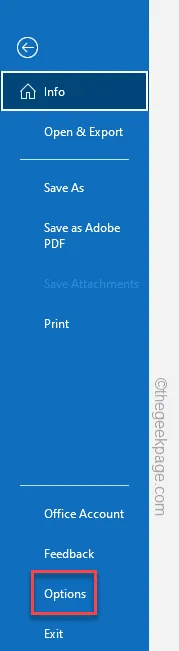
Stap 3 – Wanneer de Outlook-opties zijn geladen, gaat u naar het paneel “ Geavanceerd ”.
Stap 4 – Terwijl u door de lijst bladert, gaat u naar de RSS-feeds. Zorg ervoor dat u deze selectievakjes uitschakelt :
Any RSS Feed item that is updated appears as new
Synchroniseer RSS-feeds met de Common Feed List (CFL) in Windows
Stap 5 – Tik vervolgens op “ OK ” om alle RSS-feedopties uit te schakelen.
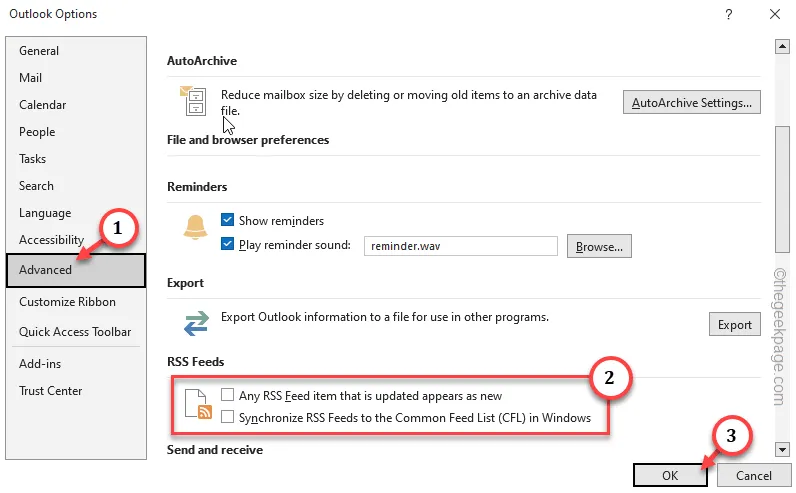
Sluit hierna het venster Outlook-opties af. De volgende keer dat Outlook wordt geopend, wordt het snel en zonder problemen geladen.
Fix 2 – Schakel de COM-invoegtoepassingen uit
De Outlook-invoegtoepassingen kunnen de schuld krijgen van deze traagheid van het Outlook-probleem. Schakel dus elke COM-invoegtoepassing in Outlook uit.
Stap 1 – Ga naar de Outlook- app.
Stap 2 – Tik vervolgens op de knop “ Bestand ”.
Stap 3 – Kies vervolgens voor toegang tot de “ Opties ” om daar toegang toe te krijgen.
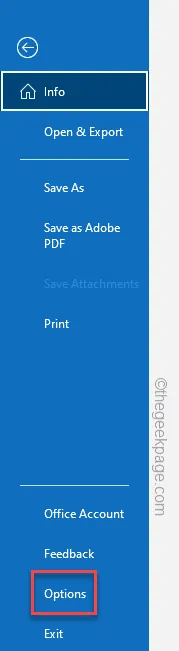
Stap 4 – Wanneer dit het Outlook-optiespaneel laadt, schakelt u over naar het tabblad “ Invoegtoepassingen ”.
Stap 5 – In het rechterdeelvenster zou u de optie ‘Beheren’ moeten zien. Stel dat in op “ COM Add-ins ” in de vervolgkeuzelijst.
Stap 6 – Klik vervolgens op “ Ga… ” om dat te openen.
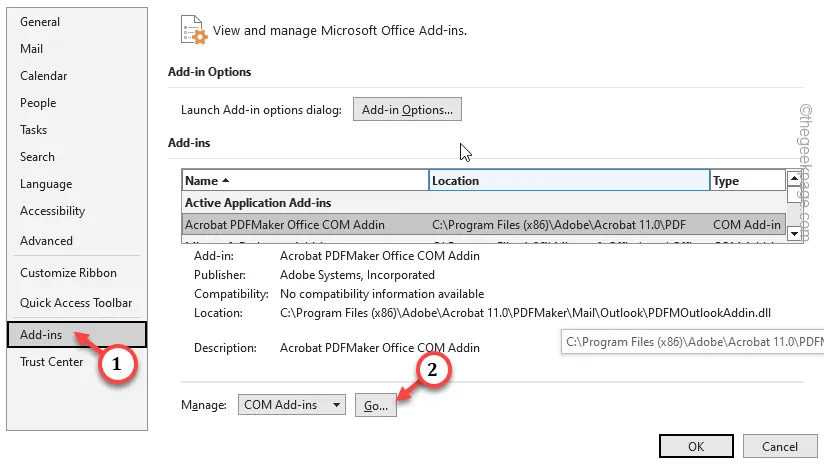
Stap 7 – Wanneer de COM-invoegtoepassingen zijn geladen, schakelt u alle COM-invoegtoepassingen in die sectie uit en klikt u op “ OK ” om deze invoegtoepassingen volledig uit te schakelen.
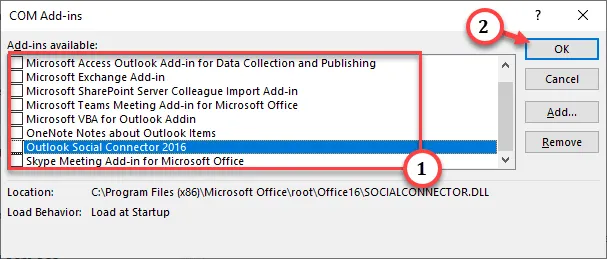
Nadat u de COM-invoegtoepassingen van Outlook hebt uitgeschakeld, controleert u of de e-mails sneller worden geladen of niet.
Fix 4 – Compacteer het gegevensbestand
Compacteer het gegevensbestand dat aan uw e-mailaccount is gekoppeld. Op deze manier zou Outlook hierna veel minder tijd nodig hebben om te openen.
Stap 1 – Open de Outlook-app en ga naar “ Bestand ”.
Stap 2 – Ga rechtstreeks naar het tabblad ‘ Info ’. Klik vervolgens op “Accountinstellingen” en kies “ Profielen beheren ”.
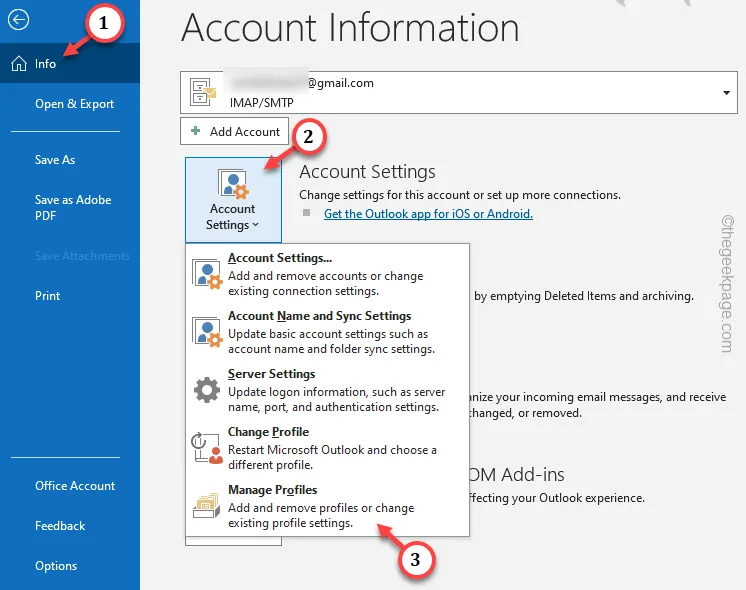
Hierdoor wordt het venster Mail Setup-Outlook geopend .
Stap 3 – Ga naar het tabblad Gegevensbestanden en open de optie “ Gegevensbestanden… ” om daar toegang toe te krijgen.
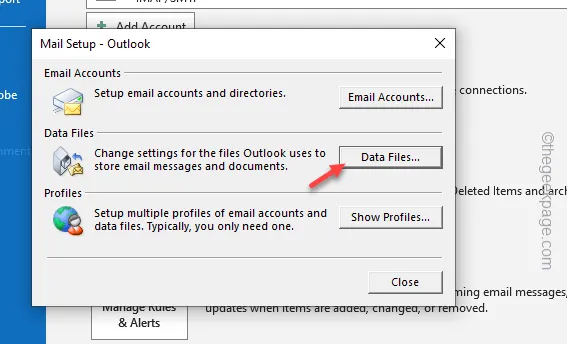
Stap 4 – Ga op de pagina Accountinstellingen naar het deelvenster “ Gegevensbestanden ”.
Stap 5 – Zoek naar uw Gmail-account en dubbeltik op het account.
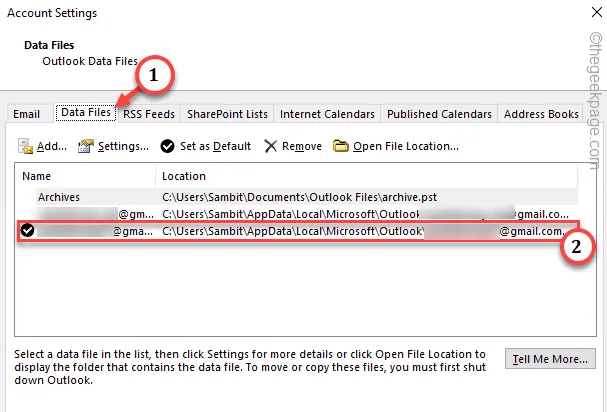
Stap 6 – Later tikt u gewoon op “ Nu comprimeren ” om de e-mail te comprimeren.
Stap 7 – Tik later op “ OK ” om het hele proces te voltooien.
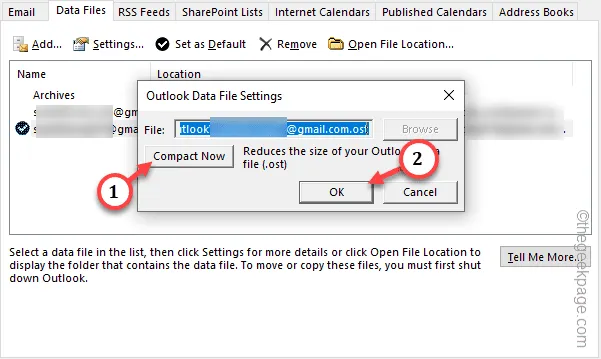
Sluit de pagina Accountinstellingen .
Outlook zou zich hierna normaal moeten gaan gedragen.
Fix 4 – Schakel de hardwareversnellingsfunctie uit
De hardwareversnellingsfunctie kan dit probleem met het langzaam laden van Outlook veroorzaken. Dat moet je dus uitschakelen.
Stap 1 – Ga nogmaals naar de Outlook- app en open de instellingen voor “ Bestand ”.
Stap 2 – Ga gewoon naar het tabblad “ Opties ”.
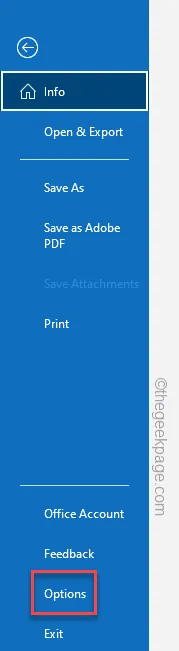
Stap 3 – In de Outlook-opties vindt u de optie “ Weergeven ”.
Stap 4 – Schakel vervolgens de functie “ Hardware grafische versnelling uitschakelen ” uit.
Stap 5 – Klik op “ OK ” om deze functie uit te schakelen.
Dit zorgt ervoor dat Outlook normaal zou moeten functioneren. Controleer of dit werkt.
Fix 5 – Verlaag de AutoArchiveren-instellingen
Outlook archiveert uw oudere e-mails om automatisch ruimte te besparen. Als de frequentie van AutoArchiveren te hoog is, kan dit een trage, trage Outlook-ervaring opleveren.
Stap 1 – Eerst moet u Outlook openen , als u dat nog niet heeft gedaan.
Stap 2 – Ga naar het menugedeelte ” Bestand ” en open de ” Opties ” om dat te openen.
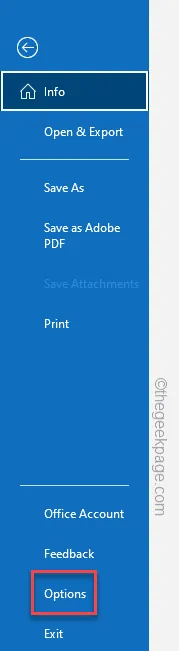
Stap 3 – Ga naar het paneel “ Geavanceerd ”.
Stap 4 – Er zouden veel instellingen in het rechtergedeelte moeten zijn. Zoek eenvoudigweg het gedeelte AutoArchiveren . Klik op ” Instellingen voor automatisch archiveren… ” om dat te openen.
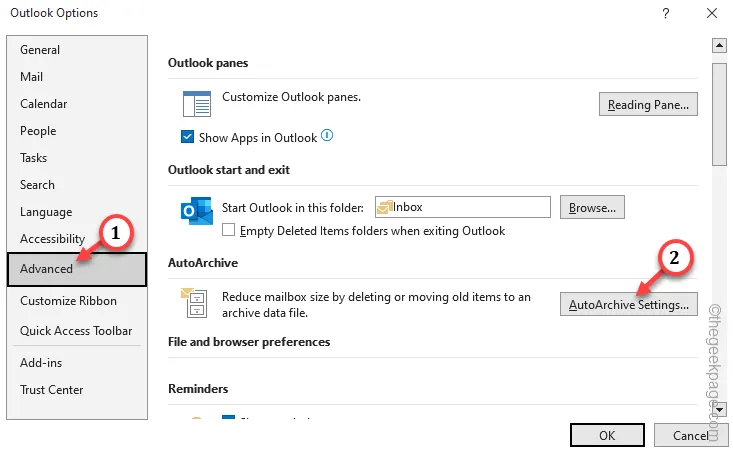
Er zijn nu twee dingen die u kunt doen. U kunt de functie AutoArchiveren uitschakelen of de frequentie van de functie AutoArchiveren verhogen.
Stap 5 – Om deze functie uit te schakelen, schakelt u het vakje “ AutoArchiveren elke ” uit.
Stap 6 – Tik vervolgens op “ OK ”.
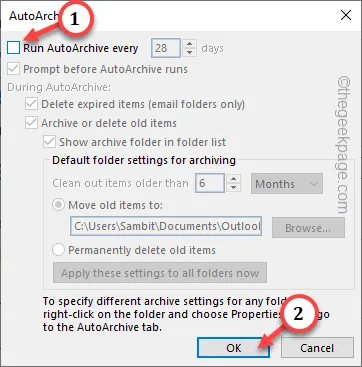
Stap 7 – Als u anders de AutoArchiveer-functie wilt gebruiken, vinkt u “ AutoArchiveren elke dag uitvoeren ” aan en stelt u de teller in op “ 28 ” dagen.
Stap 8 – Klik op “ OK ” om de wijziging op te slaan.
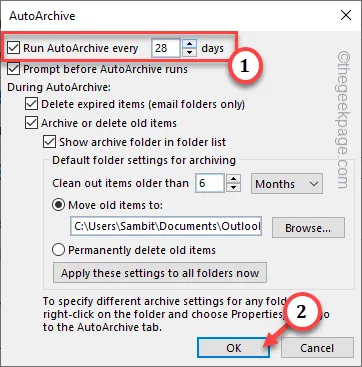
Op deze manier archiveert Outlook de e-mails slechts één keer in de 28 dagen. Outlook zou dus weer normaal moeten werken en functioneren.



Geef een reactie