Outlook-fout 0x800CCE05 in Windows oplossen
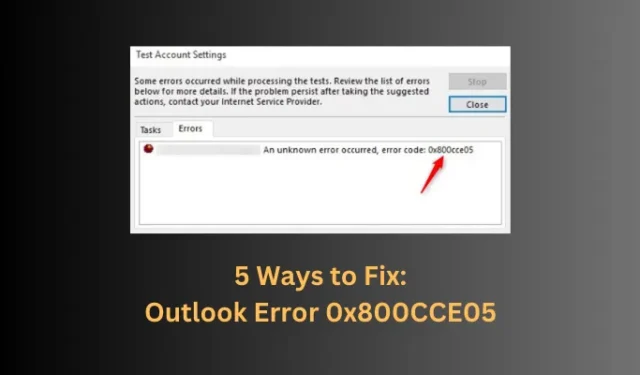
Als u met deze foutcode worstelt en een manier probeert te vinden om deze op uw Windows-pc op te lossen, probeert u de vijf oplossingen die in de handleiding worden besproken. Naast vijf oplossingen hebben we ook de redenen gegeven waarom het zich voordoet en een set van drie voorafgaande controles die u moet uitvoeren. Deze foutcode gaat vaak gepaard met een foutmelding die als volgt luidt:
An unknown error ocurred, error code: 0x800cce05
Wat veroorzaakt een foutcode 0x800cce05 in Outlook?
Fout 0x800cce05 in Outlook treedt meestal op wanneer uw apparaat aan de volgende voorwaarden voldoet:
- Corrupte Outlook-profiel- of gegevensbestanden : Soms raken het Outlook-profiel of de gegevensbestanden erin corrupt en vandaar deze foutcode. U kunt ook een nieuw profiel maken en dit gebruiken om u aan te melden bij uw Office-account.
- Conflicterende invoegtoepassingen : de aanwezigheid van foutieve invoegtoepassingen kan ook leiden tot verschillende foutcodes in Outlook. Overweeg om alle invoegtoepassingen te verwijderen en controleer of dit de fout 0x800cce05 oplost.
- Antivirus van derden : als u enkele gratis antivirusprogramma’s gebruikt, overweeg dan om deze te verwijderen en controleer of de fout op deze manier wordt opgelost.
- Windows Firewall blokkeert Outlook : Fouten in Outlook kunnen ook optreden als MS Office niet is toegestaan door Firewall. Open Firewall-instellingen en schakel het gebruik van Microsoft Office Outlook in onder zowel Privé als Openbaar.
- Ontbrekende of corrupte systeembestanden : als u te veel externe toepassingen gebruikt, bestaat de kans dat uw systeembestanden beschadigd zijn door hun continue interacties.
Nu u weet wat mogelijk een foutcode 0x800CCE05 in Outlook kan veroorzaken, gaan we kijken naar de oplossingen die dit probleem op een Windows-pc kunnen verhelpen.
Hoe onbekende fout 0x800CCE05 in Outlook op te lossen
Voordat u een fix toepast, moet u enkele voorbereidende controles uitvoeren. Deze controles zijn essentieel omdat er misschien geen echt probleem is en uw Outlook werkt prima nadat u het hebt gecontroleerd en doet wat de volgende controles zeggen:
- Start uw computer opnieuw op : vaak lost een eenvoudige herstart van de Windows-pc problemen op die anders erg ingewikkeld lijken.
- Controleer uw netwerk : om Outlook in Windows te openen, heeft u een actieve internetverbinding nodig . Een traag netwerk veroorzaakt vaak problemen bij het verbinden met Outlook-servers en vandaar de foutcode.
- Zorg ervoor dat Outlook en Windows worden bijgewerkt naar hun nieuwste Build-versies.
Als je al hebt gecontroleerd en hebt vastgesteld dat je systeem aan de bovenstaande voorwaarden voldoet, ga je gang en pas je deze vijf oplossingen toe.
1] Herstel corrupte PST-bestanden in Outlook
Fout 0x800cce05 treedt meestal op wanneer uw Outlook-gegevensbestanden op de een of andere manier zijn beschadigd, vooral de PST-bestanden. U moet deze bestanden eerst lokaliseren en zodra u ze vindt, moet u ze repareren met behulp van de SCANPST-tool. Hier is hoe –
- Sluit allereerst de Outlook-app als deze al actief is.
- Open vervolgens het Configuratiescherm en dubbelklik op Mail .
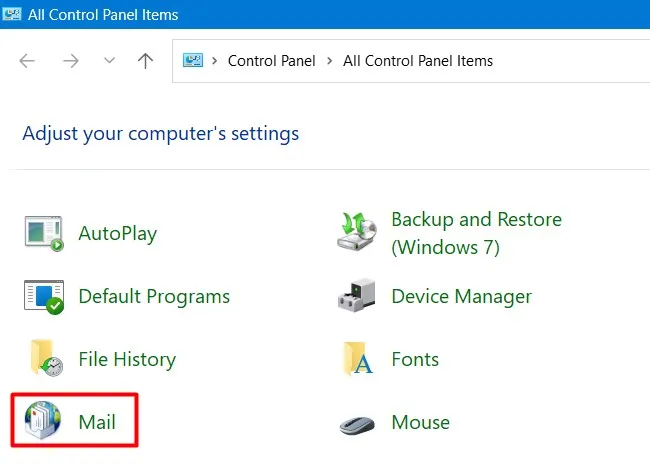
- Het venster “Mail instellen – Outlook” wordt vervolgens geopend.
- Klik vervolgens op Toon profielen onder Profielen.
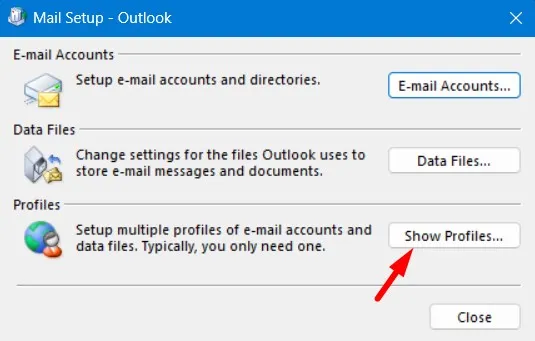
- Selecteer het profiel en klik op de knop Eigenschappen .

- Mogelijk ziet u nu uw e-mailaccounts en gegevensbestanden op het volgende scherm.
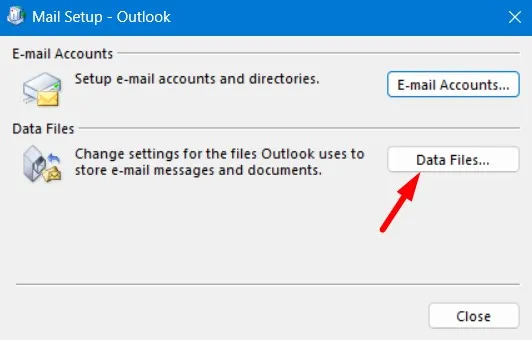
- Klik op Gegevensbestanden en er verschijnt een prompt met de vraag of u echt al uw Outlook-gegevensbestanden wilt bekijken .
- Controleer het profiel met een zwart vinkje links ervan en kopieer het pad. Het profielpad ziet er als volgt uit:
C:\Users\<gebruikersnaam>\Local\Microsoft\Outlook\Your_Outlook_Account_ID
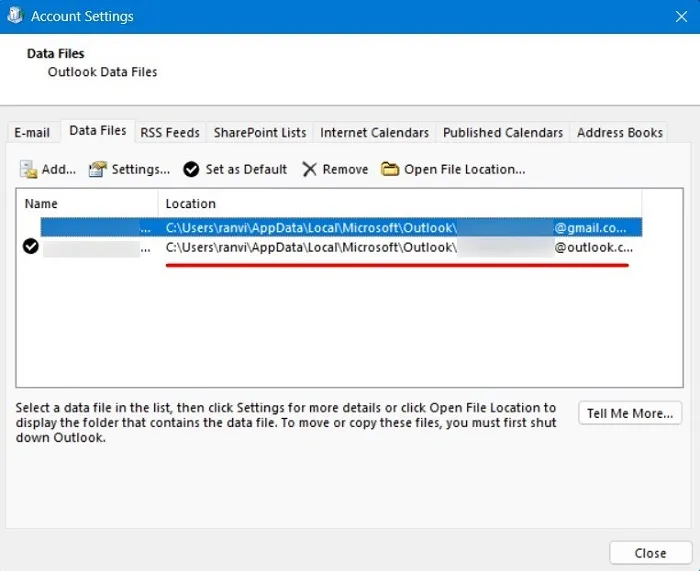
Nu u het juiste pad naar uw beschadigde Outlook-profiel hebt, opent u de SCANPST-tool. Zo opent u deze tool in Windows –
- Open Verkenner door op Windows + E te drukken .
- Navigeer vervolgens naar de onderstaande paden, afhankelijk van uw systeemarchitectuur.
C:\Program Files\Microsoft Office\root\Office16
C:\Program Files (x86)\Microsoft Office\root\office16
- Scroll naar beneden en zoek het bestand met de titel ” SCANPST “. Eenmaal gevonden, dubbelklikt u op dit toepassingsbestand.
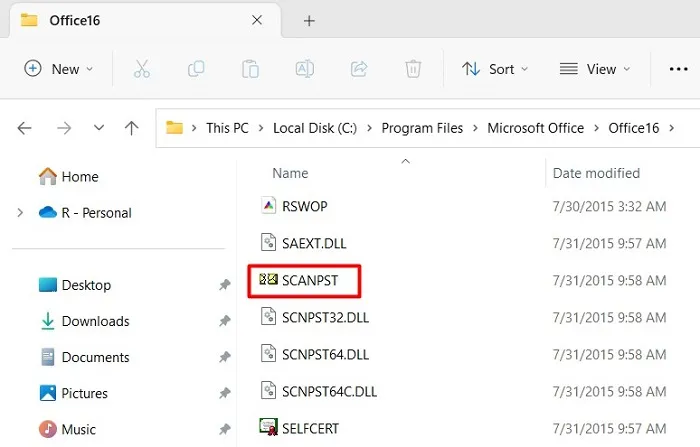
- Klik op Bladeren en navigeer naar het pad dat u eerder in de bovenstaande stappen hebt genoteerd.
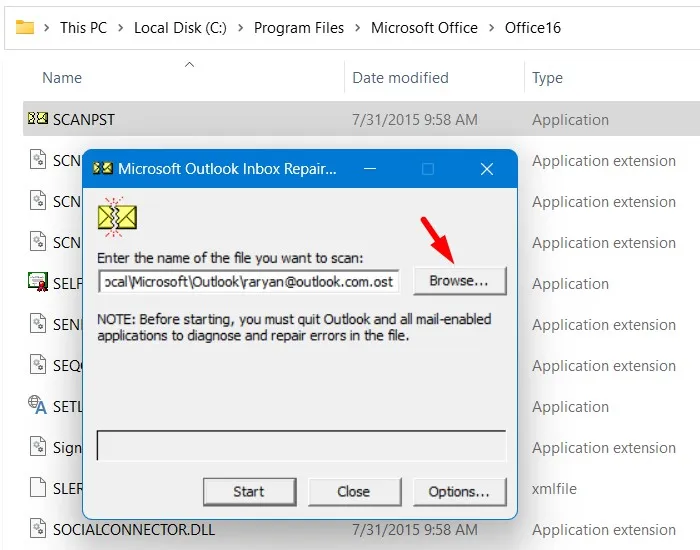
- Nadat u uw bestand hebt geselecteerd, drukt u op de knop Start . Wacht nu tot deze tool het geselecteerde profiel herstelt.
- Wanneer u de knop Repareren ziet , zorg er dan voor dat u op deze knop drukt.
De SCANPST-tool repareert nu alle problemen die een foutcode 0x800CCE05 veroorzaken bij het openen van Outlook.
2] Controleer en schakel invoegtoepassingen in Outlook uit
De aanwezigheid van defecte invoegtoepassingen in Outlook kan ook resulteren in een foutcode 0x800cce05 bij het openen van MS Outlook op een Windows-pc. Als u onlangs enkele invoegtoepassingen hebt geïnstalleerd of toegevoegd aan uw Outlook-programma, overweeg dan om ze een paar minuten uit te schakelen. Ga als volgt te werk om invoegtoepassingen in Outlook 2016 uit te schakelen:
- Druk eerst op Windows + S en zoek naar Outlook.
- Dubbelklik op het bovenste resultaat om MS Outlook te starten.
- Ga naar Bestand en selecteer Opties in het linkerdeelvenster.
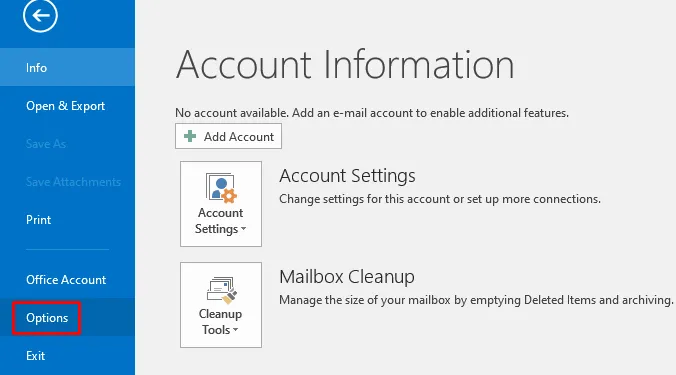
- Selecteer in Outlook-opties Add-ins in het linkerdeelvenster en ga naar de rechterkant.
- Gebruik het vervolgkeuzemenu naast Beheren en selecteer COM-invoegtoepassingen .
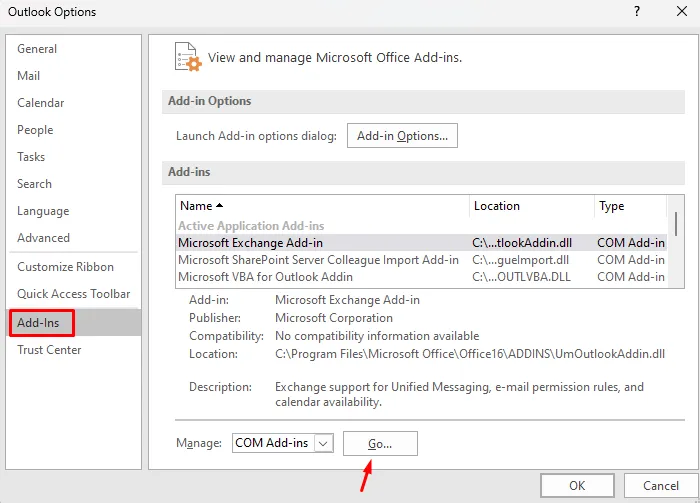
- Klik op Go en u ziet alle actieve add-ins in een nieuw venster.
- Verwijder de vinkjes van alle beschikbare invoegtoepassingen en klik op OK .
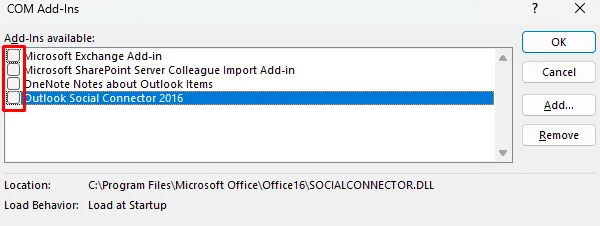
Dat is alles, u heeft met succes alle invoegtoepassingen uit uw Outlook-profiel verwijderd. Ga kijken of de foutcode 0x800cce05 op deze manier wordt opgelost. U kunt nu hetzelfde controleren door een testmail te sturen. Als de foutcode deze keer niet verschijnt, moet een van de geïnstalleerde invoegtoepassingen beschadigd zijn.
Ga opnieuw naar het venster COM-invoegtoepassingen en schakel deze keer een enkele invoegtoepassing in. Start Outlook opnieuw en controleer of de foutcode opnieuw optreedt wanneer u een test-e-mail verzendt. Herhaal deze twee stappen totdat u de foutcode 0x800cce05 weer terugkrijgt. Zodra u deze foutcode krijgt, betekent dit dat de laatste invoegtoepassing corrupt was en dat u deze uitgeschakeld moet houden.
3] Schakel uw antivirus uit
De Outlook-fout 0x800cce05 moet inmiddels zijn opgelost. Als dit niet het geval is, kan dit te wijten zijn aan de aanwezigheid van antivirusprogramma’s van derden of Windows-beveiliging/firewall die Outlook blokkeert.
Antivirus van derden : als er een externe antivirus op uw pc draait, zorg er dan voor dat u deze eerst verwijdert of in ieder geval uitschakelt. Start uw pc opnieuw op en controleer of u Outlook kunt starten vanaf de volgende login. Als de fout inderdaad wordt verholpen door deze stap te volgen, kunt u contact opnemen met de ondersteuning van uw antivirusleverancier om dit probleem op te lossen.
Windows-beveiliging : als u de ingebouwde beveiligingsapp gebruikt, stelt u deze opnieuw in door deze eenvoudige stappen te volgen:
- Druk op Windows + X en selecteer Geïnstalleerde apps.
- Het systeem zal u doorverwijzen naar Instellingen > Apps > Geïnstalleerde apps .
- Scroll naar beneden en zoek Windows-beveiliging .
- Wanneer gevonden, klikt u op de drie beschikbare stippen aan de rechterkant en selecteert u Geavanceerde opties .
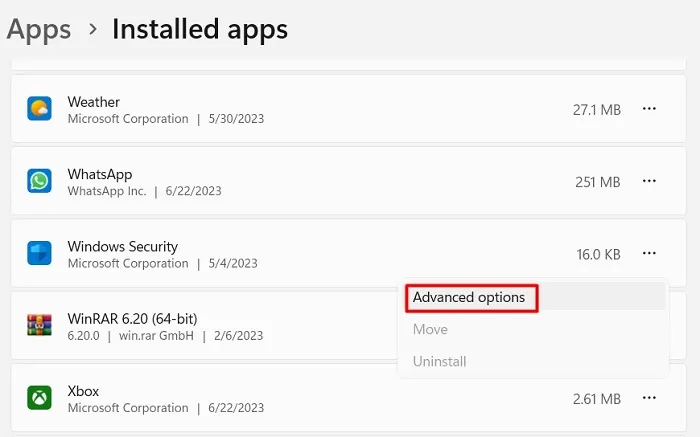
- Scrol omlaag naar het gedeelte Opnieuw instellen en druk op de knop Opnieuw instellen .
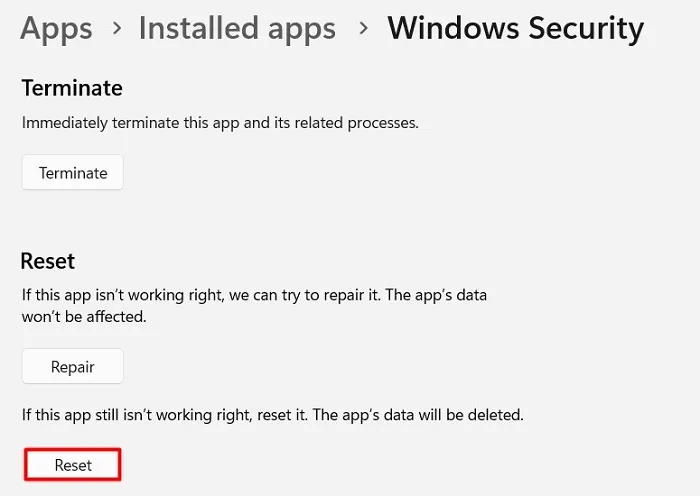
- Nadat u Windows Defender opnieuw hebt ingesteld, start u uw pc opnieuw op en controleert u of u Outlook kunt openen en e-mails kunt verzenden zoals voorheen.
4] Sta MS Office Outlook toe via Windows Firewall
Sommige gebruikers meldden dat ze deze foutcode 0x800cce05 in Outlook hadden opgelost door MS Office eenvoudig via Firewall toe te staan. Hier leest u hoe u deze taak uitvoert –
- Start het Configuratiescherm en selecteer Windows Defender Firewall .
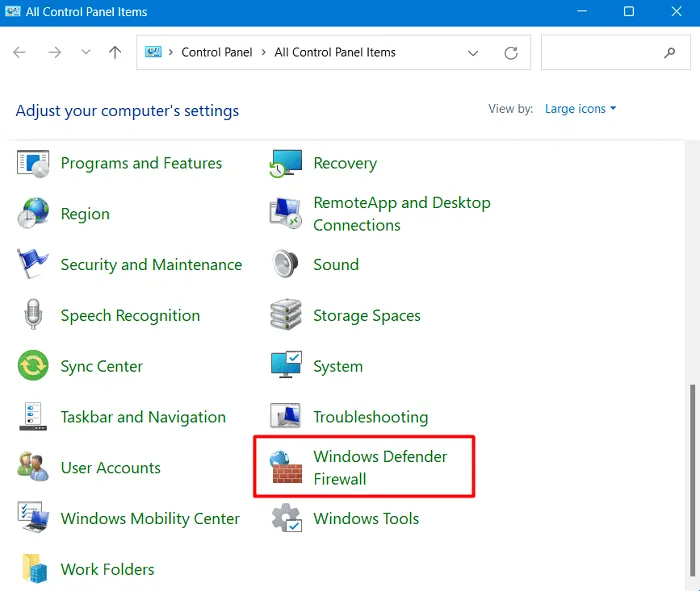
- Selecteer “Sta een app of functie toe via Windows Defender Firewall” in de linkernavigatie.

- U wordt doorgestuurd naar het scherm ” Toestaan dat apps communiceren via Windows Defender Firewall “.

- Schakel de selectievakjes naast Microsoft Office Outlook in voor zowel Openbaar als Privé .
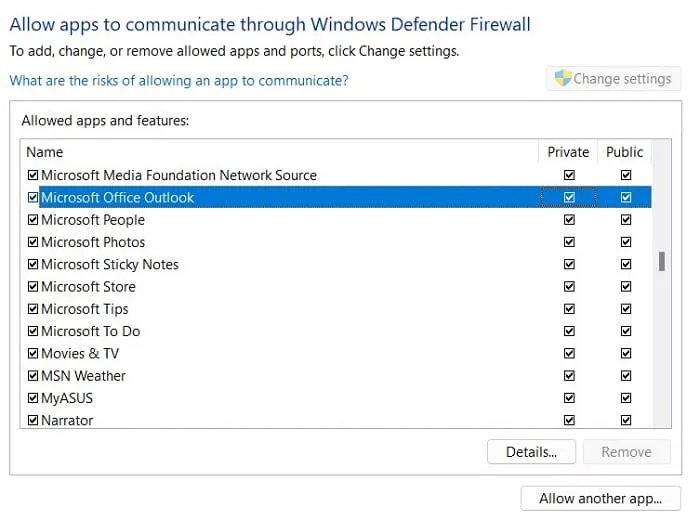
Nu je ervoor hebt gezorgd dat Microsoft Office Outlook via Windows-beveiliging is toegestaan, ga je kijken of de foutcode 0x800cce05 op deze manier wordt opgelost.
5] Herstel uw systeembestanden
Van antivirusprogramma’s van derden is bekend dat ze interageren met de systeembestanden en deze beschadigen. Hoewel u uw externe beveiligingsapp al hebt verwijderd of uitgeschakeld, hangen de beschadigde bestanden mogelijk nog steeds ergens. Om ervoor te zorgen dat al uw systeembestanden intact blijven, moet u het hulpprogramma System File Checker proberen. Zo start u een SFC-scan in Windows –
- Gebruik Windows + R om het dialoogvenster Uitvoeren te starten en typ CMD erin.
- Druk op de toetsen Ctrl + Shift + Enter naast om de opdrachtprompt als beheerder te openen.
- Typ het volgende op de verhoogde console en druk op Enter –
sfc /scannow
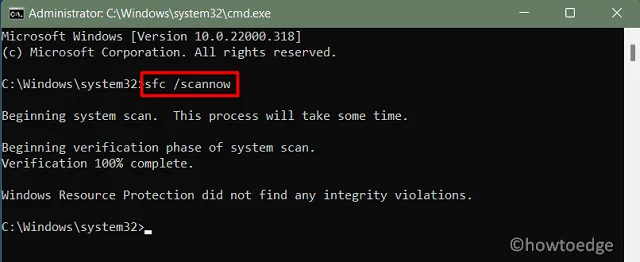
- Deze tool inspecteert en repareert nu de corrupte of ontbrekende bestanden die het vindt. Wacht tot deze tool 100% is voltooid en als dit voorbij is, sluit u CMD en start u uw computer opnieuw op.
Wat te doen als fout 0x800CCE05 nog steeds optreedt?
Als geen van de bovenstaande oplossingen werkt om deze Outlook-foutcode 0x800CCE05 op Windows aan te pakken, kunt u enkele online Office-reparatietools proberen. Er zijn verschillende tools beschikbaar die u kunnen helpen om van deze foutcode af te komen en al uw corrupte Outlook-bestanden te repareren. Microsoft Office Repair Tool van Stellar en EaseUS zijn twee van zulke premium tools waar je voor kunt gaan.
Dat is alles, ik hoop dat sommige van deze tijdelijke oplossingen u echt helpen om een foutcode 0x800CCE05 in Outlook te verhelpen. Laat ons in het commentaargedeelte weten welke oplossing precies voor u werkt.



Geef een reactie